Развертывание и установка надстройки Qlik для Microsoft Excel
Разверните и установите надстройку Qlik для Microsoft Excel, чтобы пользователи в организации могли создавать шаблоны отчетов. Загрузите шаблоны отчетов, созданные с помощью надстройки, в приложение Qlik Cloud, чтобы создать выходные файлы отчетов из задач отчета.

Надстройку Qlik можно развернуть и установить для совместимых настольных и веб-версий Microsoft Excel в Microsoft 365.
Надстройка устанавливается в среду Microsoft с использованием файла манифеста в формате. Этот файл манифеста необходим администратору Microsoft 365 (или, возможно, пользователю при определенных способах установки), чтобы выполнить развертывание и установку надстройки для себя или других пользователей в организации. Файл манифеста позволяет установить надстройку для одного Qlik Cloud клиента.
После получения файла манифеста или URL можно развернуть и установить надстройку двумя разными способами:
-
Централизованное развертывание: Централизованное выполнение развертывания, установки и активации
-
Установка путем загрузки неопубликованного приложения: Установка надстройки путем загрузки неопубликованного приложения или с использованием общего сетевого ресурса
Qlik кнопка надстройки в веб-версии Microsoft Excel
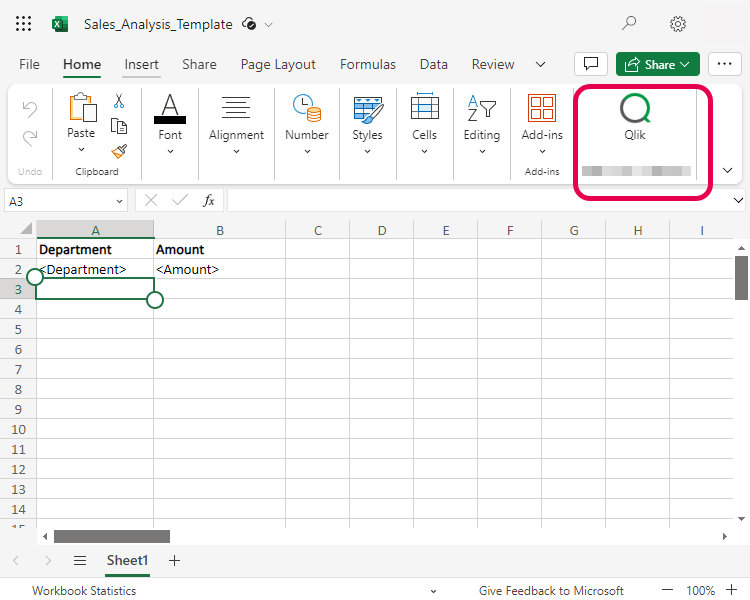
Требования к системе и программному обеспечению
Чтобы установить надстройку Qlik, необходимо выполнить следующие требования.
Windows
-
Windows 10 1903 или более поздней версии
-
Microsoft Office 365 16.0.11629 или более поздней версии
macOS
-
macOS 14 или более поздней версии
-
Microsoft Office 365 16.83 или более поздней версии
Microsoft Excel требования к версии
Чтобы запустить надстройку Qlik, должен быть установлен экземпляр Microsoft Excel с ExcelAPI 1.9 или более поздней версии. Чтобы проверить, соответствует ли установленный экземпляр требованиям Excel, см. официальную документацию Microsoft в разделе Наборы требований к Excel JavaScript API.
Если используется ExcelAPI более ранней версии, чем указана в минимальных требованиях, появляется ошибка с сообщением, что для работы надстройки Qlik требуется более новая версия Microsoft Excel.
Пример сообщения об ошибке во время установки надстройки

Может потребоваться щелкнуть белую область справа в Microsoft Excel и нажмите клавишу F5, чтобы обновить страницу и увидеть ошибку.
Если эта ошибка появилась, установите более новую версию Microsoft Excel.
Подготовка и получение манифеста надстройки
Надстройка Qlik Excel устанавливается в среду Microsoft с использованием файла манифеста. Это файл формата XML. Для централизованного развертывания администратору Microsoft, вероятно, потребуется предоставить URL-ссылку на файл манифеста.
Файл манифеста создается специально для одного Qlik Cloud клиента.
Чтобы установить надстройку, требуется конфигурация клиента OAuth. После настройки конфигурации клиента OAuth получите ссылку на файл манифеста, а также сам файл манифеста из центра активности Администрирование.
Выполните следующие действия.
-
Создайте клиент OAuth в клиенте Qlik Cloud, используя необходимую конфигурацию. Для получения полных инструкций см. раздел Создание клиента OAuth для надстройки Qlik для Microsoft Excel.
-
Перейдите в центр активности Администрирование и создайте ссылку на манифест. Также можно загрузить файл манифеста непосредственно для альтернативных сценариев применения. См. Управление манифестами установки надстройки Qlik для Microsoft Excel.
Создание клиента OAuth для надстройки Qlik для Microsoft Excel
Чтобы установить надстройку Qlik для Microsoft Excel, требуется конфигурация клиента OAuth. Надстройка используются разработчиками отчетов для подготовки шаблонов отчетов, которые контролируют вывод табличных отчетов из приложения Qlik Sense.
Чтобы в надстройке работал протокол OAuth, необходимо настроить клиент OAuth, в точности соблюдая приведенную ниже конфигурацию.
Выполните следующие действия.
-
В центре активности Администрирование в Qlik Cloud выберите OAuth.
-
Нажмите Создать.
-
В раскрывающемся списке Тип клиента выберите Одностраничное приложение. Появятся дополнительные поля.
-
Вставьте Имя. По желанию заполните поле Описание
-
Как минимум, установите флажок, чтобы включить область user_default. В конфигурацию можно включить другие области, но без user_default установленный экземпляр работать не будет.
Полное описание каждой доступной области см. в Доступные области OAuth.
-
В поле Добавить URL-адреса перенаправления вставьте URL клиента, за которым следует фиксированная строка: /office-add-ins/oAuthLoginSuccess.html
Результат должен выглядеть так, как показано ниже: https://YourServer/office-add-ins/oAuthLoginSuccess.html
-
Щелкните команду Добавить.
-
В поле Добавление разрешенных источников вставьте URL-адрес клиента и нажмите кнопку Добавить.
-
Щелкните Создать.
-
Откроется окно Копирование идентификатора клиента. По желанию можно скопировать идентификатор клиента в буфер обмена или нажать кнопку Готово, чтобы закрыть окно.
После создания клиента OAuth получите ссылку на обновленный файл манифеста XML из центра активности Администрирование. Перейдите на страницу Параметры, затем выберите Совместное использование и отчеты > Excel надстройка в центре активности Администрирование. Используйте эту ссылку для развертывания и установки надстройки.
Централизованное выполнение развертывания, установки и активации
Рекомендуется предоставлять надстройку Qlik путем централизованного выполнения развертывания и установки. Централизованная установка требует участия администратора Microsoft 365 организации.
При централизованном развертывании манифест надстройки загружается в центр администрирования Microsoft 365 организации, а затем распространяется пользователям в рамках предварительно настроенной конфигурации. Распределение можно ограничить только участниками определенных групп безопасности.
Централизованное развертывание необходимо использовать, когда:
-
требуется, чтобы надстройка была постоянно установлена для сотрудников организации;
-
требуется управлять распространением среди сотрудников организации.
Полный рабочий процесс описан в приведенных ниже разделах с процедурами.
Централизованное выполнение развертывания и установки
Централизованное развертывание выполняется системным администратором Microsoft 365.
Выполните следующие действия.
-
Получите файл манифеста надстройки или URL-ссылку на манифест после создания клиента OAuth. См. Подготовка и получение манифеста надстройки.
-
Распространите надстройку, следуя инструкциям в официальной документации Microsoft: Разверните и опубликуйте надстройки Office. Обратите внимание, что распределение в рамках централизованного развертывания возможно только с помощью центра администрирования Microsoft 365.
При выполнении описанной выше процедуры надстройка устанавливается для пользователей, которым предоставлен доступ к ней. После этого пользователи активируют надстройку в своей версии Microsoft Excel.
Активация надстройки после централизованной установки
После того как администратор Microsoft установит надстройку Qlik для организации, можно активировать и использовать ее при наличии соответствующего доступа.
В зависимости от используемой версии Microsoft Excel эти действия могут незначительно отличаться. Полные сведения приводятся в официальной документации Microsoft.
Выполните следующие действия.
-
Откройте локальную или веб-версию Excel.
-
Выберите Главная > Надстройки > Получить надстройки.
-
На вкладке ПОД УПРАВЛЕНИЕМ АДМИНИСТРАТОРА в диалоговом окне выберите надстройку Qlik.
Значок надстройки Qlik добавляется на панель ленты.
Просмотр, организация и установка надстроек для программ Microsoft 365
Удаление надстройки
Если установка выполняется с использованием централизованного развертывания, могут возникнуть проблемы с удалением надстройки. Это зависит от политики, используемой администратором Microsoft 365.
Установка надстройки путем загрузки неопубликованного приложения или с использованием общего сетевого ресурса
Установка путем загрузки неопубликованного приложения или с использованием общего сетевого ресурса позволяет быстро получить доступ к надстройке для тестирования и ознакомления. Эти способы не подходят для развертывания надстройки в рабочей среде и в корпоративных масштабах.
В зависимости от используемой версии Excel и других факторов, надстройки, загруженные с использованием этих методов, могут в конечном счете быть убраны из строки ленты. Когда это произойдет, повторно загрузите манифест в Excel.
Вариант 1. Установка настройки путем загрузки неопубликованного приложения через Интернет
Чтобы выполнить установку надстройки методом загрузки неопубликованного приложения с использованием Excel 365 в Интернете, пользователь загружает файл манифеста в свой браузер.
Установка путем загрузки неопубликованного приложения поддерживается веб-версиями Excel, предоставляемыми Microsoft 365.
Установку путем загрузки неопубликованного приложения следует использовать, когда:
-
Требуется быстрый доступ к надстройке.
-
Требуется протестировать функции надстройки в изолированном порядке.
-
Требуется протестировать надстройку без участия администратора Microsoft 365.
Выполните следующие действия.
-
Подготовьте и загрузите файл манифеста. См. Подготовка и получение манифеста надстройки.
-
Откройте Microsoft Office в Интернете с сайта https://office.live.com/.
-
Откройте новый документ Excel.
-
Откройте вкладку Вставить на ленте и в разделе Надстройки выберите Надстройки Office.
-
В диалоговом окне Надстройки Office перейдите на вкладку МОИ НАДСТРОЙКИ выберите Управление моими надстройками, а затем Загрузить мою надстройку.
-
Щелкните Обзор, чтобы указать файл манифеста надстройки, а затем выберите Загрузить.
-
Если требуется, выполните вход в учетную запись Qlik Cloud.
Удаление надстройки, установленной путем загрузки неопубликованного приложения
Чтобы удалить надстройку, установленную путем загрузки неопубликованного приложения, очистите кэш веб-браузера, в котором используется надстройка.
Вариант 2. Установка надстройки в настольных версиях Excel с использованием сетевого ресурса Windows
Чтобы установить надстройку в настольной версии Excel без централизованного развертывания, можно настроить сетевой ресурс и загрузить в него манифест. Это можно сделать только в операционной системе Windows.
Следуйте приведенным ниже инструкциям по установке надстройки путем загрузки неопубликованного приложения через сетевой ресурс. Инструкции разработаны путем адаптации на основе официальной документации Microsoft. Для получения дополнительной информации см. документ Загрузка неопубликованных надстроек Office для тестирования из сетевой папки или другие ресурсы Microsoft.
Этап 1. Создание папки и ее предоставление для совместного использования
Выполните следующие действия.
-
Создайте папку, в которой будет размещаться надстройка Qlik. Например: C:\Qlik Excel add-in
-
В проводнике Windows перейдите в родительскую папку или букву диска папки, которую нужно использовать в качестве каталога общих папок. Например: C:\
-
Правой кнопкой мыши щелкните папку и выберите Свойства.
-
На вкладке «Совместное использование», затем нажмите кнопку Совместное использование....
Кнопка Совместное использование...

-
В диалоговом окне добавьте себя, других пользователей или группы, которым требуется предоставить надстройку для совместного использования. Потребуется доступ как минимум на чтение/запись к папке. Завершив выбор пользователей, которым требуется открыть общий доступ, нажмите кнопку Совместное использование.
-
Когда появится подтверждение о предоставлении общего доступа к папке, запишите полный путь к сетевой папке, который отображается сразу после имени папки. Чтобы закрыть диалоговое окно, нажмите кнопку Готово.
Подтверждение успешной настройки общего доступа к папке с указанием полного пути

-
Нажмите кнопку Закрыть, чтобы закрыть диалоговое окно Свойства.
Этап 2. Настройка общей папки в качестве доверенного каталога вручную
Выполните следующие действия.
-
1. Откройте новую пустую рабочую книгу в настольной версии Excel.
-
Перейдите на вкладку Файл, затем щелкните Параметры в нижнем левом углу.
-
Щелкните Центр управления безопасностью, затем нажмите кнопку Параметры центра управления безопасностью....
Кнопка Параметры центра управления безопасностью...

-
Щелкните Доверенные каталоги надстроек.
Вкладка Доверенные каталоги надстроек
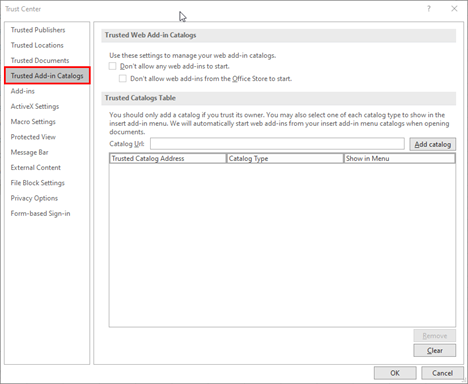
-
В поле URL каталога введите полный путь к сетевой папке, которая ранее была открыта для общего доступа.
-
Нажмите Добавить каталог.
-
Установите флажок Показать в меню для вновь добавленного элемента, затем нажмите кнопку ОК, чтобы закрыть диалоговое окно «Центр доверия».
Вкладка Доверенные каталоги надстроек в диалоговом окне «Центр доверия» с указанием пути к вновь добавленному каталогу
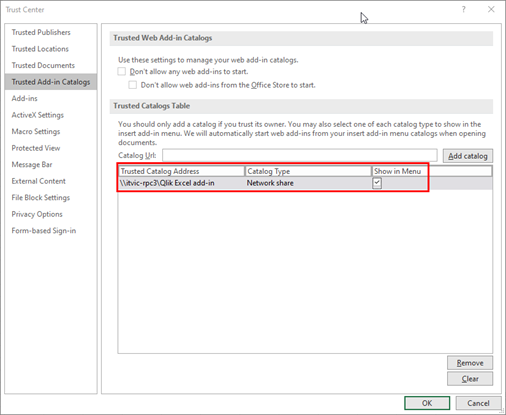
-
Нажмите кнопку ОК, чтобы закрыть диалоговое окно.
-
Закройте и повторно откройте Excel, чтобы изменения вступили в действие.
Этап 3. Загрузка неопубликованной надстройки
Выполните следующие действия.
-
Добавьте файл XML манифеста надстройки в общую папку.
-
В Excel щелкните Мои надстройки на вкладке Вставить ленты.
-
Щелкните ОБЩАЯ ПАПКА в верхней части диалогового окна Надстройки Office.
-
Щелкните Qlik, чтобы вставить надстройку.
-
Может появиться диалоговое окно с подобным сообщением: Qlik требуется открыть новое окно. Нажмите кнопку Разрешить.
Удаление надстройки, установленной через сетевой ресурс
Выполните следующие действия.
-
Если приложение Excel открыто, закройте его.
-
Удалите содержимое этой папки: %LOCALAPPDATA%\Microsoft\Office\16.0\Wef\
Вариант 3. Загрузка неопубликованной надстройки в настольных версиях Excel для macOS
Для macOS надстройку можно установить в настольных версиях Excel на платформе Microsoft 365. Для ознакомления с требованиями к системе и программному обеспечению см. раздел Требования к системе и программному обеспечению.
Для получения полных инструкций обратитесь к официальной документации Microsoft: Загрузка неопубликованных надстроек Office в Mac
Выполните следующие действия.
-
Откройте приложение Finder на компьютере.
-
Нажмите следующее сочетание клавиш: Command+Shift+G
Откроется меню Перейти к папке.
-
Введите следующий путь:
/Users/<username>/Library/Containers/com.microsoft.Excel/Data/Documents/wef
Может случиться, что на компьютере пока нет папки wef. В таком случае ее необходимо создать.
-
В папку wef добавьте копию файла манифеста XML.
-
Откройте Microsoft Excel. Если приложение уже открыто, его необходимо перезапустить.
-
В строке ленты выберите Главная > Надстройки.
-
Выберите надстройку Qlik.
Теперь надстройка Qlik должна появиться в строке ленты.
Удаление надстройки, установленной путем загрузки неопубликованного приложения, из настольных версий Excel для macOS
Чтобы удалить надстройку Qlik, необходимо очистить кэш Office на компьютере. Для получения дополнительной информации см.:
Добавление нескольких надстроек Qlik в Microsoft Excel
Каждую добавленную надстройку Qlik можно использовать для одного Qlik Cloud клиента. Для работы с несколькими клиентами необходимо развернуть манифест надстройки для каждого отдельного клиента. Централизованное развертывание поддерживается только для одного клиента Qlik Cloud.
В зависимости от установленной версии Microsoft Excel и используемого браузера при загрузке нескольких надстроек на панели ленты могут отображаться значки для каждой из них или только один значок для экземпляра, развернутого последним.
Выполните следующие действия.
-
Если выполняется центральное развертывание надстройки с помощью центра администрирования Microsoft 365, установите надстройку не более чем для одного клиента Qlik Cloud, используя рекомендованную процедуру. См. Централизованное выполнение развертывания, установки и активации.
-
Для остальных клиентов установите и разверните надстройки методом загрузки неопубликованного приложения. См. Установка надстройки путем загрузки неопубликованного приложения или с использованием общего сетевого ресурса.
Если какая-либо из надстроек клиента не отображается в строке ленты, повторите процедуру установки для данного клиента, затем обновите страницу браузера.
Поиск и устранение неисправностей
В этом разделе приводятся советы по решению распространенных проблем с развертыванием и установкой.
Для получения дополнительных советов по устранению неполадок см. раздел Устранение неполадок ― отчеты в приложении.
Microsoft Excel: после развертывания надстройки Qlik отображается пустое диалоговое окно во время проверки подлинности
Когда пользователь пытается выполнить вход в надстройку, может открыться пустое всплывающее окно проверки подлинности. Или может появиться ошибка в диалоговом окне (в частности, 12006).
Возможная причина
Чтобы пользователь мог работать с надстройкой Qlik для Microsoft Excel, при выполнении потока проверки подлинности выполняется перенаправление между клиентом и поставщиком удостоверений, размещенных на другом домене. Поставщик удостоверений задает Cross-Origin-Opener-Policy с ограничительными настройками. В результате этого проверка подлинности блокируется на этапе взаимодействия между доменами, что предотвращает правильную передачу данных для входа в надстройку.
Предлагаемые меры
Администратор сети, ответственный за настройку поставщиков удостоверений, должен выполнить следующие действия.
Выполните следующие действия.
-
Задайте заголовок ответа, направляемого поставщиком удостоверений в диалоговое окно:
Cross-Origin-Opener-Policy: unsafe-none
Для получения дополнительной информации см. официальную документацию Microsoft: Рекомендации и правила Office dialog API.
