De Qlik-add-in voor Microsoft Excel implementeren en installeren
Implementeer en installeer de Qlik add-in voor Microsoft Excel om gebruikers in uw organisatie in staat te stellen rapportsjablonen te maken. Upload met de add-in gemaakte rapportsjablonen naar de Qlik Cloud-app om rapportuitvoer te genereren vanuit rapporttaken.
De Qlik-add-in kan voor compatibele web- en desktopversie van Microsoft Excel in Microsoft Outlook 365 worden geïmplementeerd en geïnstalleerd.
De add-in wordt geïnstalleerd met behulp van een manifestbestand. Dit manifestbestand is vereist voor de Microsoft Outlook 365-beheerder (of, bij bepaalde installatiemethoden, mogelijk een gebruiker) om de add-in voor zichzelf of gebruikers in hun organisatie te installeren. Een manifestbestand maakt installatie van de add-in voor één Qlik Cloud tenant mogelijk.
Nadat u het manifestbestand of URL hebt verkregen, zijn er twee verschillende methoden om de add-in te implementeren en installeren:
-
Gecentraliseerde implementatie: Gecentraliseerde implementatie, installatie en activering
-
Sideloading: De add-in installeren met gebruik van sideloading of een netwerkshare
Qlik add-in-knop weergegeven in een webversie van Microsoft Excel

Systeem- en softwarevereisten
U moet voldoen aan de volgende vereisten om de Qlik add-in te installeren.
Windows
-
Windows 10 v.1903 of hoger
-
Microsoft Office 365 v.16.0.11629 of hoger
macOS
-
macOS v.14 of hoger
-
Microsoft Office 365 v.16.83 of hoger
Microsoft Excel versievereisten
Om de Qlik add-in uit te voeren, moet u een Microsoft Excel-installatie met ExcelAPI 1.9 of later hebben. Om te controleren of uw Excel-installatie compatibel is, raadpleegt u de officiële Microsoft-documentatie op Excel JavaScript API requirement sets.
Als uw ExcelAPI lager is dan de minimaal vereiste versie, wordt er een foutmelding weergegeven die aangeeft dat de Qlik-add-in een latere versie van Microsoft Excel vereist.
Voorbeeld van een foutmelding tijdens de installatie van de add-in

Het kan zijn dat u op het witte gebied moet klikken rechts in Microsoft Excel en op F5 moet drukken om de pagina bij te werken om de foutmelding te zien.
Als u deze fout ziet, dient u uw Microsoft Excel-installatie bij te werken.
Het add-in-manifest voorbereiden en verkrijgen
De Qlik Excel-add-in wordt in de Microsoft-omgeving geïnstalleerd met behulp van een manifestbestand. Dit is een XML-bestand. Voor gecentraliseerde implementatie moet de Microsoft-beheerder waarschijnlijk een URL naar het manifestbestand verstrekken.
Een manifestbestand is specifiek voor één Qlik Cloud tenant.
Configuratie voor een OAuth-client is vereist om de add-in te installeren. Nadat u de OAuth-client hebt geconfigureerd, haalt u vanuit het Beheer-activiteitencentrum de koppeling naar het manifestbestand en het manifestbestand zelf op.
Doe het volgende:
-
Maak de OAuth-client in de Qlik Cloud-tenant met de vereiste configuratie. Zie Een OAuth-client maken voor de Qlik-add-in voor Microsoft Excel voor volledige instructies.
-
Ga naar het Beheer-activiteitencentrum en genereer de manifestkoppeling. Voor alternatieve gebruikscases kunt u het manifestbestand ook rechtstreeks downloaden. Zie: Installatiemanifests beheren voor de Qlik-add-in voor Microsoft Excel.
Een OAuth-client maken voor de Qlik-add-in voor Microsoft Excel
Configuratie voor een OAuth-client is vereist om de Qlik-add-in voor Microsoft Excel te installeren. De add-in wordt gebruikt door rapportontwikkelaars om rapportsjablonen op te zetten die de uitvoer van rapporten in tabelvorm vanuit de Qlik Sense-app regelen.
Om OAuth te kunnen gebruiken in de add-in, moet de OAuth-client precies zoals de hieronder getoonde configuratie worden geconfigureerd.
Doe het volgende:
-
In het Beheer-activiteitencentrum gaat u in Qlik Cloud naar OAuth.
-
Klik op Nieuw maken.
-
Selecteer App met één pagina in het vervolgkeuzemenu Clienttype. Er worden nu meer velden weergegeven.
-
Voer een naam in. De Beschrijving is optioneel.
-
Selecteer tenminste het selectievakje op om het user_default-bereik te gebruiken. U kunt andere bereiken gebruiken in de configuratie, maar zonder user_default werkt de installatie niet.
Zie Beschikbare OAuth-bereiken voor een volledige beschrijving van elk bereik dat beschikbaar is.
-
Voer in het veld Omleidings-URL's toevoegen de URL van uw tenant in, gevolgd door de vaste tekenreeks: /office-add-ins/oAuthLoginSuccess.html
Het resultaat zou er als volgt uit moeten zien: https://YourServer/office-add-ins/oAuthLoginSuccess.html
-
Klik op Toevoegen.
-
Voer in het veld Toegestane oorsprongen toevoegen uw tenant-URL in en klik op Toevoegen.
-
Klik op Maken.
-
Het venster Client-id kopiëren wordt geopend. U kunt nu de Client-id naar het klembord kopiëren of u kunt u op Gereed klikken om het venster te sluiten.
Nadat u de OAuth-client hebt gemaakt, kunt u de koppeling naar het bijgewerkte XML-manifestbestand ophalen in het Beheer-activiteitencentrum. Ga naar de pagina Instellingen en navigeer naar Delen en rapporten > Excel-invoegtoepassing binnen het Beheer-activiteitencentrum. Gebruik deze koppeling om de add-in te installeren in te implementeren.
Gecentraliseerde implementatie, installatie en activering
Het wordt aanbevolen dat de Qlik-add-in beschikbaar wordt gesteld met gecentraliseerde implementatie en installatie. Gecentraliseerde implementatie vereist de tussenkomst van een Microsoft Outlook 365-beheerder in uw organisatie.
Met gecentraliseerde implementatie wordt het add-in-manifest in het Microsoft Outlook 365-beheercentrum van uw organisatie geladen en als vooraf geconfigureerde installatie naar gebruikers verspreid. Distributie kan worden beperkt tot leden van specifieke veiligheidsgroepen.
In de volgende vallen dient u gecentraliseerde implementatie te gebruiken:
-
Als u wilt dat de add-in permanent wordt geïnstalleerd voor leden van uw organisatie
-
Als u de distributie naar de leden binnen uw organisatie wilt beheren
Volg de proceduresecties hieronder voor de volledige workflow.
Gecentraliseerde implementatie en installatie
Gecentraliseerde implementatie wordt uitgevoerd door een Microsoft Outlook 365-systeembeheerder.
Doe het volgende:
-
Nadat u een OAuth-clien hebt gemaakt, haalt u het manifestbestand of de manifest-URL van de add-in op. Zie: Het add-in-manifest voorbereiden en verkrijgen.
-
Distribueer de add-in volgens de officiële Microsoft-documentatie: Implementeer en publiceer Office-add-ins. De distributie door gecentraliseerde implementatie is alleen mogelijk met gebruik van het Microsoft Outlook 365-beheercentrum.
Met de bovenstaande procedure wordt de add-in geïnstalleerd voor gebruikers die er toegang toe krijgen. Gebruikers kunnen de add-in vervolgens in hun Microsoft Excel-versie activeren.
De add-in activeren na gecentraliseerde implementatie
Nadat een Microsoft-beheerder de Qlik add-in voor uw organisatie heeft geïnstalleerd, kunt u deze activeren en gebruiken als u er toegang to hebt gekregen.
Afhankelijk van uw versie van Microsoft Excel, kan het zijn dat deze stappen er iets anders uitzien. Raadpleeg de officiële documentatie van Microsoft voor meer informatie.
Doe het volgende:
-
Open de desktop- of webversie van Excel.
-
Ga naar Start > Add-ins > Add-ins ophalen.
-
Selecteer de Qlik add-in op het tabblad BEHEERD DOOR BEHEERDER van het dialoogvenster.
Het Qlik add-inpictogram wordt toegevoegd aan uw lintbalk.
Add-ins voor Microsoft Outlook 365-programma's weergeven, beheren en installeren
De add-in verwijderen
Als uw installatie gebruikmaakt van gecentraliseerde implementatie, kan het zijn dat u de add-in niet kunt verwijderen. Dit is afhankelijk van het beleid dat door uw Microsoft Outlook 365-beheerder wordt gehanteerd.
De add-in installeren met gebruik van sideloading of een netwerkshare
Installatie via sideloading en netwerkshares is een geschikte manier om snel toegang te krijgen tot de add-in voor testdoeleinden. Dit zijn geen geschikte methoden om de add-in te implementeren voor productie en gebruikscases op enterprise-schaal.
Afhankelijk van uw versie van Excel en andere factoren, kunnen add-ins die zijn geladen met deze methoden mogelijk uiteindelijk van de lintbalk worden verwijderd. Als dit gebeurt, moet u het manifest opnieuw uploaden naar Excel.
Optie 1: de add-in naar internet sideloaden
Om de add-in met Excel 365 op internet te sideloaden, uploadt de gebruiker het manifestbestand naar zijn/haar browser.
Sideloading wordt ondersteund door webversies van Excel van Microsoft Outlook 365.
Gebruik sideloading in de volgende situaties:
-
U hebt snel toegang nodig tot de add-in.
-
U wilt de functionaliteit van de add-in geïsoleerd testen.
-
U wilt de add-in testen zonder tussenkomst van een Microsoft Outlook 365-beheerder.
Doe het volgende:
-
Bereid het manifestbestand voor en download het. Zie: Het add-in-manifest voorbereiden en verkrijgen.
-
Open Microsoft Office online op https://office.live.com/.
-
Open een nieuw Excel document.
-
Open het tabblad Invoegen op de lintbalk en kies Office-add-ins in de sectie Add-ins.
-
Selecteer in het dialoogvenster Office-add-ins het tabblad MIJN ADD-INS, kies Mijn add-ins beheren en selecteer vervolgens Mijn add-in uploaden.
-
Brader naar het manifestbestand van de add-in en selecteer Uploaden.
-
Meld u indien nodig aan bij uw Qlik Cloud-account.
Een met sideloading toegevoegd add-in verwijderen
Om de met sideloading toevoegde add-in te verwijderen, wist u de cache uit de webbrowser waarmee u de add-in gebruikt.
Optie 2: de add-in op desktopversies van Excel met een Windows-netwerkshare installeren
Om de add-in zonder gecentraliseerde implementatie op een desktopversie van Excel te installeren, kunt u een netwerkshare opzetten en het manifest er op laden. Dit kan alleen worden gedaan op een Windows-besturingssysteem.
Volg de onderstaande richtlijnen om de add-in via een netwerkshare te sideloaden. De instructies worden aangepast vanuit de officiële Microsoft-documentatie. Zie Sideload Office Add-ins for testing from a network share of andere Microsoft-informatiebronnen voor meer informatie.
Stap 1: een map maken en delen
Doe het volgende:
-
Maak een map om de Qlik-add-in te hosten. Bijvoorbeeld: C:\Qlik Excel add-in
-
Ga in de Windows Verkenner naar de bovenliggende map, of de stationsletter, van de map die u als uw gedeelde mapcatalogus wilt gebruiken. Bijvoorbeeld: C:\
-
Klik met de rechtermuisknop op de map en selecteer Eigenschappen.
-
Open het tabblad Delen en klik op de knop Delen....
De knop Delen...

-
Voeg op het dialoogvenster uzelf en eventuele andere gebruikers en/of groepen toe met wie u uw add-in wilt delen. U hebt tenminste lees- en schrijfmachtiging voor de map nodig. Als u klaar bent met het kiezen van mensen met wie u wilt delen, klikt u op Delen.
-
Wanneer u bevestiging ziet dat uw map is gedeeld, maakt u een notitie van het volledige netwerkpad dat direct na de mapnaam wordt weergegeven. Klik op Klaar om het dialoogvenster te sluiten.
Bevestiging van gedeelde map met volledig netwerkpad

-
Klik op Sluiten om het dialoogvenster Eigenschappen te sluiten.
Stap 2: de gedeelde map handmatig als een vertrouwde catalogus configureren
Doe het volgende:
-
1. Open een nieuwe, lege werkmap in de desktopversie van Excel.
-
Klik op het tabblad Bestand en vervolgens linksonder aan de pagina op Opties.
-
Klik op Vertrouwenscentrum en vervolgens op de knop Instellingen vertrouwenscentrum....
Knop Instellingen vertrouwenscentrum...

-
Klik op Vertrouwde add-in-catalogi.
Tabblad Vertrouwde add-in-catalogi
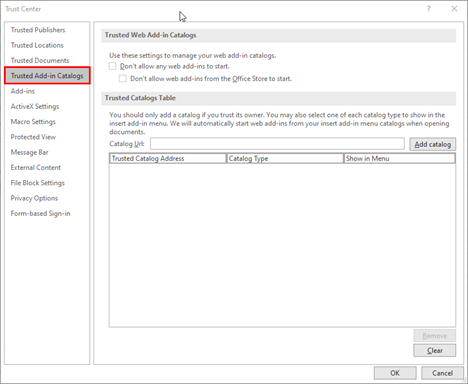
-
Voer in het vak Catalogus-url het volledige netwerkpad in in de map die u eerder hebt gedeeld.
-
Klik op Catalogus toevoegen.
-
Schakel het selectievakje Tonen in menu voor het onlangs toegevoegde item en klik vervolgens op OK om het dialoogvenster Vertrouwenscentrum te sluiten.
Tabblad Vertrouwde add-in-catalogi op het dialoogvenster Vertrouwenscentrum met recent toegevoegd cataloguspad
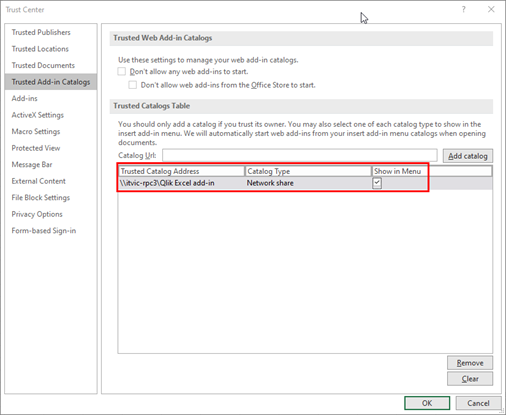
-
Klik op OK om het dialoogvenster te sluiten.
-
Sluit Excel en open het weer om de wijzigingen toe te passen.
Stap 3: de add-in sideloaden
Doe het volgende:
-
Voeg het XML-manifestbestand voor de add-in toe aan de gedeelde map.
-
Klik in Excel op Mijn add-ins op het tabblad Invoegen van het lint.
-
Klik bovenaan in het dialoogvenster Office-add-ins op GEDEELDE MAP.
-
Selecteer Qlik om de add-in in te voegen.
-
Het kan zijn dat er een dialoogvenster wordt weergegeven met iets in de trant van: Qlik wil een nieuw venster weergeven. Klik op Toestaan.
Een add-in die via een netwerkshare is geïnstalleerd verwijderen
Doe het volgende:
-
Als Excel is geopend, moet u dit sluiten.
-
Verwijder de inhoud van deze map: %LOCALAPPDATA%\Microsoft\Office\16.0\Wef\
Optie 3: u moet de add-in sideloaden op desktopversies van Excel voor macOS
In het geval van macOS kan de add-in worden geïnstalleerd op desktopversies van Excel van Microsoft Outlook 365. Voor de systeem- en softwarevereisten raadpleegt u Systeem- en softwarevereisten.
Voor de volledige instructies raadpleegt u de officiële Microsoft-documentatie: Sideload an add-in in Office on Mac
Doe het volgende:
-
Open de Verkenner applicatie op uw computer.
-
Voer de volgende toetsenbordcombinatie in: Command+Shift+G
Het menu Ga naar map wordt geopend.
-
Geef het volgende pad op:
/Users/<username>/Library/Containers/com.microsoft.Excel/Data/Documents/wef
Het is mogelijk dat de wef-map nog niet aanwezig is op uw computer. Als dit het geval is, moet de map in deze locatie aanmaken.
-
In de wef-map voegt u een kopie van het XML-manifestbestand toe.
-
Open Microsoft Excel. Als u dit al hebt geopend, moet u het programma opnieuw opstarten.
-
Navigneer in de lintbalk naar Start > Invoegtoepassingen.
-
Selecteer de Qlik add-in.
De Qlik add-in zou nu beschikbaar moeten zijn in uw lint.
Een sideloaded add-in verwijderen van desktopversies van Excel voor macOS
Om de Qlik add-in te verwijderen, moet u de Office-cache op uw computer wissen. Ga voor meer informatie naar:
Meerdere Qlik-add-ins toevoegen aan Microsoft Excel
Iedere Qlik-add-in die wordt toegevoegd, staat het gebruik van de add-in voor één Qlik Cloud tenant toe. Om met meerdere tenants te werken, moet u het add-in-manifest voor iedere, afzonderlijke tenant implementeren. Gecentraliseerde implementatie wordt slechts voor één Qlik Cloud-tenant ondersteund.
Afhankelijk van uw versie van Microsoft Excel en de browser die u gebruikt, kan het zijn dat als er meerdere add-ins worden geladen, de lintbalk voor elke add-in pictogrammen toont of maar één pictogram met de meest recent geïmplementeerde instantie.
Doe het volgende:
-
Als u momenteel de add-in hebt geïmplementeerd met het Microsoft Outlook 365-beheercentrum, installeert u de add-in voor maximaal één Qlik Cloud-tenant via de aanbevolen werkstroom. Zie Gecentraliseerde implementatie, installatie en activering.
-
Voor de resterende tenants gebruikt u sideloading om de add-ins te installeren en implementeren. Zie De add-in installeren met gebruik van sideloading of een netwerkshare.
Als de tenant add-ins niet wordt weergegeven in de linktbalk, herhaalt u de installatieprocedure voor die specifieke tenant en vernieuwt u de browserpagina.
Problemen oplossen
In deze sectie vindt u tips voor het oplossen van algemene problemen bij de implementatie en installatie.
Zie Probleemoplossing - In-app rapportage voor aanvullende tips voor probleemoplossing.
Microsoft Excel: leeg dialoogvenster wordt getoond tijdens de authenticatie na de implementatie van de Qlik add-in
Als een gebruiker probeert te verifiëren naar de add-in, is het pop-upvenster van de authenticatie mogelijk leeg. In plaats daarvan wordt er mogelijk een fout in het dialoogvenster getoond (met name 12006).
Mogelijke oorzaak
Als een gebruiker wil werken met de Qlik add-in voor Microsoft Excel, moet de authenticatiestroom u omleiden tussen uw tenant en de identiteitsprovider die wordt gehost in een ander domein. Uw identiteitsprovider stelt een Cross-Origin-Opener-Policy in met beperkte instellingen. Het interdomein-communicatiedeel van de authenticatiestroom is geblokkeerd om te voorkomen dat aanmeldgegevens correct teruggestuurd worden naar de add-in.
Voorgestelde actie
De volgende resolutie moet worden uitgevoerd door een netwerkbeheerder die verantwoordelijk is voor het instellen van identiteitsproviders.
Doe het volgende:
-
Stel de responsheader van uw IDP naar uw dialoogvenster in op:
Cross-Origin-Opener-Policy: unsafe-none
Raadpleeg de officiële Microsoft-documentatie voor meer informatie: Office dialog API - Rules and gotchas

