Microsoft Excel için Qlik eklentisini dağıtma ve yükleme
Kuruluşunuzdaki kullanıcıların rapor şablonları oluşturmasına izin vermek üzere Microsoft Excel için Qlik eklentisini dağıtın ve yükleyin. Rapor görevlerinden rapor çıktısı üretmek için eklentiyle oluşturulan rapor şablonlarını Qlik Cloud uygulamasına yükleyin.
Qlik eklentisi, Microsoft 365 içinde uyumlu Microsoft Excel web ve masaüstü sürümleri için dağıtılabilir ve yüklenebilir.
Eklenti, bir bildirim dosyası kullanarak yüklenir. Bu bildirim dosyası, Microsoft 365 yöneticisinin (veya bazı yükleme yöntemlerinde bir kullanıcının) eklentiyi kendisi veya kuruluşundaki kullanıcılar adına dağıtması ve yüklemesi için gereklidir. Bir bildirim dosyası, tek bir Qlik Cloud kiracısı için eklentinin yüklenmesine izin verir.
Bildirim dosyasını veya URL'yi aldıktan sonra eklentiyi dağıtmanın ve yüklemenin iki farklı yöntemi vardır:
-
Merkezileştirilmiş dağıtım Merkezileştirilmiş dağıtım, yükleme ve etkinleştirme
-
Başka bir cihazdan yükleme: Eklentiyi başka bir cihazdan veya ağ paylaşımı ile yükleme
Microsoft Excel web sürümünde gösterilen Qlik eklenti düğmesi

Sistem ve yazılım gereksinimleri
Qlik eklentisini yüklemek için aşağıdaki gereklilikleri karşılamanız gerekir.
Windows
-
Windows 10 v.1903 veya üstü
-
Microsoft Office 365 v.16.0.11629 veya üstü
macOS
-
macOS v.14 veya üstü
-
Microsoft Office 365 v.16.83 veya üstü
Microsoft Excel sürümü gereklilikleri
Qlik eklentisini çalıştırmak için ExcelAPI 1.9 veya daha yeni bir Microsoft Excel sürümünün yüklü olması gerekir. Excel yüklemenizin uyumlu olup olmadığını kontrol etmek için Excel JavaScript API gereklilik setleri sayfasındaki resmi Microsoft belgelerine başvurun.
Excel API'niz minimum gerekli sürümden daha eskiyse Qlik eklentisinin daha yeni bir Microsoft Excel sürümü gerektirdiğini belirten bir hata gösterilir.
Eklenti yüklenirken görünen bir hata mesajı örneği

Hatayı görmek için Microsoft Excel içinde sağdaki beyaz alana tıklamanız ve sayfayı güncellemek üzere F5 tuşuna basmanız gerekebilir.
Bu hatayı görürseniz Microsoft Excel yüklemenizi yükseltin.
Eklenti bilidrimini hazırlama ve alma
Qlik Excel eklentisi, bir bildirim dosyası kullanarak Microsoft ortamında yüklenir. Bu bir XML dosyasıdır. Merkezileştirilmiş dağıtım için büyük olasılıkla bildirim dosyasının URL'sinin, Microsoft yöneticisi tarafından sağlanması gerekecektir.
Bir bildirim dosyası tek bir Qlik Cloud kiracısına özeldir.
Eklentiyi yüklemek için OAuth istemci yapılandırması gerekir. OAuth istemcisini yapılandırdıktan sonra bildirim dosyası bağlantısını ve bildirim dosyasının kendisini Yönetim etkinlik merkezinden alın.
Aşağıdakileri yapın:
-
Gerekli yapılandırmayı kullanarak Qlik Cloud kiracısında OAuth istemcisini oluşturun. Tüm talimatlar için bkz. Microsoft Excel için Qlik eklentisine yönelik OAuth istemcisi oluşturma.
-
Yönetim etkinlik merkezine gidin ve bildirim dosyasını oluşturun. Bildirim dosyasını doğrudan alternatif kullanım alanları için de indirebilirsiniz. Bk. Microsoft Excel için Qlik eklentisinin yükleme bildirimlerini yönetme.
Microsoft Excel için Qlik eklentisine yönelik OAuth istemcisi oluşturma
Microsoft Excel için Qlik eklentisi yüklemek üzere OAuth istemci yapılandırması gerekir. Eklenti, rapor geliştiricileri tarafından Qlik Sense uygulamasından gelen tablo halinde raporların çıktısını kontrol eden rapor şablonlarını hazırlamak için kullanılır.
OAuth istemcisinin eklentide çalışması için tam olarak aşağıdaki gösterilen yapılandırmayla yapılandırılması gerekir.
Aşağıdakileri yapın:
-
Yönetim etkinlik merkezinde Qlik Cloud içindeki OAuth bölümüne gidin.
-
Yeni oluştur'a tıklayın.
-
İstemci türü açılır menüsünde Tek sayfalı uygulama'yı seçin. Daha fazla alan görünecektir.
-
Bir Ad girin. Açıklama isteğe bağlıdır.
-
En azından user_default kapsamını dahil edecek onay kutusunu seçin. Yapılandırmaya diğer kapsamları dahil edebilirsiniz ancak user_default olmadan yükleme çalışmayacaktır.
Mevcut her bir kapsamın tam açıklaması için bkz. OAuth istemcisi oluşturma.
-
Yönlendirme URL'leri ekle alanına kiracının URL'sini ve aşağıdaki sabit dizeyi girin: /office-add-ins/oAuthLoginSuccess.html
Sonuç bunun gibi görünmelidir: https://YourServer/office-add-ins/oAuthLoginSuccess.html
-
Ekle'ye tıklayın.
-
İzin verilen kaynaklar ekle alanına kiracınızın URL'sini girin ve Ekle'ye tıklayın.
-
Oluştur'a tıklayın.
-
İstemci kimliğinizi kopyalayın penceresi görünür. İstemci kimliğini panoya kopyalamayı veya pencereyi kapatmak için Bitti'ye tıklamayı seçebilirsiniz.
OAuth istemcisini oluşturduktan sonra Yönetim etkinlik merkezinden güncellenmiş XML bildirim dosyasının bağlantısını alın. Ayarlar sayfasına ve Yönetim etkinlik merkezinde Paylaşım ve raporlar > Excel eklentisi bölümüne gidin. Eklentiyi dağıtmak ve yüklemek için bu bağlantıyı kullanın.
Merkezileştirilmiş dağıtım, yükleme ve etkinleştirme
Qlik eklentisinin merkezileştirilmiş dağıtım ve yükleme ile kullanılabilir hale getirilmesi önerilir. Merkezileştirilmiş dağıtım için kuruluşunuzdaki bir Microsoft 365 yöneticisinin müdahalesi gerekir.
Merkezileştirilmiş dağıtım ile eklenti bildirimi, kuruluşunuzun Microsoft 365 yönetici merkezine yüklenir ve kullanıcılara önceden yapılandırılmış yükleme olarak dağıtılır. Dağıtım, belirli güvenlik gruplarının üyeleriyle sınırlanabilir.
Aşağıdaki durumlarda merkezileştirilmiş dağıtımı kullanmalısınız:
-
Eklentinin kuruluşunuzun üyeleri için kalıcı olarak yüklenmesini istiyorsanız
-
Kuruluş üyelerinize dağıtımı yönetmek istiyorsanız
Tam iş akışı için aşağıdaki prosedür bölümlerini takip edin.
Merkezileştirilmiş dağıtım ve yükleme
Merkezileştirilmiş dağıtım bir Microsoft 365 sistem yöneticisi tarafından tamamlanır.
Aşağıdakileri yapın:
-
OAuth istemcisi oluşturduktan sonra eklenti bildirim dosyasını veya bildirim URL'sini alın. Bkz. Eklenti bilidrimini hazırlama ve alma.
-
Eklentiyi resmi Microsoft belgelerine göre dağıtın: Office Eklentilerini dağıtın ve yayınlayın. Merkezişleştirilmiş dağıtım aracılığıyla dağıtımın sadece Microsoft 365 yönetici merkezi kullanılarak yapılabileceğini unutmayın.
Yukarıdaki prosedür ile eklenti, ona erişimi olan kullanıcılar için yüklenir. Daha sonra kullanıcılar eklentiyi kendi Microsoft Excel sürümlerinde etkinleştirir.
Merkezileştirilmiş dağıtımdan sonra eklentiyi etkinleştirme
Bir Microsoft yöneticisi kuruluşunuz için Qlik eklentisini yükledikten sonra erişiminiz varsa bu eklentiyi etkinleştirip kullanabilirsiniz.
Microsoft Excel sürümünüze bağlı olarak bu adımlar biraz farklı olabilir. Tüm ayrıntılar için resmi Microsoft belgelerine bakın.
Aşağıdakileri yapın:
-
Excel masaüstü veya web sürümünü açın.
-
Ana Sayfa > Eklentiler > Eklentileri Al bölümüne gidin.
-
İletişim kutusunun YÖNETİCİ TARAFINDAN YÖNETİLEN sekmesinde Qlik eklentisini seçin.
Qlik eklenti simgesi, şerit çubuğunuza eklenir.
Microsoft 365 programları için eklentileri görüntüleme, yönetme ve yükleme
Eklentiyi kaldırma
Yüklemeniz merkezileştirilmiş bir yapılandırma kullanıyorsa eklentinin yüklemesini kaldıramayabilirsiniz. Bu, Microsoft 365 yöneticiniz tarafından kullanılan politikaya bağlıdır.
Eklentiyi başka bir cihazdan veya ağ paylaşımı ile yükleme
Başka bir cihazdan ve ağ paylaşımı ile yükleme, test veya deneme amaçları için eklentiye hızlıca erişim elde etmenin uygun yollarıdır. Eklentiyi üretim ve kurumsal ölçekte kullanım alanları için dağıtmaya uygun yöntemler değillerdir.
Excel sürümünüze ve diğer faktörlere bağlı olarak bu yöntemlerle yüklenen eklentiler sonuç olarak şerit çubuğunuzdan kaldırılabilir. Bu durumda bildirimi Excel hedefine yeniden yükleyin.
1. Seçenek: Eklentiyi web'de başka bir cihazdan yükleme
Eklentiyi web'de Excel 365 kullanarak başka bir cihazdan yüklemek için kullanıcı, bildirim dosyasını tarayıcısına yükler.
Başka bir cihazdan yükleme yöntemi, Microsoft 365 tarafından sağlanan Excel web sürümlerinde desteklenmemektedir.
Başka bir cihazdan yükleme yöntemini aşağıdaki durumlarda kullanmalısınız:
-
Eklentiye hızlıca erişmeniz gerekiyorsa.
-
Eklenti işlevini izole bir şekilde test etmek istiyorsanız.
-
Eklentiyi bir Microsoft 365 yöneticisinin müdahalesi gerekmeden test etmek istiyorsanız.
Aşağıdakileri yapın:
-
Bildirim dosyasını hazırlayın ve indirin. Bk. Eklenti bilidrimini hazırlama ve alma.
-
https://office.live.com/ sayfasında web'de Microsoft Office öğesini açın.
-
Yeni bir Excel belgesi açın.
-
Şeritte Ekle sekmesini açın ve Eklentiler bölümünde Office Eklentileri'ni seçin.
-
Office Eklentileri diyalog penceresinde EKLENTİLERİM sekmesini ve ardından Eklentilerimi Yönet ve Eklentimi Yükle'yi seçin.
-
Eklenti bildirim dosyasına göz atın ve ardından Yükle'yi seçin.
-
Gerekirse Qlik Cloud hesabınıza giriş yapın.
Başka bir cihazdan yüklenen bir eklentiyi kaldırma
Başka bir cihazdan yüklenen eklentiyi kaldırmak istiyorsanız eklentiyi kullandığınız web tarayıcısının önbelleğini temizleyin.
2. Seçenek: Eklentiyi bir Windows ağ paylaşımı kullanarak Excel masaüstü sürümlerine yükleme
Merkezileştirilmiş dağıtım olmadan eklentiyi bir Excel masaüstü sürümüne yüklemek için bir ağ paylaşımı ayarlayabilir ve bildirimi buraya yükleyebilirsiniz. Bu sadece bir Windows işletim sisteminde yapılabilir.
Eklentiyi ağ paylaşımı aracılığıyla başka bir cihazdan yüklemek için aşağıdaki yönergeleri takip edin. Talimatlar, resmi Microsoft belgelerinden uyarlanmıştır. Daha fazla bilgi için Office Eklentilerini test için bir ağ paylaşımı üzerinden başka bir cihazdan yükleme veya diğer Microsoft kaynaklarına bakın.
1. Adım: Bir klasörü oluşturma ve paylaşma
Aşağıdakileri yapın:
-
Qlik eklentisini barındırmak için bir klasör oluşturun. Örnek: C:\Qlik Excel add-in
-
Windows Dosya Gezgini'nde, paylaşılan klasör kataloğunuz olarak kullanmak istediğiniz klasörün bulunduğu üst klasöre veya sürücü harfine gidin. Örnek: C:\
-
Klasöre sağ tıklayın ve Özellikler'i seçin.
-
Paylaşım sekmesini açın ve ardından Paylaş... düğmesine tıklayın.
Paylaş... düğmesi

-
Diyalog penceresinde kendinizi ve eklentinizi paylaşmak istediğiniz diğer kullanıcıları ve/veya grupları ekleyin. Klasör için en azından Okuma/Yazma iznine ihtiyacınız olacaktır. Paylaşacağınız insanları seçmeyi bitirdikten sonra Paylaş'a tıklayın.
-
Klasörünüzün paylaşıldığına dair onayı gördüğünüzde, klasör adınızdan hemen sonra görüntülenen tam ağ yolu adını not edin. Diyalog penceresini kapatmak için Bitti seçeneğine tıklayın.
Tam ağ yolu ile klasörün başarıyla paylaşıldığına dair onay

-
Özellikler diyalog penceresini kapatmak için Kapat seçeneğine tıklayın.
2. Adım: Paylaşılan klasörü güvenilir bir katalog olarak manuel şekilde yapılandırma
Aşağıdakileri yapın:
-
1. Excel masaüstü sürümünde yeni bir boş çalışma kitabı açın.
-
Dosya sekmesine ve ardından sol alt köşedeki Seçenekler'e tıklayın.
-
Güven Merkezi'ne ve ardından Güven Merkezi Ayarları... düğmesine tıklayın.
Güven Merkezi Ayarları... düğmesi

-
Güvenilir Eklenti Katalogları'na tıklayın.
Güvenilir Eklenti Katalogları sekmesi
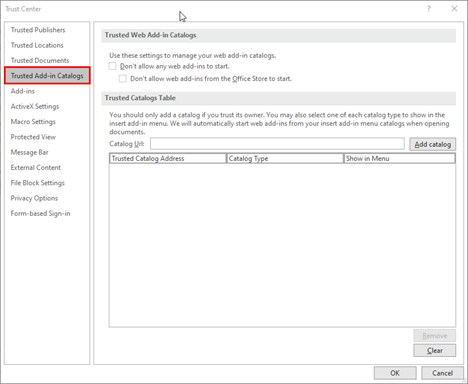
-
Katalog URL'si kutusuna, daha önce paylaştığınız klasörün tam ağ yolunu girin.
-
Katalog ekle'ye tıklayın.
-
Yeni eklenen öğe için Menüde Göster onay kutusunu işaretleyin ve ardından Tamam'a tıklayarak Güven Merkezi diyalog penceresini kapatın.
Güven Merkezi diyalog penceresinde, yeni eklenen katalog yolu ile Güvenilir Eklenti Katalogları sekmesi
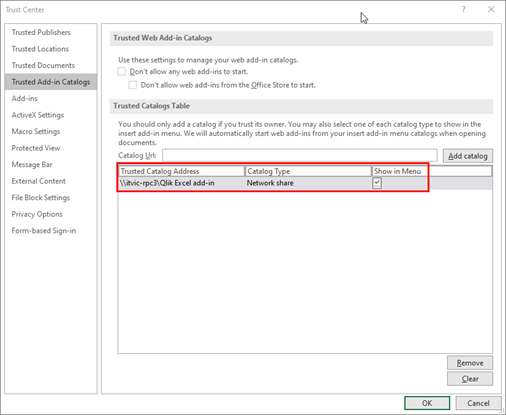
-
Diyalog penceresini kapatmak için Tamam seçeneğine tıklayın.
-
Değişikliklerinizin uygulanması için Excel öğesini kapatıp yeniden açın.
3. Adım: Eklentiyi başka bir cihazdan yükleme
Aşağıdakileri yapın:
-
Eklenti bildirimi XML dosyasını paylaşılan klasöre ekleyin.
-
Excel içinde şeritteki Ekle sekmesinde bulunan Eklentilerim'e tıklayın.
-
Office Eklentileri diyalog kutusunun üstündeki PAYLAŞILAN KLASÖR'e tıklayın.
-
Eklentiyi eklemek için Qlik'i seçin.
-
Aşağıdakine benzer bir mesaj ileten bir diyalog penceresi görebilirsiniz: Qlik yeni bir pencere görüntülemek istiyor. İzin Ver'e tıklayın.
Ağ paylaşımı üzerinden yüklenen bir eklentiyi kaldırma
Aşağıdakileri yapın:
-
Excel açıksa kapatın.
-
Şu klasörün içindekileri silin: %LOCALAPPDATA%\Microsoft\Office\16.0\Wef\
3. seçenek: Eklentiyi başka bir cihazdan macOS için Excel masaüstü sürümlerine yükleyin
macOS için eklenti, Microsoft 365 üzerinde Excel masaüstü sürümlerine yüklenebilir. Sistem ve yazılım gereksinimleri için bkz. Sistem ve yazılım gereksinimleri.
Talimatların tamamı için resmi Microsoft belgelerine bakın: Bir eklentiyi başka bir cihazdan Mac üzerinde Office içine yükleyin
Aşağıdakileri yapın:
-
Bilgisayarınızda Bulucu uygulamasını açın.
-
Şu klavye kombinasyonunu girin: Command+Shift+G
Klasöre git menüsü açılır.
-
Aşağıdaki yolu girin:
/Users/<username>/Library/Containers/com.microsoft.Excel/Data/Documents/wef
wef klasörü bilgisayarınızda henüz mevcut olmayabilir. Böyle bir durumda, klasörü bu konumda oluşturun.
-
wef klasörüne XML bildirim dosyasının bir kopyasını ekleyin.
-
Microsoft Excel uygulamasını açın. Zaten açıksa yeniden başlatmanız gerekecektir.
-
Şerit çubuğunda Ana Sayfa > Eklentiler bölümüne gidin.
-
Qlik eklentisini seçin.
Qlik eklentisi artık şerit çubuğunuzda mevcut olmalıdır.
Başka bir cihazdan yüklenen bir eklentiyi macOS için Excel masaüstü sürümlerinden kaldırma
Qlik eklentisini kaldırmak için bilgisayarınızdaki Office önbelleğini temizlemeniz gerekir. Daha fazla bilgi için bk.
Microsoft Excel hedefine birden fazla Qlik eklentisi ekleme
Eklenen her bir Qlik eklentisi, tek bir Qlik Cloud kiracısı için eklentinin kullanılmasına izin verir. Birden fazla kiracıyla çalışmak üzere eklenti bildirimini her bir kiracı için dağıtmanız gerekir. Merkezileştirilmiş dağıtım yalnızca bir Qlik Cloud kiracısı için desteklenir.
Microsoft Excel sürümünüze ve kullandığınız tarayıcıya bağlı olarak, birden fazla eklenti yüklendiğinde şerit çubuğunda her bir eklentinin simgesi veya sadece son dağıtılan örneği saklayan bir simge görünebilir.
Aşağıdakileri yapın:
-
Microsoft 365 yönetici merkeziyle eklentiyi merkezi olarak dağıtıyorsanız önerilen iş akışını kullanarak eklentiyi en fazla bir Qlik Cloud kiracısı için yükleyin. Bkz. Merkezileştirilmiş dağıtım, yükleme ve etkinleştirme.
-
Kalan kiracılar için eklentileri yüklemek ve dağıtmak üzere başka bir cihazdan yükleme yöntemini kullanın. Bkz. Eklentiyi başka bir cihazdan veya ağ paylaşımı ile yükleme.
Kiracı eklentilerinden herhangi biri şerit çubuğunda görünmüyorsa ilgili kiracı için yükleme prosedürünü tekrarlayın ve tarayıcı sayfasını yenileyin.
Sorun giderme
Bu bölümde, sık karşılaşılan dağıtım ve yükleme sorunlarını çözmeye yönelik ipuçları sağlanmaktadır.
Ek sorun giderme ipuçları için bkz. Sorun giderme - Uygulama içi raporlama.
Microsoft Excel: Qlik eklentisinin dağıtılmasından sonra kimlik doğrulaması sırasında gösterilen boş diyalog penceresi
Bir kullanıcı eklentide kimlik doğrulaması yapmayı denediğinde kimlik doğrulama açılır penceresi boş olabilir. Kullanıcı bunun yerine alternatif olarak diyalog penceresinde bir hata (özellikle 12006) görebilir.
Olası neden:
Bir kullanıcının Microsoft Excel için Qlik eklentisiyle çalışması adına kimlik doğrulama akışı, kiracınız ile kimlik doğrulama sağlayıcınız arasında farklı bir etki alanına yönlendirme gerektirir. Kimlik sağlayıcınız kısıtlı ayarlarla bir Cross-Origin-Opener-Policy ayarlıyor. Sonuç olarak, kimlik doğrulama akışının etki alanları arası iletişim bölümü engellenerek oturum açma bilgilerinin eklentiye doğru şekilde döndürülmesi önlenir.
Önerilen eylem
Aşağıdaki çözüm, kimlik sağlayıcıları ayarlamaktan sorumlu bir ağ yöneticisi tarafından uygulanmalıdır.
Aşağıdakileri yapın:
-
Diyaloğunuz için IDP'nizden gelen yanıt başlığını şuna ayarlayın:
Cross-Origin-Opener-Policy: unsafe-none
Daha fazla bilgi için Microsoft belgelerine başvurun Office diyalog API'si - Kurallar ve beklenmedik sorunlar

