Entwickeln und Installieren des Qlik Add-Ins für Microsoft Excel
Entwickeln und installieren Sie das Qlik Add-In für Microsoft Excel, damit Benutzer in Ihrer Organisation Berichtsvorlagen erstellen können. Laden Sie mit dem Add-In erstellte Berichtsvorlagen an die Qlik Cloud App hoch, um eine Berichtsausgabe der Berichtsaufgaben zu generieren.
Das Qlik Add-In kann auf kompatiblen Web- und Desktopversionen von Microsoft Excel innerhalb von Microsoft 365 bereitgestellt und installiert werden.
Das Add-In wird mithilfe einer Manifest-Datei installiert. Diese Manifest-Datei wird vom Microsoft 365-Administrator (bzw. bei bestimmten Installationsmethoden von einem Benutzer) benötigt, um das Add-In für sich selbst oder für die Benutzer in ihrer Organisation bereitzustellen und zu installieren. Eine Manifest-Datei ermöglicht die Installation des Add-Ins für einen einzelnen Qlik Cloud Mandanten.
Nachdem Sie die Manifest-Datei oder URL erhalten haben, gibt es zwei verschiedene Methoden zum Bereitstellen und Installieren des Add-Ins:
-
Zentralisierte Bereitstellung: Zentralisierte Bereitstellung, Installation und Aktivierung
-
Querladen: Installieren des Add-Ins über Querladen oder Netzwerkfreigabe
Qlik Add-In-Schaltfläche, die in einer Webversion von Microsoft Excel angezeigt wird

System- und Softwareanforderungen
Um das Qlik Add-In zu installieren, müssen Sie die folgenden Anforderungen erfüllen.
Windows
-
Windows 10 V.1903 oder höher
-
Microsoft Office 365 V.16.0.11629 oder höher
macOS
-
macOS V.14 oder höher
-
Microsoft Office 365 V.16.83 oder höher
Microsoft Excel-Versionsanforderungen
Zum Ausführen des Qlik Add-Ins benötigen Sie eine Microsoft Excel-Installation mit ExcelAPI 1.9 oder höher. Um zu prüfen, ob Ihre Excel-Installation kompatibel ist, prüfen Sie die offizielle Microsoft-Dokumentation unter JavaScript-API-Anforderungssätze für Excel.
Wenn Ihre ExcelAPI älter als die mindestens erforderliche Version ist, wird ein Fehler angezeigt, der angibt, dass das Qlik Add-In eine höhere Version von Microsoft Excel erfordert.
Beispiel für eine Fehlermeldung während der Installation des Add-Ins

Möglicherweise müssen Sie in den leeren Bereich rechts in Microsoft Excel klicken und F5 drücken, um die Seite zu aktualisieren, damit der Fehler angezeigt wird.
Wenn dieser Fehler angezeigt wird, aktualisieren Sie die Microsoft Excel-Installation.
Vorbereiten und Abrufen des Add-In-Manifests
Das Qlik Excel Add-In wird in der Microsoft-Umgebung mithilfe einer Manifest-Datei installiert. Dies ist eine XML-Datei. Für eine zentralisierte Bereitstellung muss wahrscheinlich vom Microsoft-Administrator eine URL zu der Manifest-Datei bereitgestellt werden.
Eine Manifest-Datei ist für einen einzelnen Qlik Cloud Mandanten spezifisch.
Eine OAuth-Client-Konfiguration ist erforderlich, um das Add-In zu installieren. Nachdem Sie den OAuth-Client konfiguriert haben, erhalten Sie den Link zur Manifest-Datei sowie die Manifest-Datei selbst über das Aktivitätscenter Verwaltung.
Gehen Sie folgendermaßen vor:
-
Erstellen Sie den OAuth-Client im Qlik Cloud Mandanten mit der erforderlichen Konfiguration. Umfassende Anweisungen hierzu finden Sie unter Erstellen eines OAuth-Clients für das Qlik Add-In für Microsoft Excel.
-
Navigieren Sie zum Aktivitätscenter Verwaltung und generieren Sie den Manifest-Link. Für alternative Anwendungsfälle können Sie die Manifest-Datei auch direkt herunterladen. Weitere Informationen finden Sie unter Verwalten von Installations-Manifests für das Qlik Add-In für Microsoft Excel.
Erstellen eines OAuth-Clients für das Qlik Add-In für Microsoft Excel
Eine OAuth-Client-Konfiguration ist erforderlich, um das Qlik-Add-In für Microsoft Excel zu installieren. Das Add-In wird von den Berichtsentwicklern genutzt, um die Berichtsvorlagen vorzubereiten, die die Ausgabe der tabellarischen Berichte über die Qlik Sense App steuern.
Damit OAuth mit dem Add-In funktioniert, muss der OAuth-Client exakt mit der unten gezeigten Konfiguration konfiguriert werden.
Gehen Sie folgendermaßen vor:
-
Gehen Sie im Aktivitätscenter Verwaltung in Qlik Cloud zu Einstellungen.
-
Klicken Sie auf Neu erstellen.
-
Wählen Sie im Dropdown-Menü Client-Typ die Option App mit einer Seite aus. Es werden weitere Felder angezeigt.
-
Fügen Sie einen Namen ein. Die Beschreibung ist optional.
-
Aktivieren Sie mindestens das Kontrollkästchen, um den user_default-Anwendungsbereich einzuschließen. Sie können weitere Anwendungsbereiche in die Konfiguration einschließen, aber ohne user_default funktioniert die Installation nicht.
Unter Verfügbare OAuth-Anwendungsbereiche finden Sie eine vollständige Beschreibung der einzelnen verfügbaren Anwendungsbereiche.
-
Fügen Sie im Feld Umleitungs-URLs hinzufügen die URL Ihres Mandanten ein, gefolgt von der festen Zeichenfolge: /office-add-ins/oAuthLoginSuccess.html
Das Ergebnis sollte wie folgt lauten: https://YourServer/office-add-ins/oAuthLoginSuccess.html
-
Klicken Sie auf Hinzufügen.
-
Fügen Sie im Feld Zugelassene Herkünfte hinzufügen Ihre Mandante-URL ein und klicken Sie auf Hinzufügen.
-
Klicken Sie auf Erstellen.
-
Das Fenster Client-ID kopieren wird angezeigt. Sie können die Client-ID in die Zwischenablage kopieren oder auf Fertig klicken, um das Fenster zu schließen.
Nachdem Sie den OAuth-Client erstellt haben, rufen Sie den Link zu der aktualisierten XML-Manifest-Datei über das Aktivitätscenter Verwaltung ab. Gehen Sie im Aktivitätscenter Verwaltung zur Seite Einstellungen und navigieren Sie zu Freigaben und Berichte > Excel Add-In. Verwenden Sie diesen Link, um das Add-In bereitzustellen und zu installieren.
Zentralisierte Bereitstellung, Installation und Aktivierung
Es wird empfohlen, das Qlik Add-In über zentralisierte Bereitstellung und Installation zur Verfügung zu stellen. Eine zentralisierte Bereitstellung erfordert den Eingriff eines Microsoft 365-Administrators in Ihrer Organisation.
Bei einer zentralisierten Bereitstellung wird das Add-In-Manifest in das Microsoft 365 Admin Center Ihrer Organisation geladen und als vorkonfigurierte Installation an die Benutzer bereitgestellt. Die Verteilung kann auf die Mitglieder bestimmter Sicherheitsgruppen beschränkt werden.
Verwenden Sie die zentralisierte Bereitstellung in folgenden Fällen:
-
Sie möchten, dass das Add-In für Mitglieder Ihrer Organisation dauerhaft installiert wird
-
Sie möchten die Verteilung an die Mitglieder Ihrer Organisation verwalten
In den Abschnitten zum Verfahren unten finden Sie den vollständigen Workflow.
Zentralisierte Bereitstellung und Installation
Die zentralisierte Bereitstellung wird von einem Microsoft 365-Systemadministrator vorgenommen.
Gehen Sie folgendermaßen vor:
-
Rufen Sie die Add-In-Manifest-Datei bzw. Manifest-URL ab, nachdem Sie den OAuth-Client erstellt haben. Weitere Informationen finden Sie unter Vorbereiten und Abrufen des Add-In-Manifests.
-
Verteilen Sie das Add-In gemäß den Anweisungen in der offiziellen Microsoft-Dokumentation: Bereitstellen und Veröffentlichen von Office-Add-Ins. Beachten Sie, dass die Verteilung über zentralisierte Bereitstellung nur über das Microsoft 365 Admin Center möglich ist.
Mit dem obigen Verfahren wird das Add-In für die Benutzer installiert, denen Zugriff darauf gewährt wird. Die Benutzer aktivieren das Add-In dann in ihrer Microsoft Excel-Version.
Aktivieren des Add-Ins nach der zentralisierten Bereitstellung
Nachdem ein Microsoft-Administrator das Qlik Add-In für Ihre Organisation installiert hat, können Sie es aktivieren und verwenden, wenn Ihnen Zugriff darauf gewährt wurde.
Abhängig von Ihrer Microsoft Excel-Version können diese Schritte leicht von der Beschreibung abweichen. Alle Einzelheiten finden Sie in der offiziellen Microsoft-Dokumentation.
Gehen Sie folgendermaßen vor:
-
Öffnen Sie die Desktop- oder Web-Version von Excel.
-
Gehen Sie zu Startseite > Add-Ins > Add-ins abrufen.
-
Wählen Sie auf der Registerkarte VOM ADMINISTRATOR VERWALTET des Dialogfelds das Qlik-Add-In aus.
Das Symbol für das Qlik-Add-In wird auf Ihrer Multifunktionsleiste angezeigt.
Anzeigen, Verwalten und Installieren von Add-Ins für Microsoft 365-Programme
Entfernen des Add-Ins
Wenn Ihre Installation über eine zentralisierte Bereitstellung erfolgt ist, können Sie das Add-In möglicherweise nicht deinstallieren. Dies hängt von der Richtlinie ab, die von Ihrem Microsoft 365-Administrator verwendet wird.
Installieren des Add-Ins über Querladen oder Netzwerkfreigabe
Die Installation über Querladen und Netzwerkfreigabe sind geeignete Wege, zu Test- oder Probezwecken rasch Zugriff auf das Add-In zu erhalten. Sie eignen sich nicht zum Bereitstellen des Add-Ins für die Produktion und auf Unternehmensebene.
Abhängig von Ihrer Excel-Version und anderen Faktoren werden mit diesen Methoden geladene Add-Ins möglicherweise aus der Multifunktionsleiste entfernt. Laden Sie in diesem Fall das Manifest erneut in Excel.
Option 1: Querladen des Add-Ins im Internet
Um das Add-In im Internet mithilfe von Excel 365 querzuladen, lädt der Benutzer die Manifest-Datei an seinen Browser hoch.
Querladen wird von Webversionen von Excel unterstützt, die von Microsoft 365 bereitgestellt werden.
Verwenden Sie Querladen in folgenden Fällen:
-
Sie benötigen schnellen Zugriff auf das Add-In.
-
Sie wollen die Funktionen des Add-Ins in einer isolierten Umgebung testen.
-
Sie möchten das Add-In testen, ohne den Eingriff eines Microsoft 365-Administrators zu benötigen.
Gehen Sie folgendermaßen vor:
-
Bereiten Sie die Manifest-Datei vor und laden Sie sie herunter. Weitere Informationen finden Sie unter Vorbereiten und Abrufen des Add-In-Manifests.
-
Öffnen Sie Microsoft Office im Internet unter https://office.live.com/.
-
Öffnen Sie ein neues Excel-Dokument.
-
Öffnen Sie in der Multifunktionsleiste die Registerkarte Einfügen und wählen Sie im Abschnitt Add-Ins die Option Office-Add-Ins aus.
-
Wählen Sie im Dialogfeld Office-Add-Ins die Registerkarte MEINE ADD-INS aus, und wählen Sie Meine Add-Ins verwalten und dann Add-In hochladen aus.
-
Suchen Sie nach der Add-In-Manifest-Datei und wählen Sie Hochladen aus.
-
Melden Sie sich erforderlichenfalls bei Ihrem Qlik Cloud Account an.
Entfernen eines quergeladenen Add-Ins
Um das quergeladene Add-In zu entfernen, leeren Sie den Cache des Webbrowsers, in dem Sie das Add-In verwenden.
Option 2: Installieren des Add-Ins auf Desktopversionen von Excel mithilfe einer Windows-Netzwerkfreigabe
Um das Add-In auf einer Desktopversion von Excel ohne zentralisierte Bereitstellung zu installieren, können Sie eine Netzwerkfreigabe einrichten und das Manifest darin laden. Das ist nur unter einem Windows-Betriebssystem möglich.
Folgen Sie den Anweisungen unten, um das Add-In über eine Netzwerkfreigabe querzuladen. Die Anweisungen wurden der offiziellen Microsoft-Dokumentation entnommen und angepasst. Weitere Informationen finden Sie unter Querladen von Office-Add-Ins zum Testen von einer Netzwerkfreigabe oder in anderen Microsoft-Ressourcen.
Schritt 1: Einen Ordner erstellen und freigeben
Gehen Sie folgendermaßen vor:
-
Erstellen Sie einen Ordner, um das Qlik Add-In zu hosten. Beispiel: C:\Qlik Excel add-in
-
Gehen Sie im Windows-Datei-Explorer zum übergeordneten Ordner bzw. Laufwerksbuchstaben des Ordners, den Sie als freigegebenen Ordnerkatalog verwenden möchten. Beispiel: C:\
-
Klicken Sie mit der rechten Maustaste auf den Ordner und wählen Sie Eigenschaften aus.
-
Öffnen Sie die Registerkarte „Freigabe“ und klicken Sie auf die Schaltfläche Freigeben....
Schaltfläche Freigeben...

-
Fügen Sie im Dialogfeld sich selbst und alle anderen Benutzer bzw. Gruppen hinzu, an die Sie das Add-In freigeben möchten. Sie benötigen mindestens Lese-/Schreibzugriff auf den Ordner. Nachdem Sie die Auswahl der Personen für die Freigabe beendet haben, klicken Sie auf Freigeben.
-
Wenn die Bestätigung angezeigt wird, dass Ihr Ordner freigegeben wurde, notieren Sie sich den vollständigen Netzwerkpfad, der direkt nach dem Ordnernamen angezeigt wird. Klicken Sie auf Fertig, um das Dialogfeld zu schließen.
Bestätigung eines erfolgreich freigegebenen Ordners mit vollständigem Netzwerkpfad

-
Klicken Sie auf Schließen, um das Dialogfeld Eigenschaften zu schließen.
Schritt 2: Den freigegebenen Ordner manuell als vertrauenswürdigen Katalog konfigurieren
Gehen Sie folgendermaßen vor:
-
1. Öffnen Sie in der Desktopversion von Excel eine leere Arbeitsmappe.
-
Klicken Sie auf die Registerkarte Datei und dann unten links auf Optionen.
-
Klicken Sie auf Trust Center und dann auf die Schaltfläche Einstellungen für das Trust Center....
Schaltfläche Einstellungen für das Trust Center...

-
Klicken Sie auf Kataloge vertrauenswürdiger Add-Ins.
Registerkarte Kataloge vertrauenswürdiger Add-ins
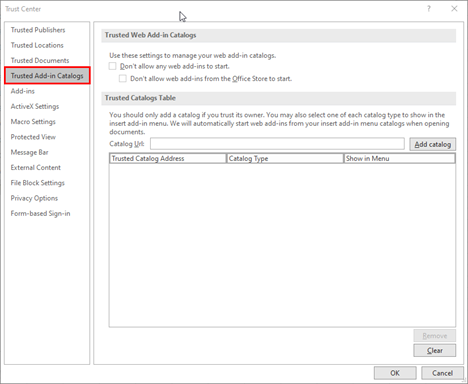
-
Geben Sie im Feld Katalog-URL den vollständigen Netzwerkpfad zu dem Ordner ein, den Sie zuvor freigegeben haben.
-
Klicken Sie auf Katalog hinzufügen
-
Aktivieren Sie das Kontrollkästchen Im Menü anzeigen für das neu hinzugefügte Element und klicken Sie dann auf OK, um das Trust Center-Dialogfenster zu schließen.
Registerkarte Kataloge vertrauenswürdiger Add-Ins im Trust Center-Dialogfenster. Der neu hinzugefügte Katalogpfad wird angezeigt
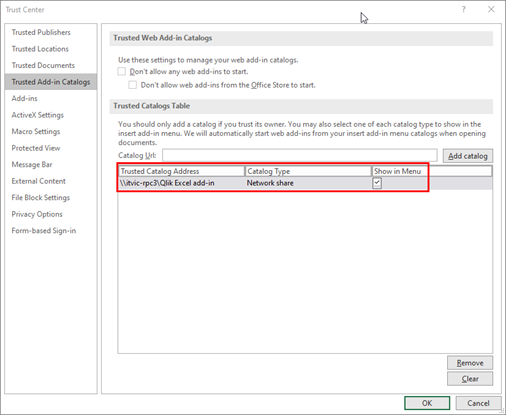
-
Klicken Sie auf OK, um das Dialogfenster zu schließen.
-
Schließen und öffnen Sie Excel, damit die Änderungen wirksam werden.
Schritt 3: Add-In querladen
Gehen Sie folgendermaßen vor:
-
Fügen Sie die XML-Manifest-Datei des Add-Ins zum freigegebenen Ordner hinzu.
-
Klicken Sie in Excel auf der Registerkarte Einfügen der Multifunktionsleiste auf Meine Add-Ins.
-
Klicken Sie auf FREIGEGEBENER ORDNER oben im Dialogfeld Office-Add-Ins.
-
Wählen Sie Qlik aus, um das Add-In einzufügen.
-
Möglicherweise wird ein Dialogfenster mit einem Text wie dem Folgenden angezeigt: Qlik möchte ein neues Fenster anzeigen. Klicken Sie auf Zulassen.
Entfernen eines über Netzwerkfreigabe installierten Add-Ins
Gehen Sie folgendermaßen vor:
-
Wenn Sie Excel geöffnet haben, schließen Sie es.
-
Löschen Sie den Inhalt des folgenden Ordners: %LOCALAPPDATA%\Microsoft\Office\16.0\Wef\
Option 3: Laden Sie das Add-In quer in Desktop-Versionen von Excel für macOS
Für macOS kann das Add-In in Desktop-Versionen von Excel in Microsoft 365 installiert werden. Die System- und Softwareanforderungen finden Sie unter System- und Softwareanforderungen.
Umfassende Anweisungen finden Sie in der offiziellen Microsoft-Dokumentation: Querladen und Add-In in Office für Mac
Gehen Sie folgendermaßen vor:
-
Öffnen Sie die Finder-Anwendung auf Ihrem Computer.
-
Geben Sie die folgende Tastaturkombination ein: Cmd+Umschalt+G
Das Menü Gehe zu Ordner wird geöffnet.
-
Geben Sie folgenden Pfad ein:
/Users/<username>/Library/Containers/com.microsoft.Excel/Data/Documents/wef
Möglicherweise ist der Ordner wef noch nicht auf Ihrem Computer vorhanden. Erstellen Sie ihn dann an diesem Speicherort.
-
Legen Sie im Ordner wef eine Kopie der XML-Manifestdatei ab.
-
Öffnen Sie Microsoft Excel. Wenn Sie das Programm bereits geöffnet haben, müssen Sie es neu starten.
-
Navigieren Sie in der Multifunktionsleiste zu Startseite > Add-Ins.
-
Wählen Sie das Qlik Add-In aus.
Das Qlik Add-In steht jetzt in der Multifunktionsleiste zur Verfügung.
Entfernen eines quergeladenen Add-Ins aus Desktop-Version von Excel für macOS
Um das Qlik Add-In zu entfernen, müssen Sie den Office-Cache auf Ihrem Computer löschen. Weitere Informationen finden Sie unter:
Hinzufügen von mehreren Qlik Add-Ins zu Microsoft Excel
Jedes hinzugefügte Qlik Add-In kann in einem einzelnen Qlik Cloud Mandanten verwendet werden. Um mit mehreren Mandanten zu arbeiten, müssen Sie das Add-In-Manifest für jeden einzelnen Mandanten bereitstellen. Zentralisierte Bereitstellung wird nur für einen Qlik Cloud Mandanten unterstützt.
Abhängig von Ihrer Version von Microsoft Excel und dem verwendeten Browser kann es beim Laden von mehreren Add-Ins vorkommen, dass die Multifunktionsleiste entweder ein Symbol für jedes Add-In oder ein Symbol für die zuletzt bereitgestellte Instanz enthält.
Gehen Sie folgendermaßen vor:
-
Wenn Sie das Add-In mit dem Microsoft 365 Admin Center zentral bereitstellen, installieren Sie das Add-In für einen der Qlik Cloud Mandanten über den empfohlenen Workflow. Weitere Informationen finden Sie unter Zentralisierte Bereitstellung, Installation und Aktivierung.
-
Für die verbleibenden Mandanten nutzen Sie Querladen, um die Add-Ins zu installieren und bereitzustellen. Weitere Informationen finden Sie unter Installieren des Add-Ins über Querladen oder Netzwerkfreigabe.
Wenn eines der Add-Ins des Mandanten nicht auf der Multifunktionsleiste angezeigt wird, wiederholen Sie den Installationsprozess für diesen Mandanten und aktualisieren Sie die Browserseite.
Fehlerbehebung
Dieser Abschnitt enthält Tipps zum Lösen häufiger Bereitstellungs- und Installationsprobleme.
Weitere Hinweise zur Fehlerbehebung finden Sie unter Fehlerbehebung – In-App-Berichte.
Microsoft Excel: Nach der Bereitstellung des Qlik Add-Ins wird während der Authentifizierung ein leeres Dialogfeld angezeigt
Wenn ein Benutzer versucht, sich beim Add-In zu authentifizieren, kann sein Authentifizierungs-Popup-Dialogfeld leer sein. Alternativ wird dem Benutzer möglicherweise ein Fehler im Dialogfeld angezeigt (insbesondere 12006).
Mögliche Ursache
Damit ein Benutzer mit dem Qlik Add-In für Microsoft Excel arbeiten kann, erfordert der Authentifizierungsfluss eine Umleitung zwischen Ihrem Mandanten und dem Identitätsanbieter, der in einer anderen Domäne gehostet ist. Ihr Identitätsanbieter legt eine Cross-Origin-Opener-Policy mit restriktiven Einstellungen fest. Dadurch wird der Teil der domänenübergreifenden Kommunikation des Authentifizierungsflusses blockiert und verhindert, dass die Anmeldeinformationen korrekt an das Add-In zurückgegeben werden.
Vorgeschlagene Aktion
Die folgende Lösung sollte von einem Netzwerkadministrator durchgeführt werden, der für die Einrichtung von Identitätsanbietern zuständig ist.
Gehen Sie folgendermaßen vor:
-
Setzen Sie den Antwort-Header von Ihrem IDP zu Ihrem Dialog auf:
Cross-Origin-Opener-Policy: unsafe-none
Weitere Informationen finden Sie in der offiziellen Microsoft-Dokumentation: Office-Dialogfeld-API – Regeln und Tricks

