Implementando e instalando o suplemento Qlik para o Microsoft Excel
Implemente e instale o suplemento Qlik para o Microsoft Excel para permitir que os usuários da sua organização criem modelos de relatório. Carregue modelos de relatório criados com o suplemento no aplicativo Qlik Cloud para gerar saída do relatório a partir de tarefas de relatório .

O suplemento Qlik pode ser implementado e instalado para versões compatíveis da Web e desktop do Microsoft Excel no Microsoft 365.
O suplemento é instalado usando um arquivo de manifesto. Esse arquivo de manifesto é necessário para que o administrador do Microsoft 365 (ou possivelmente um usuário, em determinados métodos de instalação) implemente e instale o suplemento para si mesmo ou para usuários em sua organização. Um arquivo de manifesto permite a instalação do suplemento para um único Qlik Cloud do Qlik Cloud.
Depois de obter o arquivo manifesto ou URL, há dois métodos diferentes para implementar e instalar o suplemento:
-
Implementação centralizada: Implementação, instalação e ativação centralizadas
-
Sideloading: Instalando o suplemento usando sideload ou compartilhamento de rede
Botão do suplemento Qlik mostrado em uma versão Web do Microsoft Excel

Requisitos de sistema e software
Para instalar o suplemento Qlik, você deve atender aos seguintes requisitos.
Windows
-
Windows 10 v.1903 ou superior
-
Microsoft Office 365 v.16.0.11629 ou superior
macOS
-
macOS v.14 ou superior
-
Microsoft Office 365 v.16.83 ou superior
Requisitos de versão do Microsoft Excel
Para executar o suplemento Qlik, você deve ter uma instalação do Microsoft Excel com o ExcelAPI 1.9 ou mais recente. Para verificar se sua instalação do Excel é compatível, consulte a documentação oficial da Microsoft em Conjuntos de requisitos da API JavaScript do Excel.
Se a sua API do Excel for inferior à versão mínima exigida, será exibido um erro indicando que o suplemento Qlik requer uma versão mais recente do Microsoft Excel.
Exemplo de mensagem de erro durante a instalação do suplemento

Pode ser necessário clicar na área branca à direita no Microsoft Excel e pressionar F5 para atualizar a página e ver o erro.
Se você vir esse erro, atualize sua instalação do Microsoft Excel.
Preparando e obtendo o manifesto do suplemento
O suplemento Qlik Excel é instalado no ambiente Microsoft usando um arquivo de manifesto. Este é um arquivo XML . Para uma implementação centralizada, provavelmente será necessário fornecer uma URL para o arquivo de manifesto pelo administrador da Microsoft.
Um arquivo de manifesto é específico a um único Qlik Cloud do Qlik Cloud.
Uma configuração do cliente OAuth é necessária para instalar o suplemento. Depois de configurar o cliente OAuth, obtenha o link do arquivo de manifesto, bem como o arquivo de manifesto em si, no centro de atividades de Administração.
Faça o seguinte:
-
Crie o cliente OAuth no locatário do Qlik Cloud usando a configuração necessária. Para obter instruções completas, consulte Criando um cliente OAuth para o suplemento Qlik para o Microsoft Excel.
-
Navegue até o centro de atividades de Administração e gere o link do manifesto. Você também pode baixar o arquivo de manifesto diretamente para casos de uso alternativos. Consulte Gerenciando manifestos de instalação para o complemento Qlik do Microsoft Excel.
Criando um cliente OAuth para o suplemento Qlik para o Microsoft Excel
Uma configuração do cliente OAuth for necessária para instalar o suplemento Qlik para Microsoft Excel. O suplemento é usado por desenvolvedores de relatórios para preparar modelos de relatório que controlam a saída de relatórios tabulares do aplicativo Qlik Sense.
Para que o OAuth funcione no suplemento, o cliente OAuth precisa ser configurado com a configuração exata mostrada abaixo.
Faça o seguinte:
-
No centro de atividades de Administração, em Qlik Cloud, acesse OAuth.
-
Clique em Criar novo.
-
No menu suspenso Tipo de cliente, selecione Aplicativo de página única. Mais campos aparecerão.
-
Insira um Nome. A Descrição é opcional.
-
No mínimo, marque a caixa de seleção para incluir o escopo user_default. Você pode incluir outros escopos na configuração, mas sem o user_default, a instalação não funcionará.
Consulte Escopos do OAuth disponíveis para obter uma descrição completa de cada escopo disponível.
-
No campo Adicionar URLs de redirecionamento, insira a URL do seu locatário, seguida da string fixa: /office-add-ins/oAuthLoginSuccess.html
O resultado deve ficar assim: https://YourServer/office-add-ins/oAuthLoginSuccess.html
-
Clique em Adicionar.
-
No campo Adicionar origens permitidas, insira o URL do seu locatário e clique em Adicionar.
-
Clique em Criar.
-
A janela Copiar sua ID de cliente é exibida. Você pode optar por copiar o ID do cliente para a área de transferência ou clicar em Concluído para fechar a janela.
Depois de criar o cliente OAuth, obtenha o link para o arquivo XML de manifesto atualizado no centro de atividades de Administração. Vá para a página Configurações e navegue até Compartilhamento e relatórios > Suplemento do Excel no centro de atividades de Administração. Use este link para implementar e instalar o suplemento.
Implementação, instalação e ativação centralizadas
Recomenda-se que o suplemento Qlik seja disponibilizado com implementação e instalação centralizadas. A implementação centralizada requer a intervenção de um administrador do Microsoft 365 na sua organização.
Com a implementação centralizada, o manifesto do suplemento é carregado no centro de administração do Microsoft 365 da sua organização e distribuído aos usuários como uma instalação pré-configurada. A distribuição pode ser restrita a membros de grupos de segurança específicos.
Você deve usar a implementação centralizada quando:
-
Você deseja que o suplemento seja instalado permanentemente para os membros da sua organização
-
Você deseja gerenciar a distribuição aos membros da sua organização
Siga as seções de procedimento abaixo para o fluxo de trabalho completo.
Implementação e instalação centralizadas
A implementação centralizada é concluída por um administrador de sistema Microsoft 365.
Faça o seguinte:
-
Obtenha o arquivo de manifesto do suplemento ou a URL do manifesto após criar um cliente OAuth. Consulte Preparando e obtendo o manifesto do suplemento.
-
Distribua o suplemento de acordo com a documentação oficial da Microsoft: Implemente e publique suplementos do Office. Observe que a distribuição por meio de implementação centralizada só é possível usando o centro de administração do Microsoft 365.
Com o procedimento acima, o suplemento é instalado para usuários que têm acesso a ele. Os usuários então ativam o suplemento em sua versão do Microsoft Excel.
Ativando o suplemento após uma implementação centralizada
Depois que um administrador da Microsoft tiver instalado o suplemento Qlik para sua organização, você poderá ativá-lo e usá-lo se tiver acesso a ele.
Dependendo da sua versão do Microsoft Excel, essas etapas podem ser um pouco diferentes. Consulte a documentação oficial da Microsoft para obter detalhes completos.
Faça o seguinte:
-
Abra a versão para desktop ou Web do Excel.
-
Acesse Iníci > Suplementos > Obter suplementos.
-
Na guia ADMIN MANAGED da caixa de diálogo, selecione o suplemento Qlik.
O ícone do suplemento Qlik é adicionado à barra de opções.
Visualizar, gerenciar e instalar suplementos para programas Microsoft 365
Removendo o suplemento
Se a sua instalação usar uma implementação centralizada, talvez você não consiga desinstalar o suplemento. Isso depende da política usada pelo administrador do Microsoft 365.
Instalando o suplemento usando sideload ou compartilhamento de rede
O sideload e a instalação de compartilhamento de rede são maneiras adequadas de obter acesso rápido ao suplemento para fins de teste ou avaliação. Eles não são métodos adequados para implementar o suplemento para casos de uso de produção e em escala empresarial.
Dependendo da sua versão do Excel e de outros fatores, os suplementos carregados com esses métodos podem finalmente ser removidos da barra de opções. Quando isso acontecer, faça upload novamente do manifesto para o Excel.
Opção 1: fazer o sideload do suplemento na Web
Para fazer o sideload do suplemento usando o Excel 365 na Web, o usuário carrega o arquivo de manifesto em seu navegador.
O sideload é compatível com as versões da Web do Excel fornecidas pelo Microsoft 365.
Você deve usar o sideload quando:
-
Precisar acessar o suplemento rapidamente.
-
Quiser testar a funcionalidade do suplemento isoladamente.
-
Quiser testar o suplemento sem exigir a intervenção de um administrador do Microsoft 365.
Faça o seguinte:
-
Prepare e baixe o arquivo de manifesto. Consulte Preparando e obtendo o manifesto do suplemento.
-
Abra o Microsoft Office na Web em https://office.live.com/.
-
Abra um novo documento Excel.
-
Abra a guia Inserir na faixa de opções e, na seção Suplementos, escolha Suplementos do Office.
-
No diálogo Suplementos do Office, selecione a guia MEUS SUPLEMENTOS, escolha Gerenciar Meus Suplementos e Carregar Meu Suplemento.
-
Navegue até o arquivo de manifesto do suplemento e selecione Carregar.
-
Se necessário, faça login em sua conta do Qlik Cloud.
Removendo um suplemento transferido por sideload
Para remover o suplemento transferido por sideload, limpe o cache do navegador da Web com o qual você está usando o suplemento.
Opção 2: instalar o suplemento nas versões desktop do Excel usando um compartilhamento de rede do Windows
Para instalar o suplemento em uma versão desktop do Excel sem implementação centralizada, você pode configurar um compartilhamento de rede e carregar o manifesto nele. Isso só pode ser feito em um sistema operacional Windows.
Siga as diretrizes abaixo para fazer o sideload do suplemento por meio do compartilhamento de rede. As instruções foram adaptadas da documentação oficial da Microsoft. Consulte Fazer o sideload de suplementos Office para testar a partir de um compartilhamento de rede ou outros recursos da Microsoft para obter mais informações.
Etapa 1: criar e compartilhar uma pasta
Faça o seguinte:
-
Crie uma pasta para hospedar o suplemento Qlik. Por exemplo: C:\Suplemento Qlik Excel
-
No Explorador de Arquivos do Windows, vá para a pasta pai, ou letra de unidade, da pasta que deseja usar como catálogo de pastas compartilhadas. Por exemplo: C:\
-
Clique com o botão direito na pasta e selecione Propriedades.
-
Abra a guia Compartilhamento e clique no botão Compartilhar....
Botão Compartilhar...

-
Na janela de diálogo, adicione você mesmo e outros usuários e/ou grupos com quem deseja compartilhar seu suplemento. Você precisará de pelo menos permissão de leitura/gravação na pasta. Depois de escolher as pessoas com quem compartilhar, clique em Compartilhar.
-
Ao ver a confirmação de que sua pasta foi compartilhada, anote o caminho completo da rede que é exibido imediatamente após o nome da pasta. Clique em Concluído para fechar a janela do diálogo.
Confirmação de pasta compartilhada com sucesso com caminho de rede completo

-
Clique em Fechar para fechar a janela do diálogo Propriedades.
Etapa 2: configure manualmente a pasta compartilhada como um catálogo confiável
Faça o seguinte:
-
1. Abra uma nova pasta de trabalho em branco na versão desktop do Excel.
-
Clique na guia Arquivo e em Opções no canto inferior esquerdo.
-
Clique em Centro de Confiança e, em seguida, clique no botão Configurações do Centro de Confiança....
Botão Configurações do Centro de Confiança...

-
Clique em Catálogos de Suplementos Confiáveis.
Guia Catálogos de Suplementos Confiáveis
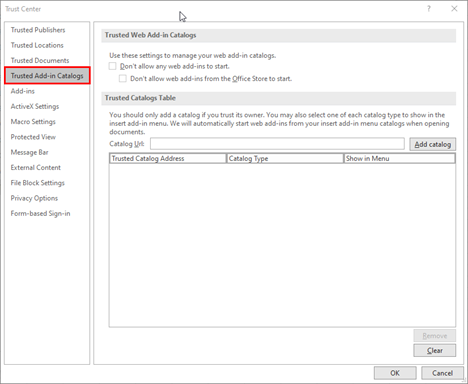
-
Na caixa URL do Catálogo, insira o caminho de rede completo para a pasta que você compartilhou anteriormente.
-
Clique em Adicionar catálogo.
-
Marque a caixa de seleção Mostrar no Menu do item recém-adicionado e clique em OK para fechar a janela do diálogo Centro de Confiança.
Guia Catálogos de Suplementos Confiáveis no diálogo Centro de Confiança, com o caminho do catálogo recém-adicionado
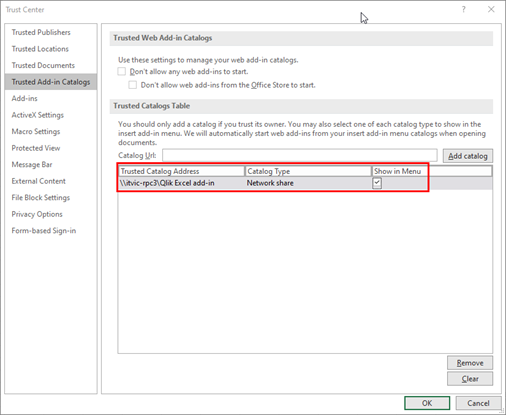
-
Clique em OK para fechar a janela do diálogo.
-
Feche e abra novamente o Excel para que suas alterações tenham efeito.
Etapa 3: fazer o sideload do suplemento
Faça o seguinte:
-
Adicione o arquivo XML de manifesto do suplemento à pasta compartilhada.
-
No Excel, clique em Meus Suplementos na guia Inserir da faixa de opções.
-
Clique em PASTA COMPARTILHADA na parte superior da caixa de diálogo Suplementos do Office.
-
Selecione Qlik para inserir o suplemento.
-
Você poderá ver uma janela de diálogo que diz algo como o seguinte: O Qlik deseja exibir uma nova janela. Clique em Permitir.
Removendo um suplemento instalado por meio de compartilhamento de rede
Faça o seguinte:
-
Se você tiver o Excel aberto, feche-o.
-
Exclua o conteúdo desta pasta: %LOCALAPPDATA%\Microsoft\Office\16.0\Wef\
Opção 3: Carregue o suplemento nas versões desktop do Excel para macOS
Para macOS, o suplemento pode ser instalado em versões desktop do Excel no Microsoft 365 Para os requisitos de sistema e software, consulte Requisitos de sistema e software.
Para obter instruções completas, consulte a documentação oficial da Microsoft: Fazer o sideload de um add-in no Office no Mac
Faça o seguinte:
-
Abra o aplicativo Finder em seu computador.
-
Digite a seguinte combinação de teclado: Command+Shift+G
O menu Ir para a pasta é aberto.
-
Digite o seguinte caminho:
/Users/<username>/Library/Containers/com.microsoft.Excel/Data/Documents/wef
Pode acontecer que a pasta wef ainda não exista no seu computador. Se sim, crie-o neste local.
-
Na pasta wef, adicione uma cópia do arquivo de manifesto XML.
-
Abra o Microsoft Excel. Se já o tiver aberto, será necessário reiniciá-lo.
-
Na barra de fita, navegue até Página inicial > Suplementos.
-
Selecione o suplemento Qlik.
O suplemento Qlik agora deve estar disponível na barra de opções.
Removendo um suplemento transferido de versões para desktop do Excel para macOS
Para remover o suplemento Qlik, você precisa limpar o cache Office do seu computador. Para obter mais informações, consulte:
Adicionando vários suplementos do Qlik ao Microsoft Excel
Cada suplemento Qlik adicionado permite o uso do suplemento para um único Qlik Cloud do Qlik Cloud. Para trabalhar com vários locatários, você precisará implementar o manifesto do suplemento para cada locatário individual. A implementação centralizada só tem suporte para um locatário do Qlik Cloud.
Dependendo da sua versão do Microsoft Excel e do navegador em uso, quando vários suplementos são carregados, a barra de faixa de opções pode mostrar ícones para cada um deles ou apenas um ícone contendo a última instância implementada.
Faça o seguinte:
-
Se você estiver implementando centralmente o suplemento com o centro de administração do Microsoft 365, instale o suplemento para até um locatário do Qlik Cloud usando o fluxo de trabalho recomendado. Consulte Implementação, instalação e ativação centralizadas.
-
Para os locatários restantes, use o sideload para instalar e implementar os suplementos. Consulte Instalando o suplemento usando sideload ou compartilhamento de rede.
Se algum dos suplementos de locatário não estiver aparecendo na barra de faixa de opções, repita o procedimento de instalação para esse locatário específico e atualize a página do navegador.
Solução de problemas
Esta seção fornece dicas para resolver problemas comuns de implementação e instalação.
Para dicas adicionais de solução de problemas, consulte Solução de problemas - relatórios no aplicativo.
Microsoft Excel: diálogo em branco exibido durante a autenticação após a implementação do suplemento Qlik
Quando um usuário tenta se autenticar no complemento, a caixa de diálogo pop-up de autenticação pode estar em branco. Como alternativa, o usuário pode ver um erro na caixa de diálogo (particularmente, 12006).
Possível causa
Para que um usuário trabalhe com o complemento Qlik para Microsoft Excel, o fluxo de autenticação requer um redirecionamento entre o seu locatário e o provedor de identidade hospedado em um domínio diferente. Seu provedor de identidade está definindo um Cross-Origin-Opener-Policy com configurações restritivas. Como resultado, a parte de comunicação entre domínios do fluxo de autenticação é bloqueada, impedindo que as informações de login sejam retornadas corretamente ao complemento.
Ação proposta
A resolução a seguir deve ser realizada por um administrador de rede responsável pela configuração de provedores de identidade.
Faça o seguinte:
-
Defina o cabeçalho de resposta do seu IDP para sua caixa de diálogo como:
Cross-Origin-Opener-Policy: unsafe-none
Para obter mais informações, consulte a documentação oficial da Microsoft: API de caixa de diálogo do Office - Regras e gotchas
