Distribuzione e installazione del componente aggiuntivo di Qlik per Microsoft Excel
Distribuire e installare il componente aggiuntivo di Qlik per Microsoft Excel per consentire agli utenti nella propria organizzazione di creare modelli di report. Caricare i modelli di report creati con il componente aggiuntivo nell'app Qlik Cloud per generare l'output del report dall'attività di reporting.

È possibile distribuire e installare il componente aggiuntivo Qlik per le versioni web e desktop compatibili di Microsoft Excel in Microsoft Outlook 365.
Il componente aggiuntivo viene installato utilizzando un file manifesto. Per distribuire e installare il componente aggiuntivo per se stessi o gli utenti nell'organizzazione, l'amministratore di Microsoft Outlook 365 (o, eventualmente, un utente, in determinati metodi di installazione) ha bisogno di tale file manifesto. Un file manifesto consente l'installazione del componente aggiuntivo per un singolo Qlik Cloud tenant.
Una volta scaricati il file manifesto o l'URL, sono disponibili due metodi differenti per distribuire e installare il componente aggiuntivo:
-
Distribuzione centralizzata: Distribuzione centralizzata, installazione e attivazione
-
Sideload: Installazione del componente aggiuntivo mediante il sideload o la condivisione di rete
Qlik il pulsante del componente aggiuntivo visualizzato in una versione web di Microsoft Excel

Requisiti del software e di sistema
Per installare il componente aggiuntivo Qlik, è necessario soddisfare i seguenti requisiti.
Windows
-
Windows 10 v.1903 o versione successiva
-
Microsoft Office 365 v.16.0.11629 o versione successiva
macOS
-
macOS v.14 o versione successiva
-
Microsoft Office 365 v.16.83 o versione successiva
Microsoft Excel requisiti della versione
Per eseguire il componente aggiuntivo per Qlik, è necessario disporre di un'installazione Microsoft Excel con ExcelAPI 1.9 o versione successiva. Per verificare l'installazione Excel sia conforme, fare riferimento alla pagina Set di requisiti per l'API JavaScript per Excel.
Se la versione di ExcelAPI è anteriore alla versione richiesta minima, viene visualizzato un errore che indica che il componente aggiuntivo Qlik richiede una versione successiva di Microsoft Excel.
Esempio di un messaggio di errore durante l'installazione del componente aggiuntivo

Se è necessario fare clic sull'area vuota a destra in Microsoft Excel e premere F5 per aggiornare la pagina e visualizzare l'errore.
Se viene visualizzato questo errore, aggiornare l'installazione di Microsoft Excel.
Preparazione e scaricamento del manifesto del componente aggiuntivo
Il componente aggiuntivo di Qlik Excel viene installato nell'ambiente Microsoft utilizzando un file manifesto. È un file XML. Per una distribuzione centralizzata, un URL al file manifesto probabilmente dovrà essere fornito dall'amministratore Microsoft.
Un file manifesto è specifico per un singolo Qlik Cloud tenant.
Per installare il componente aggiuntivo, è richiesta la configurazione di un client OAuth. Una volta configurato il client OAuth, scaricare il collegamento al file manifesto, oltre allo stesso file manifesto, dal centro attività Amministrazione.
Procedere come indicato di seguito:
-
Creare il client OAuth nel tenant Qlik Cloud utilizzando la configurazione richiesta. Per le istruzioni complete, vedere Creazione di un client OAuth per il componente aggiuntivo di Qlik per Microsoft Excel.
-
Andare al centro attività Amministrazione e generare il collegamento al file manifesto. È possibile anche scaricare il file manifesto direttamente per i casi di utilizzo alternativi. Vedere Gestione dei file manifesto di installazione per il componente aggiuntivo di Qlik per Microsoft Excel.
Creazione di un client OAuth per il componente aggiuntivo di Qlik per Microsoft Excel
La configurazione di un client OAuth è richiesta per installare il componente aggiuntivo di Qlik per Microsoft Excel. Il componente aggiuntivo viene utilizzato dagli sviluppatori dei report per preparare modelli di report che consentono di controllare l'output dei report tabular dall'app Qlik Sense.
Per fare in modo che OAuth funzioni correttamente nel componente aggiuntivo, èe necessario configurare il client OAuth utilizzando la configurazione esatta mostrata sotto.
Procedere come indicato di seguito:
-
Nel centro attività Amministrazione, in Qlik Cloud, andare a Impostazioni.
-
Fare clic su Crea nuovo.
-
Nel menu a comparsa Tipo di client, selezionare App pagina singola. Verranno visualizzati ulteriori campi.
-
Inserire un Nome. L'opzione Descrizione è facoltativa.
-
Come minimo, selezionare la casella di controllo per includere l'ambito user_default. È possibile aggiungere anche altri ambiti nella configurazione, ma se non si include user_default, l'installazione non funzionerà.
Per una descrizione completa di ogni ambito disponibile, vedere Scopi OAuth disponibili.
-
Nel campo Aggiungi URL di reindirizzamento, inserire l'URL del tenant, seguito dalla stringa con valore fisso: /office-add-ins/oAuthLoginSuccess.html
Il risultato dovrebbe essere simile a questo: https://YourServer/office-add-ins/oAuthLoginSuccess.html
-
Fare clic su Aggiungi.
-
Nel campo Aggiungi origini consentite, inserire l'URL del tenant e fare clic su Aggiungi.
-
Fare clic su Crea.
-
Viene visualizzata la finestra Copia il tuo ID client. È possibile scegliere di copiare l'ID del client negli appunti; oppure, fare clic su Fine per chiudere la finestra
Dopo aver creato il client OAuth, ottenere il collegamento al XML manifesto aggiornato dal centro attività Amministrazione. Andare alla pagina Impostazioni e selezionare la scheda Email e report. Nella sezione Condivisione e report, selezionare Excel componente aggiuntivo. Utilizzare il collegamento fornito per distribuire e installare il componente aggiuntivo.
Distribuzione centralizzata, installazione e attivazione
Si consiglia di rendere il componente aggiuntivo Qlikdisponibile mediante la distribuzione centralizzata e l'installazione. La distribuzione centralizzata richiede l'intervento di un amministratore di Microsoft Outlook 365 nell'organizzazione.
Con la distribuzione centralizzata, il file manifesto del componente aggiuntivo viene caricato nel centro di amministrazione Microsoft Outlook 365 dell'organizzazione dell'utente e distribuito agli utenti come un'installazione preconfigurata. La distribuzione può essere limitata ai membri di gruppi di sicurezza specifici.
È possibile utilizzare la distribuzione centralizzata nei seguenti casi:
-
Quando si desidera che il componente aggiuntivo venga installato in modo permanente per i membri della propria organizzazione
-
Quando si desidera gestire la distribuzione ai membri della propria organizzazione
Per il flusso di lavoro completo, seguire le sezioni che descrivono le procedure, qui di seguito.
Distribuzione centralizzata e installazione
La distribuzione centralizzata viene completata con l'aiuto di un amministratore di sistema di Microsoft Outlook 365.
Procedere come indicato di seguito:
-
Scaricare il file manifesto del componente aggiuntivo o l'URL del file manifesto dopo aver creato un client OAuth. Vedere Preparazione e scaricamento del manifesto del componente aggiuntivo.
-
Distribuire il componente aggiuntivo in base alla documentazione ufficiale di Microsoft: Distribuire e pubblicare i componenti aggiuntivi per Office. Notare che la consegna mediante la distribuzione centralizzata è possibile solo se si utilizza il centro di amministrazione Microsoft Outlook 365.
Con la procedura descritta sopra, il componente aggiuntivo viene installato per gli utenti a cui viene fornito l'accesso. Gli utenti quindi possono attivare il componente aggiuntivo nella propria versione di Microsoft Excel.
Attivazione del componente aggiuntivo dopo la distribuzione centralizzata
Una volta che un amministratore Microsoft ha installato il componente aggiuntivo di Qlik per l'organizzazione, l'utente può attivarlo e utilizzarlo se dispone di accesso.
A seconda della versione di Microsoft Excel, questi passaggi potrebbero essere leggermente differenti. Per i dettagli completi, fare riferimento alla documentazione ufficiale di Microsoft.
Procedere come indicato di seguito:
-
Aprire la versione desktop o web di Excel.
-
Andare a Home > Componenti aggiuntivi > Scarica componenti aggiuntivi.
-
Nella scheda ADMIN MANAGED della finestra di dialogo, selezionare il componente aggiuntivo Qlik.
L'icona del componente aggiuntivo di Qlik viene aggiunta alla barra multifunzione.
Visualizzare, gestire e installare componenti aggiuntivi per i programmi Microsoft Outlook 365
Rimozione del componente aggiuntivo
Se l'installazione utilizza una distribuzione centralizzata, potrebbe non essere possibile disinstallare il componente aggiuntivo. Questo dipende dalla politica utilizzata dall'amministratore di Microsoft Outlook 365 della propria organizzazione.
Installazione del componente aggiuntivo mediante il sideload o la condivisione di rete
L'installazione mediante sideload e la condivisione di rete sono metodi idonei per ottenere rapidamente accesso al componente aggiuntivo a scopo di test o per eseguire delle prove. Non sono metodi idonei per la distribuzione del componente aggiuntivo per la produzione e i casi di utilizzo di scala enterprise.
Dipendendo dalla versione di Excel e da altri fattori, i componenti aggiuntivi caricati con questi metodi potrebbero essere rimossi dalla barra multifunzione. Se questo accade, ricaricare il file manifest in Excel.
Opzione 1: sideload del componente aggiuntivo sul web
Per eseguire il sideload del componente aggiuntivo utilizzando Excel 365 sul web, l'utente carica il file manifesto sul proprio browser.
Il sideload è supportato dalle versioni web di Excel fornite da Microsoft Outlook 365.
Si consiglia l'utilizzo del sideload nei seguenti casi:
-
Quando è necessario accedere rapidamente al componente aggiuntivo.
-
Quando si desidera testare le funzionalità del componente aggiuntivo in isolamento.
-
Quando si desidera testare il componente aggiuntivo senza richiedere l'intervento di un amministratore di Microsoft Outlook 365.
Procedere come indicato di seguito:
-
Preparare e scaricare il file manifesto. Vedere Preparazione e scaricamento del manifesto del componente aggiuntivo.
-
Aprire Microsoft Office sul web all'indirizzo https://office.live.com/.
-
Aprire un nuovo documento Excel.
-
Aprire la scheda Inserisci sulla barra multifunzione e, nella sezione Componenti aggiuntivi, scegliere Componenti aggiuntivi Office.
-
Nella finestra di dialogo Componenti aggiuntivi Office, selezionare la scheda I miei componenti aggiuntivi, scegliere Gestisci i miei componenti aggiuntivi, quindi su Carica il mio componente aggiuntivo.
-
Andare al file manifesto del componente aggiuntivo, quindi selezionare Carica.
-
Se necessario, accedere all'account Qlik Cloud.
Rimozione di un componente aggiuntivo installato mediante sideload
Per rimuovere il componente aggiuntivo installato mediante sideload, cancellare la cache del browser web utilizzato per il componente aggiuntivo.
Opzione 2: installazione del componente aggiuntivo sulle versioni desktop di Excel utilizzando una condivisione di rete a Windows
Per installare il componente aggiuntivo su una versione desktop di Excel senza distribuzione centralizzata, è possibile impostare una condivisione di rete e caricarvi il file manifesto. È possibile farlo unicamente su un sistema operativo Windows.
Seguire le linee guida di seguito per completare il sideload del componente aggiuntivo tramite una condivisione di rete. Le istruzioni sono state adattate dalla documentazione Microsoft ufficiale. Per maggiori informazioni, vedere Sideload dei componenti aggiuntivi Office per il testing da una condivisione di rete o altre risorse Microsoft.
Passaggio 1: creazione e condivisione di una cartella
Procedere come indicato di seguito:
-
Creare una cartella per ospitare il componente aggiuntivo di Qlik. Per esempio: C:\Componente aggiuntivo Qlik per Excel
-
In Esplora risorse di Windows, andare alla cartella principale o alla lettera di unità della cartella che si desidera utilizzare come catalogo della cartella condivisa. Per esempio: C:\
-
Fare clic con il pulsante destro del mouse sulla cartella e selezionare Proprietà.
-
Aprire la scheda Condivisione, quindi fare clic sul pulsante Condividi....
Pulsante Condividi...

-
Nella finestra di dialogo, aggiungere se stessi e qualsiasi altro utente e/o gruppo con chi si desidera condividere il componente aggiuntivo. È necessario disporre almeno dell'autorizzazione di lettura/scrittura per la cartella. Una volta scelte le persone con cui si desidera completare la condivisione, fare clic su Condividi.
-
Quando viene visualizzata la conferma che la cartella è stata condivisa, annotare il percorso di rete completo visualizzato immediatamente dopo il nome della cartella. Fare clic su Fine per chiudere la finestra di dialogo.
Conferma della condivisione della cartella con il percorso di rete completo

-
Fare clic su Chiudi per chiudere la finestra di dialogo Proprietà.
Passaggio 2: configurazione manuale della cartella condivisa come catalogo attendibile
Procedere come indicato di seguito:
-
1. Aprire una nuova cartella di lavoro vuota nella versione desktop di Excel.
-
Fare clic sulla scheda File, quindi fare clic su Opzioni nell'angolo in basso a sinistra.
-
Fare clic su Trust Center, quindi fare clic sul pulsante Impostazioni Trust Center....
Pulsante Impostazioni Trust Center...

-
Fare clic su Cataloghi componenti aggiuntivi attendibili.
Scheda Cataloghi componenti aggiuntivi attendibili
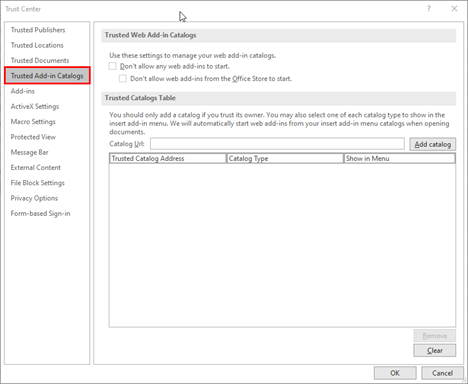
-
nella casella URL catalogo, inserire il percorso di rete completo alla cartella condivisa precedentemente.
-
Fare clic su Aggiungi catalogo.
-
Selezionare la casella di selezione Mostra nel menu per il nuovo elemento aggiunto, quindi fare clic su OK per chiudere la Finestra di dialogo Trust Center.
Scheda Cataloghi componenti aggiuntivi attendibili nella finestra di dialogo Trust Center, con il percorso del nuovo catalogo aggiunto
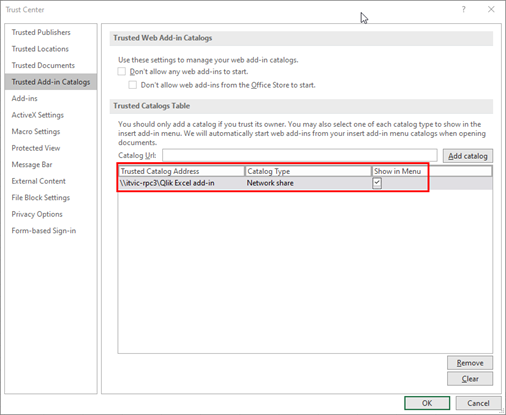
-
Fare clic su OK per chiudere la finestra di dialogo.
-
Chiudere e riaprire Excel, in modo che le modifiche abbiano effetto.
Passaggio 3: sideload del componente aggiuntivo
Procedere come indicato di seguito:
-
Aggiungere il file manifesto del componente aggiuntivo XML alla cartella condivisa.
-
In Excel, fare clic su I miei componenti aggiuntivi nella scheda Inserisci della barra multifunzione.
-
Fare clic su CARTELLA CONDIVISA nella parte superiore della finestra di dialogo Componenti aggiuntivi Office.
-
Selezionare Qlik per inserire il componente aggiuntivo.
-
È possibile essere visualizzata una finestra di dialogo con il seguente messaggio: Qlik desidera visualizzare una nuova finestra. Fare clic su Consenti.
Rimozione di un componente aggiuntivo installato tramite la condivisione di rete
Procedere come indicato di seguito:
-
Se Excel è aperto, chiuderlo.
-
Eliminare i contenuti della seguente cartella: %LOCALAPPDATA%\Microsoft\Office\16.0\Wef\.
Opzione 3: sideload del componente aggiuntivo nelle versioni desktop di Excel per macOS
Per macOS, è possibile installare il componente aggiuntivo sulle versioni desktop di Excel su Microsoft Outlook 365. Per i requisiti del software e di sistema, vedere Requisiti del software e di sistema.
Per le istruzioni complete, consultare la documentazione ufficiale di Microsoft: Sideload e componenti aggiuntivi di Office sul Mac.
Procedere come indicato di seguito:
-
Aprire l'applicazione Finder sul computer.
-
Premere la seguente combinazione di tasti sulla tastiera: Comando+Maiusc+G.
Viene visualizzato il menu Vai alla cartella.
-
Inserire il seguente percorso:
/Users/<username>/Library/Containers/com.microsoft.Excel/Data/Documents/wef
È possibile succedere che la cartella wef non esiste ancora sul computer. Se questo è il caso, crearla in questa posizione.
-
Nella cartella wef, aggiungere una copia del file manifest di XML.
-
Aprire Microsoft Excel. Se è già aperto, è necessario riavviarlo.
-
Nella barra multifunzione, andare a Home > Componenti aggiuntivi.
-
Selezionare il componente aggiuntivo di Qlik.
Ora il componente aggiuntivo di Qlik dovrebbe essere disponibile nella barra multifunzione.
Rimozione di un componente aggiuntivo installato mediante sideload dalle versioni desktop di Excel per macOS
Per rimuovere il componente aggiuntivo di Qlik, è necessario cancellare la cache Office sul computer. Per ulteriori informazioni, vedere:
Aggiunta di più componenti aggiuntivi Qlik a Microsoft Excel
Ogni componente aggiuntivo di Qlik ne consente l'utilizzo per un singolo Qlik Cloud tenant. Per utilizzarlo con più tenant, è necessario distribuire il file manifesto del componente aggiuntivo per ogni singolo tenant. La distribuzione centralizzata è supportata solo per un tenant Qlik Cloud.
A seconda della versione di Microsoft Excel e del browser utilizzato, quando vengono caricati più componenti aggiuntivi, la barra multifunzione può visualizzare le icone di ciascuno di essi, oppure un'unica icona con l'ultima istanza distribuita.
Procedere come indicato di seguito:
-
Se si distribuisce il componente aggiuntivo a livello centralizzato tramite il centro amministrazione di Microsoft Outlook 365, installare il componente aggiuntivo per un massimo di un tenant Qlik Cloud utilizzando il flusso di lavoro consigliato. Vedere Distribuzione centralizzata, installazione e attivazione.
-
Per gli altri tenant, utilizzare il sideload per installare e distribuire i componenti aggiuntivi. Vedere Installazione del componente aggiuntivo mediante il sideload o la condivisione di rete.
Nel caso in cui sulla barra multifunzione non siano visibili i componenti aggiuntivi di un tenant, ripetere la procedura di installazione per quel particolare tenant e aggiornare la pagina del browser.
Risoluzione dei problemi
Questa sezione fornisce suggerimenti per la risoluzione di problemi di comuni relativi alla distribuzione e installazione.
Per altri suggerimenti per la risoluzione di problemi, vedere Risoluzione di problemi - Creazione di report in-app.
Microsoft Excel: finestra di dialogo vuota mostrata durante l'autenticazione dopo la distribuzione del componente aggiuntivo Qlik
Quando un utente cerca di autenticarsi sul componente aggiuntivo, la relativa finestra di dialogo di autenticazione a comparsa potrebbe essere vuota. In alternativa, l'utente potrebbe visualizzare un errore nella finestra di dialogo (in particolare, con il codice 12006).
Possibile causa
Per fare in modo che gli utenti possano utilizzare il componente aggiuntivo Qlik per Microsoft Excel, il flusso di autenticazione richiede il reindirizzamento tra il tenant e il provider di identità ospitato in un altro dominio. Il provider di identità è un'impostazione Cross-Origin-Opener-Policy con impostazioni restrittive. Come risultato, la parte della comunicazione tra i domini nel flusso di autenticazione viene bloccata, impedendo alle informazioni di accesso di essere restituite correttamente al componente aggiuntivo.
Azione proposta
La seguente risoluzione dovrebbe essere eseguita da un amministratore di rete che è responsabile per l'impostazione dei provider di identità.
Procedere come indicato di seguito:
-
Impostare l'intestazione della risposta dall'IDP alla finestra di dialogo come segue:
Cross-Origin-Opener-Policy: unsafe-none
Per maggiori informazioni, consultare la documentazione ufficiale di Microsoft: Office dialog API - Rules and gotchas (API finestra di dialogo Office - Regole e accorgimenti)
