Utilisation de niveaux et de pages pour faire tourner en boucle des éléments de rapport et passer de l'un à l'autre
Générez automatiquement de nouvelles sections ou feuilles de calcul dans votre rapport via des balises de niveau et de page. Les niveaux et les pages sont ajoutés sous forme d'objets aux modèles de rapport développés dans le complément Qlik pour Microsoft Excel. Grâce aux niveaux et aux pages, une nouvelle section ou feuille de calcul filtrée est générée pour chaque valeur unique d'un champ (ou combinaison au niveau de la ligne dans un graphique).
Les niveaux et les pages fournissent une couche de filtrage de données supplémentaire aux rapports, en plus des filtres de rapport que vous pouvez appliquer à vos Qlik Sense tâches de rapport. Vous pouvez utiliser une combinaison de niveaux, de pages et de filtres de rapport pour générer une sortie de rapport extrêmement personnalisée et individualisée. Pour des informations sur les filtres de rapport, voir Utilisation de filtres de rapport.
Cliquez sur l'icône de la barre d'outils supérieure du complément pour ouvrir l'onglet Niveaux et pages. C'est ici que vous ajoutez, modifiez et supprimez des objets de niveau et de page.
Niveaux

Les niveaux font passer les éléments de rapport d'une valeur distincte à une autre pour l'ensemble des valeurs d'un champ ou des lignes d'un tableau simple. Les résultats sont affichés dans l'ordre des éléments de champ ou des lignes de la table utilisés pour créer les niveaux.
Utilisez des niveaux pour créer des sections dans votre rapport, en filtrant vos données par valeurs de dimension ou agrégations de graphique au niveau de la ligne. À un niveau, vous pouvez ajouter les données tabulaires et les images de graphique de votre choix pour lesquelles afficher des filtres distincts.
Les exemples suivants indiquent comment utiliser les niveaux dans le modèle :
-
Créez un niveau pour la dimension Year, YearMonth ou YearQuarter. À ce niveau, imbriquez les données tabulaires avec des dimensions et des mesures telles que Product Group, Store Number et Sales.
-
Pour un rapport détaillant la progression des tickets d'assistance, créez un niveau pour une dimension Incident Status. À ce niveau, imbriquez les données tabulaires avec des dimensions et des mesures telles que Ticket ID, Assignee, Ticket Opening Date, Ticket Closing Date et Time Spent to Close.
Ajout d'un niveau
Procédez comme suit :
-
Cliquez sur l'icône
de la barre d'outils supérieure du complément. Une liste des objets de niveau et de page disponibles apparaît.
-
Cliquez sur Ajouter un niveau.
Onglet Niveaux et pages du complément Excel, vous permettant d'ajouter un nouveau niveau ou une nouvelle page ou d'en revisiter un ou une que vous avez déjà ajouté(e)

Une fois les étapes ci-dessus terminées, vous pouvez choisir de créer un niveau à partir d'un champ ou d'un graphique. Pour plus d'informations, voir ci-dessous.
Revisitez un objet de niveau que vous avez ajouté à tout moment pour apporter des modifications à sa configuration, pour le localiser dans le classeur ou pour en ajouter une autre instance au classeur. Cliquez sur l'icône du complément pour ouvrir la page de destination Niveaux et pages et cliquez sur
pour accéder à la cellule dans laquelle un niveau ou une page est inséré(e). Ajustez les paramètres dans le complément, si nécessaire.
Utilisation d'un champ comme niveau
Procédez comme suit :
-
Après la création d'un niveau à l'aide des instructions ci-dessus, une liste de zones à partir desquelles créer le niveau apparaît. Développez la section Champs.
-
Cliquez sur l'icône
à droite du champ à utiliser comme niveau.
Dans cet exemple, la balise de niveau créera une nouvelle section pour chaque valeur City unique dans l'application.
Sélection d'un champ à utiliser comme niveau

-
Une fois que vous avez sélectionné un champ, une liste de balises de champ apparaît sous Sélectionner des champs à ajouter (facultatif). Si vous décidez d'inclure la balise de champ, elle sera insérée entre les balises de niveau d'ouverture et de fermeture du modèle. Dans le rapport généré, la balise de champ affichera la valeur de champ à laquelle s'applique chaque section de niveau. Pour plus d'informations sur les balises de champ, voir Balises de champ.
-
Cliquez sur Ajouter. Les balises de niveau sont ajoutées à la cellule actuellement sélectionnée dans le classeur. Toutes les balises de champ sont insérées entre les balises de niveau.
Balises de niveau et de champ insérées dans le modèle
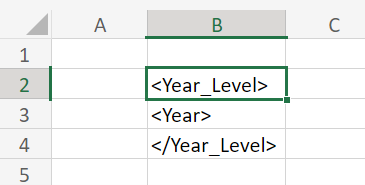
-
Une fois les balises de niveau et de champ insérées, déplacez-les selon les besoins et commencez à ajouter des données tabulaires et des images de graphique à l'intérieur du niveau.
Modèle de rapport modifié pour inclure des données tabulaires supplémentaires à l'intérieur des balises de niveau
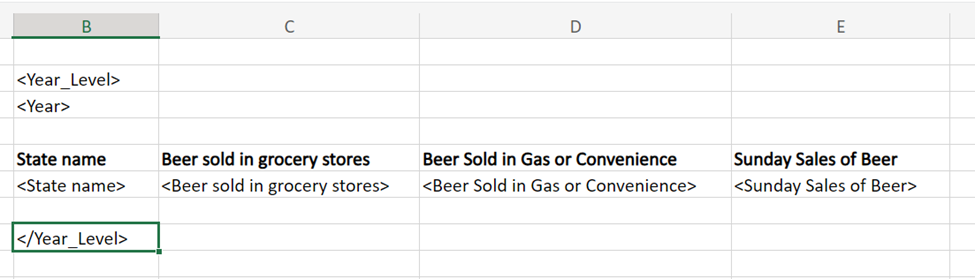
Le rapport créé à partir du modèle ci-dessus peut ressembler à ceci :
Rapport généré à partir d'un modèle qui utilise un niveau pour un champ Year

Les lignes avec les balises de niveau d'ouverture et de fermeture sont supprimées du rapport généré. Par exemple, si vous placez un texte à l'intérieur d'autres cellules d'une ligne contenant une balise d'ouverture de niveau, ce texte n'apparaîtra pas dans le rapport généré.
Utilisation d'un graphique comme niveau - exemple pratique
Procédez de la même manière pour utiliser un graphique comme niveau, comme vous utilisez un champ comme niveau. Lorsque la liste des sections disponibles apparaît, vous pouvez développer la section de la feuille dans laquelle le graphique apparaît, puis cliquer sur l'icône pour commencer à configurer les balises de niveau.
Lorsque vous ajoutez un graphique comme niveau, les données sont séparées dans une section pour chaque combinaison de valeurs au niveau de la ligne. Par exemple, si votre niveau est un graphique avec une dimension et une mesure calculée, une section sera créée pour chaque valeur de dimension, avec la valeur de mesure traitée comme la seule valeur unique possible pour cette dimension en question. Les images ci-dessous illustrent ce comportement.
Imaginons que vous créiez le modèle de rapport ci-dessous. Dans ce modèle, nous avons un niveau pour un graphique Sales Per Region. Ce graphique a deux champs (Region et Sales), qui sont également insérés sous forme de balises de champ. À ce niveau, nous avons ajouté trois colonnes de données tabulaires.
Modèle de rapport contenant un niveau créé à partir d'un graphique

Ce modèle aura pour résultat le rapport tronqué illustré sur l'image ci-dessous. Notez qu'une section distincte est créée pour chaque valeur de dimension du graphique source (par exemple, USA et UK), chacune ayant également une seule valeur de mesure unique correspondante.
Modèle de sortie de rapport contenant un niveau créé à partir d'un graphique

Imbrication de niveaux
Vous pouvez également créer des hiérarchies complexes en imbriquant des niveaux dans des niveaux.
Par exemple, imaginons que vous imbriquiez un niveau par Country dans un niveau par Year. Au niveau Country, imaginons que vous insériez une image de graphique. Dans ce cas, le nombre d'images générées dans le rapport serait le nombre distinct d'années, multiplié par le nombre distinct de pays. Cet exemple illustre le fait que sans filtres, vous pouvez facilement dépasser les limites du cloud lors de l'imbrication d'éléments de rapport les uns dans les autres.
Pour une liste des limites qui s'appliquent lors de l'utilisation de niveaux et de pages, voir Limitations de la génération de rapports tabulaires.
Pages

Vous pouvez créer différentes feuilles de calcul Excel filtrées à l'aide de pages.
L'ajout d'une balise de page à un nom de feuille de calcul générera une page filtrée distincte pour chaque valeur d'entité unique qui lui est associée. Les données de chaque feuille de calcul sont filtrées par la valeur associée de la ligne de la table ou du champ. Vous pouvez créer une page à l'aide des éléments suivants :
-
Champ : si vous utilisez un champ comme page, vous obtiendrez une feuille de calcul pour chaque valeur distincte du champ.
-
Tableau simple : vous pouvez également utiliser un tableau simple comme page. Le tableau simple doit contenir une seule dimension, sans conditions ni mesures calculées. Si, dans votre application, vous avez un graphique qui remplit ces conditions, il sera disponible sous Graphiques lorsque vous ajouterez la page.
Les données de chaque feuille de calcul sont filtrées par la valeur associée de la ligne de la table ou du champ.
Ajout d'une page
Vous pouvez utiliser des champs sous forme de pages.
Procédez comme suit :
-
Cliquez sur l'icône
de la barre d'outils supérieure du complément. Une liste des objets de niveau et de page disponibles apparaît.
-
Cliquez sur Ajouter une page.
Onglet Niveaux et pages du complément Excel, vous permettant d'ajouter un nouveau niveau ou une nouvelle page ou d'en revisiter un ou une que vous avez déjà ajouté(e)

-
Développez Champs et cliquez sur l'icône
à droite du champ à utiliser comme page. Sinon, si votre application est compatible, développez la section de la feuille sur laquelle elle apparaît.
Dans cet exemple, la balise de niveau créera une nouvelle section pour chaque valeur Manager unique dans l'application.
Sélection d'un champ à utiliser comme page

-
Une fois que vous avez sélectionné un champ, une liste de balises de champ apparaît sous Sélectionner des champs à ajouter (facultatif). Si vous décidez d'inclure la balise de champ, elle sera insérée dans la cellule actuellement sélectionnée du classeur. Dans le rapport généré, la balise de champ apparaîtra sur chaque page générée par la balise de page. Elle affichera la valeur de champ à laquelle s'applique la page. Pour plus d'informations sur les balises de champ, voir Balises de champ.
-
Cliquez sur Ajouter. La balise de page est ajoutée au nom du classeur. Toutes les balises de champ sont elles aussi ajoutées, si vous les avez incluses.
Balises de page et de champ insérées dans le modèle

Après quelques ajustements et l'ajout de colonnes de données tabulaires, la sortie du rapport peut ressembler à l'image suivante. Une nouvelle feuille de calcul est générée pour chaque manager.
Rapport généré à partir d'un modèle qui utilise une balise de page pour un champ Manager

Revisitez un objet de page que vous avez ajouté à tout moment pour apporter des modifications à sa configuration, pour le localiser dans le classeur ou pour en ajouter une autre instance au classeur. Cliquez sur l'icône du complément pour ouvrir la page de destination Niveaux et pages et cliquez sur
pour accéder à la feuille de calcul dans laquelle un niveau ou une page est inséré(e). Ajustez les paramètres dans le complément, si nécessaire.
Balises de champ
Une balise de champ est une balise unique qui peut être ajoutée à l'intérieur d'une balise de niveau ou dans une cellule d'une feuille de calcul définie avec une balise de page. Les balises de champ ne sont pas des objets. Au contraire, ce sont des éléments dans des objets de niveau et de page, et ils sont facultatifs.
Pour chaque champ que vous ajoutez comme niveau ou page, une balise de champ peut être éventuellement ajoutée. La balise de champ affiche la valeur de champ de chaque entité discrète sur laquelle le niveau ou la page fait tourner en boucle la génération de données. À un niveau ou sur une page, une balise de champ fonctionne souvent comme un en-tête de section, tout en contenant des données tabulaires.
Accédez aux champs et balises de champ d'un niveau ou d'une page en sélectionnant la cellule contenant le niveau ou la page, puis en regardant sous Champs dans les paramètres de l'objet.
Il est possible de supprimer des balises de champ en supprimant ou en vidant la cellule dans laquelle elles ont été ajoutées. Rajoutez une balise de champ en cliquant sur Ajouter une balise de champ sous Champs dans les paramètres de l'objet.
Une balise de champ peut être définie sur Conserver les formats sources, ou ce paramètre peut être désactivé pour appliquer un formatage et un style personnalisés à la cellule à l'aide des fonctions Excel natives.
Suppression d'un niveau ou d'une page
Comme pour tout autre objet, vous pouvez supprimer un niveau ou une page du modèle de rapport et de la liste de ce type d'objet dans le volet du complément.
Procédez comme suit :
-
Sélectionnez la cellule dans laquelle l'objet est ajouté.
-
Cliquez sur Supprimer au bas de la fenêtre du complément.
Cela supprime les balises et l'objet de la liste d'objets correspondante.
Si, au lieu de cela, vous utilisez des fonctions Excel pour supprimer un niveau ou une page, il ou elle ne sera pas inséré(e) dans le rapport généré. Cependant, l'objet continuera à apparaître dans la liste d'objets ajoutés. Cela signifie que vous pouvez facilement rajouter l'objet ultérieurement.
