レベルとページを使用したレポート要素のループおよび循環
レベルタグとページタグを使用して、レポートに新しいセクションまたはワークシートを自動的に生成します。レベルとページは、Microsoft Excel 用の Qlik アドインで開発されたレポート テンプレートにオブジェクトとして追加されます。レベルとページを使用すると、項目内の一意の値 (またはチャート内の行レベルの組み合わせ) ごとに、フィルター処理された新しいセクションまたはワークシートが生成されます。
レベルとページは、Qlik Sense レポート タスクに適用できるレポート フィルターに加えて、レポートに対するデータ フィルターの追加レイヤーを提供します。レベル、ページ、レポート フィルターを組み合わせて使用すると、高度にカスタマイズされた個別のレポート出力を生成できます。レポート フィルターの詳細については、「レポート フィルターの操作」を参照してください。
アドインの上部ツール バーにある アイコンをクリックして、 [レベルとページ] タブを開きます。ここで、レベル オブジェクトとページ オブジェクトを追加、変更、削除します。
レベル

レベルは、項目のすべての個別の値またはストレート テーブルの行にわたってレポート要素を循環します。結果は、項目要素の順序、またはレベルの作成に使用されたテーブルの行の順序で表示されます。
レベルを使用してレポートにセクションを作成し、軸の値または行レベルのチャート集計によってデータをフィルタリングします。レベル内で、個別のフィルタリングを表示する表形式のデータとチャート画像を追加します。
以下は、テンプレートでレベルを使用する方法の例です。
-
Year、 Year Month、または Year Quarter 軸のレベルを作成します。レベル内で、製品グループ、店舗番号、売上などの軸とメジャーを含む表形式データをネストします。
-
サポート チケットの進行状況を詳細に示すレポートの場合は、インシデント ステータス 軸のレベルを作成します。レベル内で、チケット ID、担当者、チケット開始日、チケット終了日、終了までにかかった時間などの軸とメジャーを含む表形式のデータをネストします。
レベルの追加
次の手順を実行します。
-
アドインの上部ツール バーにある
アイコンをクリックします。使用可能なレベルおよびページ オブジェクトのリストが表示されます。
-
[レベルを追加] をクリックします。
Excel アドインの [レベルとページ] タブ。新しいレベルまたはページの追加、追加した既存レベルまたはページへの再アクセスができます
![クリックしてフル サイズを表示 Excel アドインの [レベルとページ] タブ。追加した既存レベルとページの追加/変更や、新しいレベルとページの追加ができます](../../Resources/Images/ui_gen_ExcelAddIn_AddLevel.png)
上記の手順を完了すると、項目またはチャートからレベルの作成を選択できます。詳細については、以下を参照してください。
追加したレベル オブジェクトにはいつでもアクセスでき、構成の変更、ワークブックでの配置、別のインスタンスのワークブックへの追加ができます。アドインの アイコンをクリックして [レベルとページ] のランディング ページを開き、
をクリックして挿入先のセルに移動します。必要に応じてアドインの設定を調整します。
項目をレベルとして使用する
次の手順を実行します。
-
上記の手順に従ってレベルを作成すると、レベルを作成できる領域のリストが表示されます。[項目] セクションを展開します。
-
レベルとして使用する項目の右側にある
アイコンをクリックします。
この例では、レベル タグにより、アプリ内の一意の City 値ごとに新しいセクションが作成されます。
レベルとして使用する項目を選択します
![クリックしてフル サイズを表示 [レベルを追加] ワークフローの [項目] セクションを展開し、レベルに使用する項目を選択します](../../Resources/Images/ui_gen_ExcelAddIn_AddLevelFields.png)
-
項目を選択すると、 [追加する項目を選択 (オプション)] の下に項目タグのリストが表示されます。項目タグを含めることを選択した場合、項目タグはテンプレート内の開始レベル タグと終了レベル タグの間に挿入されます。生成されたレポートでは、項目タグには、各レベル セクションが適用される項目値が表示されます。項目タグの詳細については、「項目タグ」を参照してください。
-
[追加] をクリックします。レベル タグは、ワークブックで現在選択されているセルに追加されます。 項目タグはレベル タグの間に挿入されます。
テンプレートに挿入されたレベル タグと項目タグ
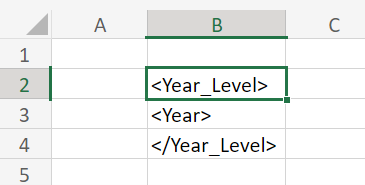
-
レベル タグと項目タグを挿入したら、必要に応じてタグを移動し、レベル内に表形式データとチャート画像の追加を開始します。
レポート テンプレートを変更して、レベル タグ内に追加の表形式データを含めます
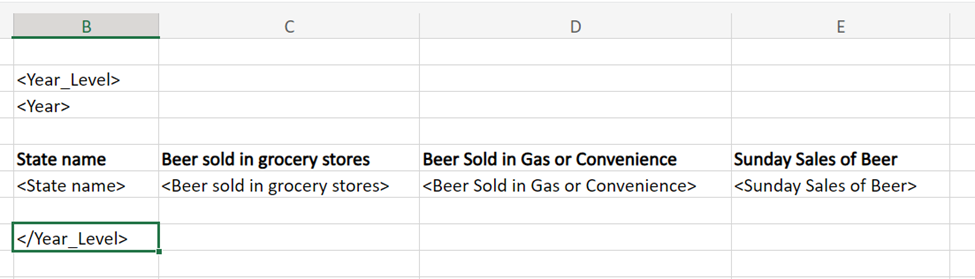
上記のテンプレートから作成されたレポートは次のようになります。
Year 項目のレベルを使用するテンプレートから生成されたレポート

開始レベル タグと終了レベル タグを持つ行は、生成されたレポートから削除されます。たとえば、レベル開始タグを含む行の他のセル内にテキストを配置した場合、そのテキストは生成されたレポートには表示されません。
チャートをレベルとして使用する - 実例
チャートをレベルとして使用するには、項目をレベルとして使用する場合と同じ手順に従います。使用可能なセクションのリストが表示されたら、チャートが表示されているシートのセクションを展開し、 アイコンをクリックしてレベル タグの構成を開始できます。
チャートをレベルとして追加すると、データは行レベルの値の組み合わせごとにセクションに分割されます。たとえば、レベルが 1 つの軸と 1 つの計算メジャーを含むチャートの場合、軸の値ごとにセクションが作成され、メジャー値はその特定の軸に対する単一の一意の値として扱われます。以下の画像は、これを示しています。
以下のようなレポート テンプレートを作成するとします。このテンプレートには、Sales Per Region チャートのレベルがあります。このチャートには 2 つの項目 (Region と Sales) があり、これらも項目タグとして挿入されます。このレベル内に、表形式データを 3 列追加しました。
チャートから作成されたレベルを含むレポート テンプレート

このテンプレートを使用すると、下の画像に示すように切り詰められたレポートが作成されます。ソース チャートの軸の値 (USA や UK など) ごとに別のセクションが作成され、それぞれに対応する一意のメジャー値も 1 つあることに注意してください。
チャートから作成されたレベルを含むレポート出力テンプレート

ネスト レベル
レベル内でレベルをネストすることにより、複雑な階層を作成することもできます。
たとえば、Year のレベル内に Country のレベルをネストするとします。Country レベル内で、1 つのチャート画像を挿入するとします。この場合、レポートで生成される画像の数は、個別の年数に個別の国の数を掛けたものになります。この例は、フィルターを使用しないと、レポート要素を相互にネストするときにクラウドの制限を簡単に超えてしまう可能性があることを示しています。
レベルとページの使用に適用される制限のリストについては、「表形式レポートの制限事項」を参照してください。
ページ

ページを使用して、異なるフィルタリングの Excel ワークシートを作成できます。
ワークシート名にページ タグを追加すると、リンクされている一意のエンティティ値ごとにフィルタリングされた個別のページが生成されます。各ワークシートのデータは、項目またはテーブル行の関連する値によってフィルタリングされます。次のアイテムを使用してページを作成できます。
-
項目: 項目をページとして使用する場合は、項目内の個別の値ごとにワークシートが作成されます。
-
ストレート テーブル: ストレート テーブルをページとして使用することもできます。ストレート テーブルには、計算された条件やメジャーを含めず、単一の軸のみを含める必要があります。これらの要件を満たすチャートがアプリ内にある場合は、ページを追加するときに [チャート] で使用できるようになります。
各ワークシートのデータは、項目またはテーブル行の関連する値によってフィルタリングされます。
ページの追加
項目をページとして使用できます。
次の手順を実行します。
-
アドインの上部ツール バーにある
アイコンをクリックします。使用可能なレベルおよびページ オブジェクトのリストが表示されます。
-
[ページを追加] をクリックします。
Excel アドインの [レベルとページ] タブ。新しいレベルまたはページの追加、追加されているレベルまたはページへの再アクセスができます
![クリックしてフル サイズを表示 Excel アドインの [チャート] タブ。追加した既存チャートの追加/変更や、新しいチャートの追加ができます](../../Resources/Images/ui_gen_ExcelAddIn_AddPage.png)
-
[項目] を展開し、ページとして使用する項目の右側にある
アイコンをクリックします。 または、アプリに互換性がある場合は、そのアプリが表示されるシートのセクションを展開します。
この例では、レベル タグにより、アプリ内の一意の Manager 値ごとに新しいセクションが作成されます。
ページとして使用する項目を選択します
![クリックしてフル サイズを表示 [レベルを追加] ワークフローの [項目] セクションを展開し、レベルに使用する項目を選択します](../../Resources/Images/ui_gen_ExcelAddIn_AddPageFields.png)
-
項目を選択すると、 [追加する項目を選択 (オプション)] の下に項目タグのリストが表示されます。項目タグを含めることを選択した場合、ワークシートで現在選択されているセルに項目タグが挿入されます。生成されたレポートでは、ページ タグによって生成されたすべてのページに項目タグが表示されます。ページが適用される項目値が表示されます。項目タグの詳細については、「項目タグ」を参照してください。
-
[追加] をクリックします。ページ タグがワークシートの名前に追加されます。 項目タグを含めている場合は、項目タグも追加されます。
テンプレートに挿入されたページ タグと項目タグ

調整を加え、表形式データ列を追加すると、レポート出力は次の画像のようになります。新しいワークシートがマネージャーごとに生成されます。
Manager 項目のページ タグを使用するテンプレートから生成されたレポート

追加したページ オブジェクトにはいつでもアクセスでき、構成の変更、ワークブックでの配置、別のインスタンスのワークブックへの追加ができます。アドインの アイコンをクリックして [レベルとページ] のランディング ページを開き、
をクリックして挿入先のワークシートに移動します。必要に応じてアドインの設定を調整します。
項目タグ
項目タグは、レベル タグ内、またはページ タグで定義されたワークシート上のセルに追加できる一意のタグです。項目タグはオブジェクトではありません。項目タグはレベル オブジェクトとページ オブジェクト内の要素であり、オプションです。
レベルまたはページとして追加する項目ごとに、オプションで項目タグを追加できます。項目タグには、レベルまたはページがデータ生成をループする各離散エンティティの項目値が表示されます。レベルまたはページ内では、項目タグはセクション ヘッダーとして機能することがよくありますが、表形式データもまだ含まれています。
レベルまたはページの項目および項目タグにアクセスするには、レベルまたはページを含むセルを選択し、オブジェクトの設定の [項目] を確認します。
項目タグは、タグが追加されているセルを削除またはクリアすることで削除できます。項目タグを再度追加するには、オブジェクトの設定の [項目] にある [項目タグを追加] をクリックします。
項目タグを [ソース形式を保持] に設定することも、この設定をオフにして、ネイティブ Excel 機能を使用してセルにカスタム書式とスタイルを適用することもできます。
レベルまたはページの削除
他のオブジェクトと同様に、レポート テンプレート、およびアドイン ウィンドウ内のそのオブジェクト タイプのリストからレベルまたはページを削除できます。
次の手順を実行します。
-
オブジェクトを追加するセルを選択します。
-
アドイン ウィンドウの下部にある [削除] をクリックします。
これにより、タグとオブジェクトが、対応するオブジェクト リストから削除されます。
代わりに Excel 機能を使用してレベルまたはページを削除すると、生成されたレポートに挿入されません。ただし、オブジェクトは追加されたオブジェクトのリストに引き続き表示されます。つまり、後でオブジェクトを簡単に追加し直すことができます。
