In de Qlik Cloud Analyse-hub kunt u analyse-apps maken, delen en gebruiken. U kunt ook andere inhoud toevoegen en hiermee werken. Dit geldt voor gegevensbronnen, scripts, diagrammen, opmerkingen en koppelingen.
De hub is onderverdeeld in de volgende secties:
- Aan de slag
- Start
- Favorieten
- Catalogus
- Verzamelingen
- Waarschuwingen
- Abonnementen
Het volgende kunt u vanuit alle secties openen:
- Vraag het aan Inzichtenadviseur: gebruik een chatinterface voor conversationele analyses.
- Nieuwe toevoegen: voeg nieuwe inhoud en ruimten toe aan de hub.
- Meldingen: bekijk uw webmeldingen.
- Startmenu: navigeer naar andere delen van Qlik Cloud.
- Profiel: beheer de instellingen van uw profiel, van waarschuwingen en abonnementen.

Start
Wanneer u zich voor het eerst aanmeldt bij de hub, ziet u de startpagina.Hier kunt u verschillende collecties bekijken, inclusief uw apps, scripts, diagrammen en opmerkingen.U kunt collecties eenvoudig toevoegen aan, verwijderen uit of reorganiseren op uw startpagina.
Sectie Start van de hub
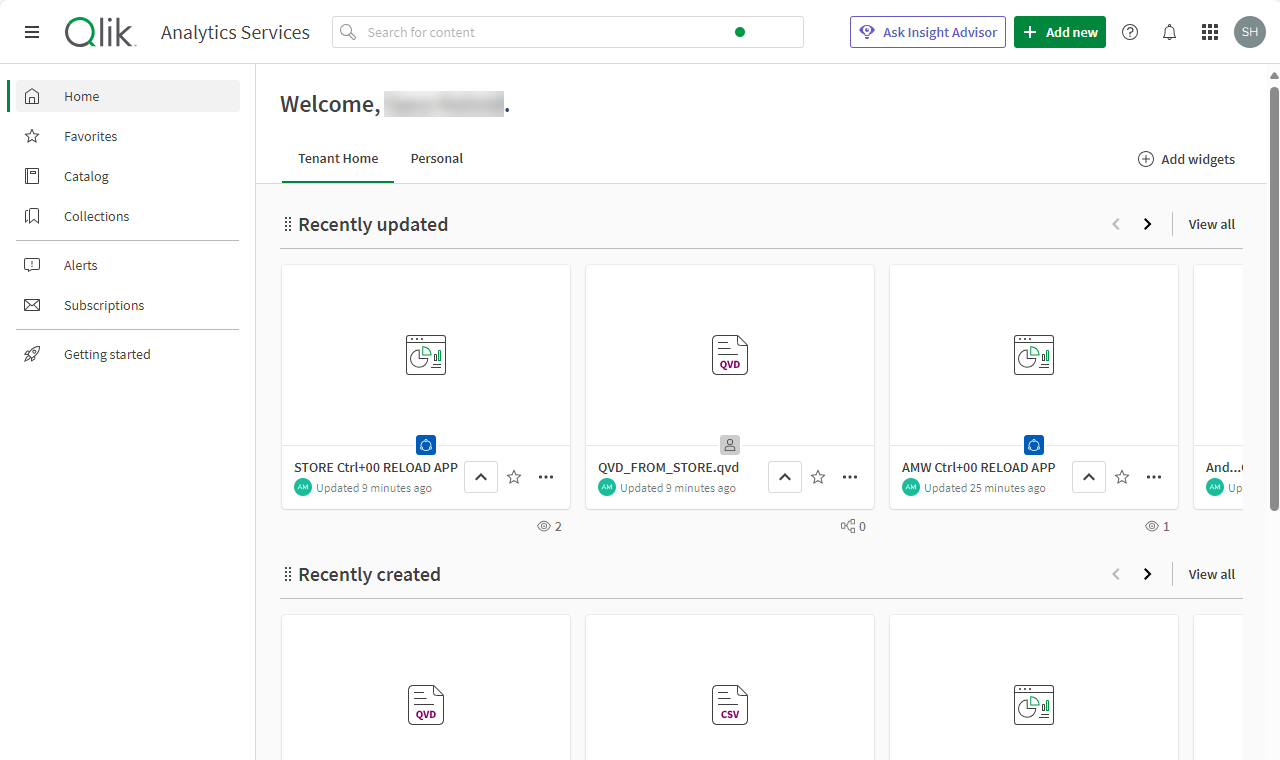
Startpagina aanpassen
Klik op Widgets toevoegen om uw gepersonaliseerde startpagina aan te passen. Kies uit favorieten, verzamelingen, apps, gegevens, diagrammen, opmerkingen, ML-experimenten, automatiseringen en scripts. U kunt ook inhoud tonen die recentelijk is gebruikt, gemaakt of bijgewerkt.
Klik op een widget om deze toe te voegen aan of te verwijderen van uw startpagina.
Wijzig de widget die op uw startpagina worden getoond.

U kunt secties ook direct verwijderen of ordenen vanaf de startpagina:
Om een widget verticaal te verplaatsen, houdt u
naast de widget ingedrukt en verplaatst u deze naar de gewenste locatie.
Om een widget te verwijderen, plaatst u de muiscursor rechts van de widget en klikt u op het menu Meer acties (
) dat verschijnt. Selecteer vervolgens Verwijderen.
Menu Meer acties in de widget.

Beheerders kunnen aangepaste startpagina's toevoegen voor de gehele tenant om specifieke inhoud onder de aandacht te brengen bij alle gebruikers in de tenant. De aangepaste pagina verschijnt als een tabblad in Start naast de pagina Persoonlijk. Ga voor meer informatie naar Startpagina's binnen de tenant aanpassen voor de Qlik Cloud Analyse-hub.
Favorieten
Alle gebruikers hebben de sectie Favorieten. Uw favorieten worden niet met andere gebruikers gedeeld.
Favorieten in de hub
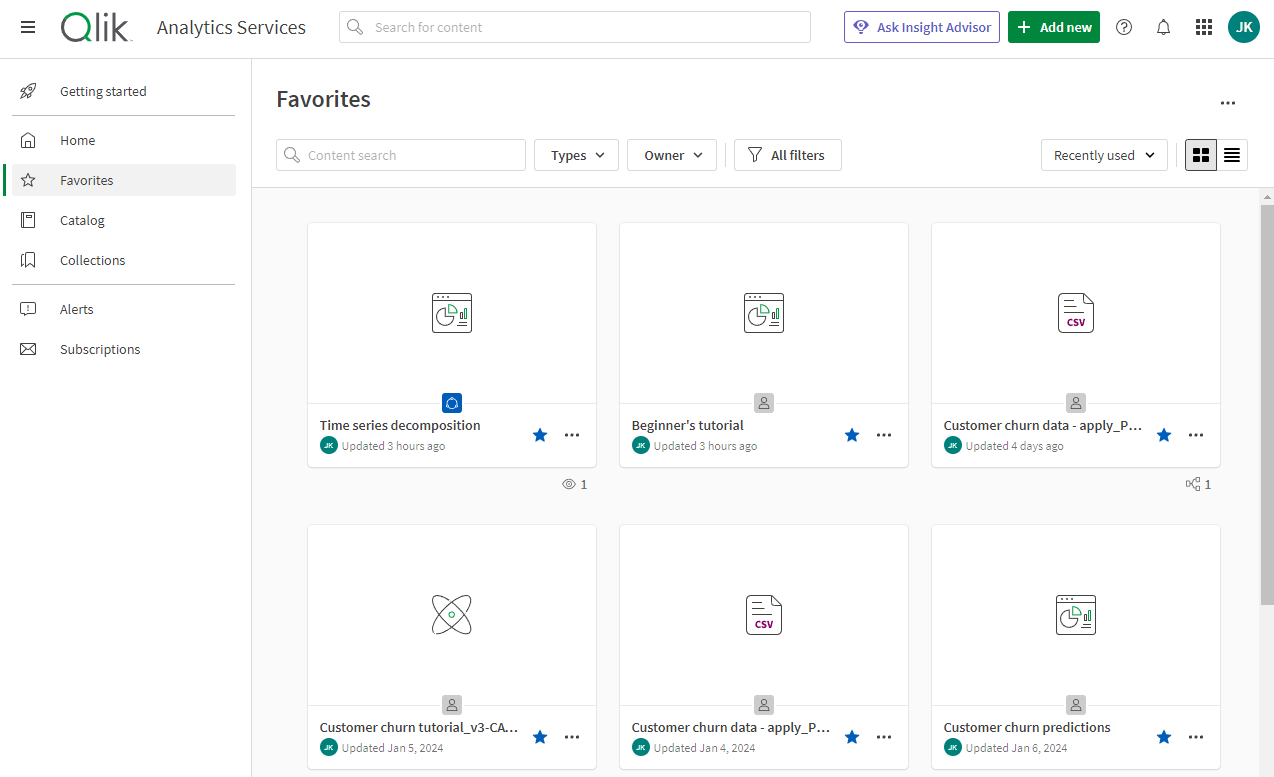
Catalogus
In Catalogus kunt u de apps en ruimten waartoe u toegang hebt en andere inhoud bekijken. Met behulp van Catalogus kunt u filteren op ruimten, trefwoorden, diagrammen, apps, automatiseringen, gegevens, scripts, opmerkingen, eigenaren, makers en labels. U kunt afzonderlijke ruimten in het vervolgkeuzemenu van de ruimten selecteren om inhoud uit die ruimte weer te geven. Selecteer Alle filters om het filtervak weer te geven. Als het filtervak actief is, is het vak Alle filters niet beschikbaar. Het vak toont het aantal actieve filters.
U kunt inhoud bekijken in de Tile

Apps en andere inhoud kunnen alfabetisch, op aanmaakdatum, op wijzigingsdatum of recent gebruikt worden gesorteerd. U kunt inhoud filteren op de inhoud die u bezit of op de inhoud die anderen bezitten.
Raadpleeg Uw gegevens begrijpen met catalogushulpmiddelen voor meer informatie over Catalogus.
De sectie Catalogus van de hub
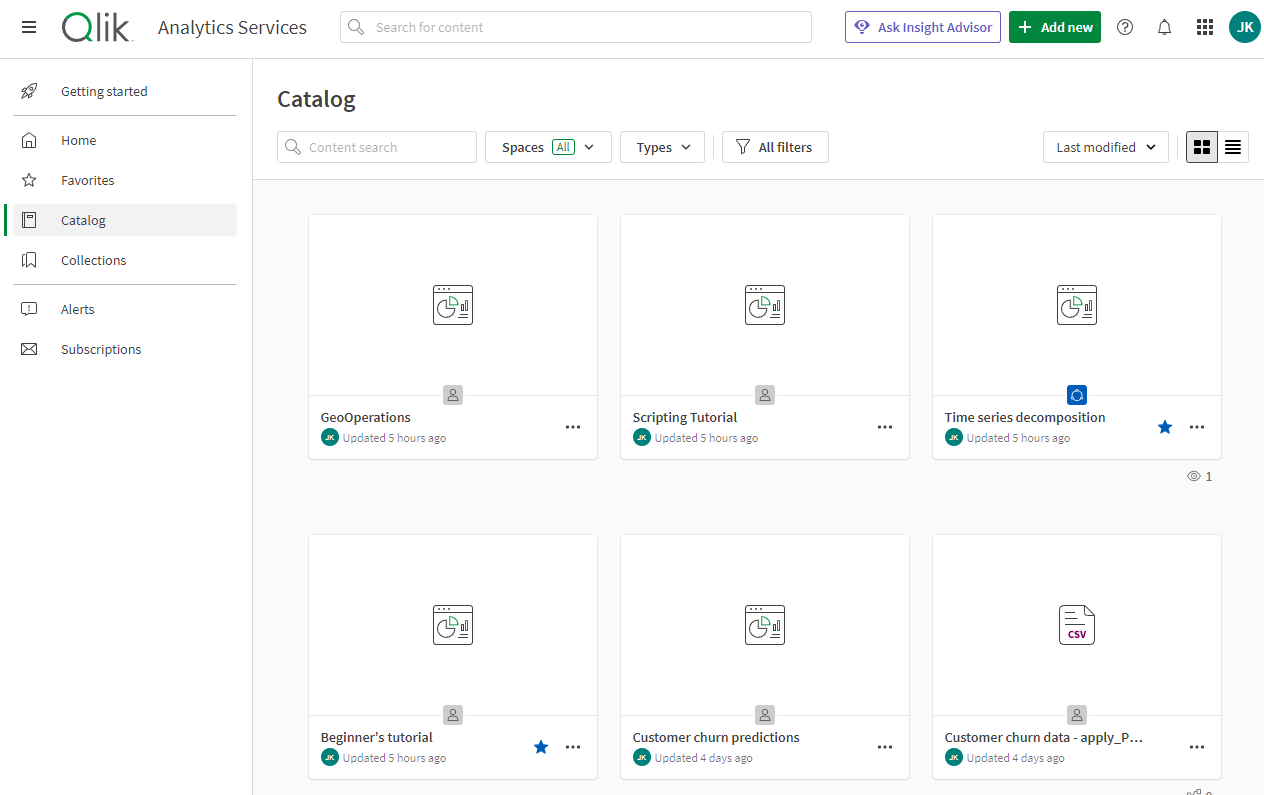
Verzamelingen
Met verzamelingen kunt u apps, scripts, diagrammen, opmerkingen, automatiseringen, experimenten en koppelingen groeperen.
Klik op het pictogram Toevoegen vaan verzameling van een inhoudtype om inhoud toe te voegen aan een verzameling.
Als u Qlik Sense Mobile SaaS gebruikt, hebt u ook de verzameling Mobiele inhoud. Apps die u hebt geopend in de Qlik Sense Mobile SaaS-app worden automatisch toegevoegd aan Mobiele inhoud.
De sectie Verzamelingen van de hub
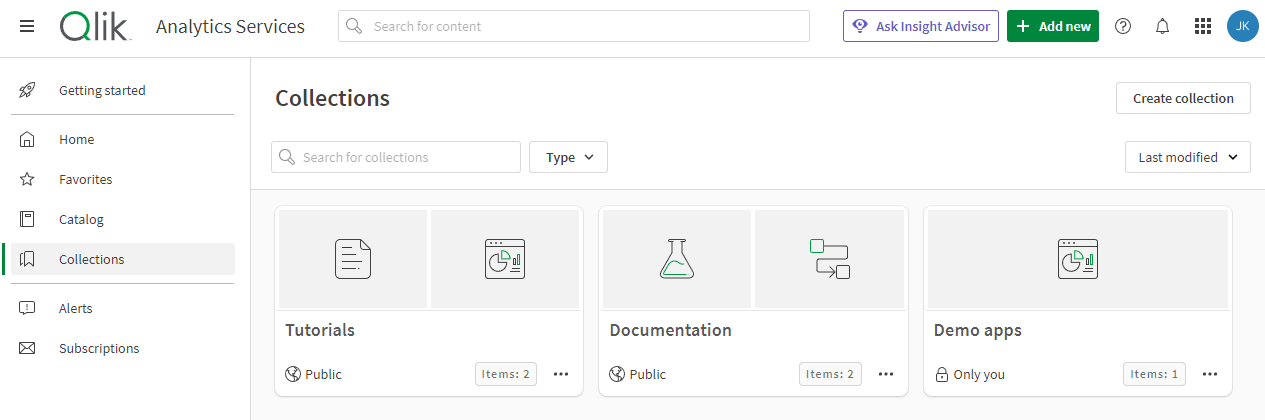
Verzamelingen zijn standaard privé. Tenantbeheerders en analysebeheerders kunnen verzamelingen openbaar maken om ze met alle overige leden van de tenant te delen. Openbare verzamelingen veranderen de toegang van leden tot inhoud in ruimten niet. Leden zien alleen inhoud in openbare verzamelingen waar ze al toegang toe hebben. Om een verzameling openbaar te maken, klikt u op in de verzameling, selecteert u Openbaar maken en klikt u op Openbaar maken. Om een openbare verzameling weer privé te maken, klikt u op
, selecteert u Privé maken en klikt u op Privé maken.
Waarschuwingen
In Waarschuwingen kunt u een lijst bekijken met waarschuwingen waarvan u de eigenaar bent of van waarschuwingen waaraan u als ontvanger bent toegevoegd. De pagina Waarschuwingen bevat details over elke waarschuwing, zoals de naam, eigenaar, gekoppelde app en of deze volgens een planning wordt geëvalueerd.
U kunt de pagina Waarschuwingen ook openen vanuit het menu Gebruikersprofiel in de rechterbovenhoek van de app.
Sectie Waarschuwingen in de cloudhub
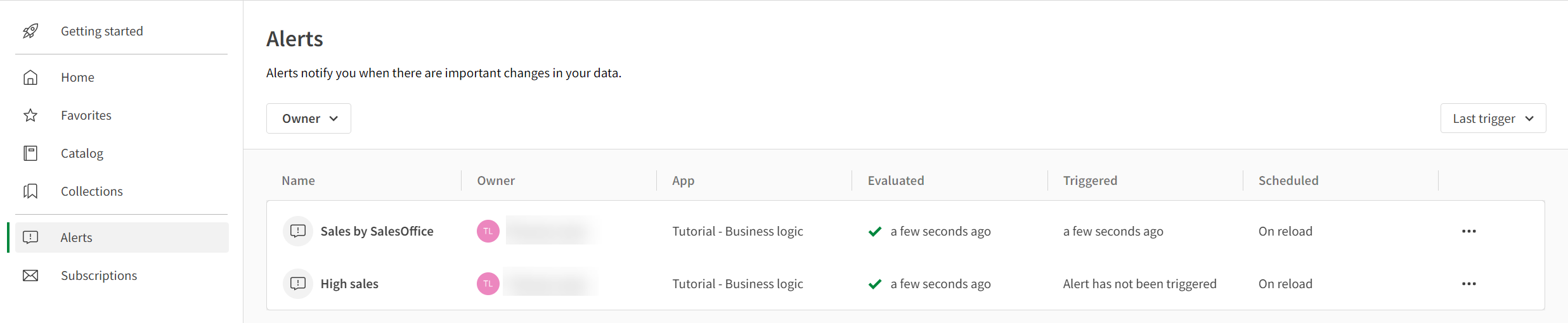
U kunt de waarschuwingen filteren en sorteren op de pagina Waarschuwingen. U kunt uw lijst verfijnen op eigenaar van de waarschuwing (iedereen, u of anderen) of zoeken naar waarschuwingen van een specifieke gebruiker. De waarschuwingen in de lijst kunnen worden gesorteerd op laatste evaluatie, de laatste activering of alfabetische volgorde van naam.
Abonnementen
In Abonnementen kunt u de abonnementen waarvan u eigenaar bent bekijken en aanpassen. Dit kunt u ook doen voor abonnementen waaraan u als ontvanger bent toegevoegd. De pagina Abonnementen bevat details over elk abonnement, zoals de naam, eigenaar, gekoppelde app en planning.
U kunt de pagina Abonnementen ook openen vanuit het menu Gebruikersprofiel in de rechterbovenhoek van de app.
De sectie Abonnementen van de cloudhub
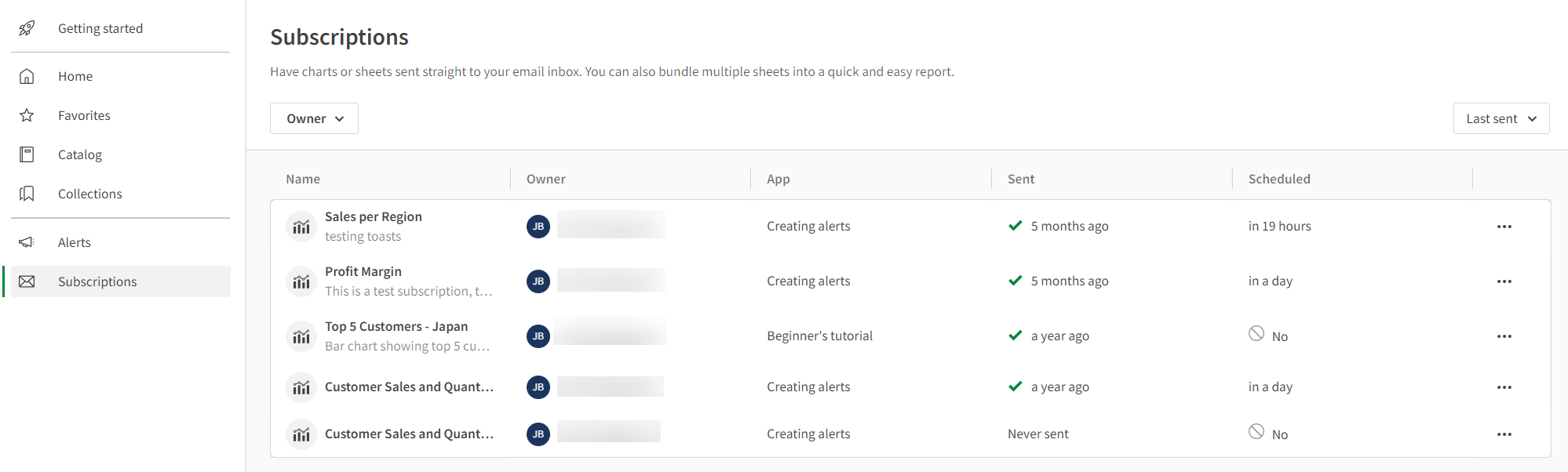
U kunt de abonnementen filteren en sorteren op de pagina Abonnementen. U kunt uw lijst verfijnen op eigenaar (iedereen, u of anderen) of zoeken naar abonnementen van een specifieke gebruiker. De abonnementen in de lijst kunnen worden gesorteerd op tijd laatst verzonden, tijd waarop ze zijn ingepland om te worden verzonden of op alfabetische volgorde van naam.
Voor meer informatie over het maken en beheren van abonnementen raadpleegt u Rapporten plannen met behulp van abonnementen.
Instellingen en beheer
Instellingen en beheer is beschikbaar vanuit het profielmenu door te klikken op Profielinstellingen. In Instellingen en beheer kunt u:
- Uw persoonlijke gegevens bekijken en bewerken
- Gewenste taal en tijdzone instellen.
- De regionale instellingen (zoals datumnotaties en decimale notaties) instellen voor de apps die u maakt.
- Alle gedeelde en beheerde ruimten waar u deel van uitmaakt bekijken.
- Beheer de apparaten voor Qlik Sense Mobile.
- Hulpmiddelen voor downloaden, zoals Qlik DataTransfer, zijn niet beschikbaar in Qlik Cloud Government.
- API-sleutels weergeven en genereren
Apps
In de hub kunt u nieuwe apps maken, bestaande apps dupliceren of apps uploaden. U kunt apps uploaden die vanaf de hub of andere versies van Qlik Sense worden geëxporteerd. U kunt apps privé houden of delen met andere gebruikers. Zie Werken met apps voor meer informatie over Qlik Sense-apps.
Elke app in de hub geeft de app-naam, eigenaar en wijzigingsdatum van de app weer. U kunt het type app en de toegepaste tags bekijken door de muisaanwijzer over een app te bewegen. Op een apparaat met aanraakscherm kunt u het type app en de tags bekijken door te tikken op in de app. U kunt op de app klikken om deze te openen. U kunt op
klikken om meer opties voor de app weer te geven, waaronder:
| Optie | Beschrijving | Meer informatie |
|---|---|---|
| Toevoegen aan verzameling | U kunt de app aan een van uw verzamelingen toevoegen. | - |
| Naam wijzigen | U kunt de naam, beschrijving en labels van de app wijzigen. | |
| Verplaatsen | U kunt de app verplaatsen naar een andere ruimte. | Apps tussen ruimtes verplaatsen |
| Dupliceren | U kunt een kopie van de app maken. | Apps maken en gegevens toevoegen |
| Nu opnieuw laden | U kunt de app-gegevens handmatig laden. | App-gegevens laden |
| Planning voor opnieuw laden | U kunt een planning maken om de app-gegevens automatisch opnieuw te laden. | Het laden van app-gegevens plannen |
| Details | U kunt het type app en de eigenaar bekijken, maar ook relevante datumgegevens van de app. Daarnaast kunt u de app-grootte bekijken. Deze pagina toont ook de labels die zijn toegepast op de app en wie toegang heeft tot de app. U kunt ook de laadgeschiedenis en prestatiebeoordelingen van de app bekijken. | - |
| Meldingen | Stel meldingsvoorkeuren in voor deze app. U kunt meldingen ontvangen wanneer het opnieuw laden of het evalueren van prestaties gelukt of mislukt is. U kunt tevens meldingen ontvangen als een geplande lading van een app is mislukt, gestopt of uitgeschakeld. U moet zijn toegewezen aan het laadschema om deze melding te ontvangen. U ontvangt geen meldingen als een app opnieuw in Gegevensbeheer of Editor voor laden van gegevens wordt geladen. Meldingen over opnieuw geladen apps worden verzonden als een app opnieuw in de hub of op een schema wordt geladen. | Meldingen |
| Herkomst | Herkomst vertegenwoordigt de geschiedenis van een veld of gegevensverzameling, terug naar de toepassingen en verandert in de originele bron. | Herkomst van apps, scripts en gegevensverzamelingen analyseren |
| Impactanalyse | Impactanalyse toont een downstreamweergave van afhankelijkheden van een gegevenselement - welke databases, apps, scripts, bestanden of koppelingen direct of indirect worden beïnvloed als de waarde of structuur van een specifiek veld is gewijzigd. | Impactanalyse voor apps, scipts en gegevensverzamelingen analyseren |
| Prestaties beoordelen | U kunt tijdens het ontwikkelen van uw app een op maat gemaakte evaluatie uitvoeren. De functie voorziet in eenvoudige en begrijpelijke statistieken, zoals responstijden voor openbare werkbladen en objecten. | Evaluatie van de app-prestaties |
| Openen in nieuw tabblad | U kunt uw app in een nieuw tabblad openen | - |
| Openen zonder gegevens | U kunt uw app zonder gegevens openen. Dit is handig als u problemen van uw load-script wilt oplossen. Als u een app zonder gegevens opent, werken visualisaties niet, aangezien deze niet zijn verbonden met de gegevensbron. Bovendien zijn gegevensbeheer en de gegevensmodelviewer niet beschikbaar. | - |
| Exporteren met gegevens | U kunt apps vanuit de hub exporteren als .qvf-bestanden. | Apps exporteren |
| Exporteren zonder gegevens | U kunt de app zonder gegevens exporteren. Hiermee worden alleen de werkbladen en presentaties van de app geëxporteerd. | Apps exporteren |
| Dupliceren en converteren naar scripts | U kunt de app dupliceren en converteren naar een script. Het load-script van de app wordt gebruikt het als script. | Apps converteren naar scripts |
| Verwijderen | U kunt de app uit de hub verwijderen. | Apps verwijderen |
U kunt ook QlikView 12-apps toevoegen aan de hub. QlikView 12-apps kunnen alleen worden weergegeven en hebben andere opties dan Qlik Sense-apps in de hub.
Scripts
In de hub kunt u nieuwe scripts maken, bestaande scripts dupliceren of scripts uploaden. U kunt scripts uploaden die vanuit de hub zijn geëxporteerd. U kunt scripts privé houden of delen met andere gebruikers. Zie Scripteditor gebruiken voor meer informatie over scripts.
Elk script in de hub geeft de scriptnaam, eigenaar en wijzigingsdatum van het script weer. U kunt het type scripts en tags die zijn toegepast op het script bekijken door met uw muiscursor op een script te gaan staan. Op een apparaat met aanraakscherm kunt u de scripttags openen door de tikken op in de app. U kunt op het script klikken om het te openen. U kunt op
klikken om meer opties voor het script weer te geven, waaronder:
| Optie | Beschrijving | Meer informatie |
|---|---|---|
| Toevoegen aan verzameling | U kunt het script aan een van uw verzamelingen toevoegen. | - |
| Naam wijzigen | U kunt de naam, beschrijving en labels van het script wijzigen. | |
| Verplaatsen | U kunt het script verplaatsen naar een andere ruimte. | Scriptdetails bewerken |
| Dupliceren | U kunt een kopie van het script maken. | Scripts dupliceren |
| Nu opnieuw laden | U kunt het script handmatig opnieuw laden. | Scripts opnieuw laden |
| Planning voor opnieuw laden | U kunt een schema maken om het script automatisch opnieuw te laden. | Scripts opnieuw laden |
| Details | U kunt de eigenaar van het script en relevante datumgegevens voor het script bekijken. Daarnaast kunt u de scriptgrootte bekijken. Deze pagina toont ook de labels die op het script zijn toegepast en wie toegang heeft tot het script. U kunt ook de laadgeschiedenis en prestatiebeoordelingen bekijken die gerelateerd zijn aan de app. | - |
| Meldingen | Stel meldingsvoorkeuren in voor dit script. U kunt meldingen ontvangen wanneer het opnieuw laden of het evalueren van prestaties gelukt of mislukt is. U kunt tevens meldingen ontvangen als een geplande lading van een script is mislukt, gestopt of uitgeschakeld. U moet zijn toegewezen aan het laadschema om deze melding te ontvangen. U ontvangt geen meldingen als een script opnieuw wordt geladen in Scripteditor. Meldingen over opnieuw geladen scripts worden verzonden als een script opnieuw in de hub of via een schema wordt geladen. | |
| Herkomst | Herkomst vertegenwoordigt de geschiedenis van een veld of gegevensverzameling, terug naar de toepassingen en verandert in de originele bron. | Herkomst van apps, scripts en gegevensverzamelingen analyseren |
| Impactanalyse | Impactanalyse toont een downstreamweergave van afhankelijkheden van een gegevenselement - welke databases, apps, scripts, bestanden of koppelingen direct of indirect worden beïnvloed als de waarde of structuur van een specifiek veld is gewijzigd. | Impactanalyse voor apps, scipts en gegevensverzamelingen analyseren |
| Exporteren | U kunt scripts vanuit de hub exporteren als .qvf-bestanden. | Scripts exporteren |
| Dupliceren en converteren naar analyse-app | U kunt het script converteren naar een app. Het script wordt gebruikt als het load-script van de app. | Scripts converteren naar apps |
| Openen in nieuw tabblad | U kunt uw app in een nieuw tabblad openen | - |
| Verwijderen | U kunt het script uit de hub verwijderen. | Scripts verwijderen |
Diagrammen
U kunt visualisaties van apps aan de hub toevoegen. Dit stelt u in staat belangrijke visualisaties nauwlettend te bewaken zonder apps te openen.
Ruimten
Ruimten zijn gebieden in de hub waar apps worden opgeslagen. Ruimten kunnen persoonlijk, gedeeld of beheerd zijn.
Alle gebruikers hebben een persoonlijke ruimte waar apps die ze maken, standaard worden opgeslagen. Persoonlijke ruimten zijn privé. U kunt uw persoonlijke apps delen door ze naar een gedeelde ruimte te verplaatsen.
Gebruikers met de rol Maker gedeelde ruimte kunnen gedeelde ruimten maken. Gedeelde ruimten zijn privé wanneer ze voor het eerst worden aangemaakt. Met gedeelde ruimten kunt u apps gezamenlijk ontwikkelen. Ruimten beperken ook de toegang tot apps in de ruimte. Toegang tot apps in de ruimte wordt verleend door leden toe te voegen aan de ruimte.
Beheerde ruimten kunnen worden gemaakt door tenant- of analysebeheerders of gebruikers met de rol Maker beheerde ruimte. Beheerde ruimten worden gebruikt om de toegang tot apps die mogelijk gevoelige gegevens bevatten streng te controleren. Apps worden in andere ruimten ontwikkeld en vervolgens in de beheerde ruimte gepubliceerd.
U kunt ruimten waar u toegang toe hebt selecteren in het vervolgkeuzemenu in Catalogus. U kunt ook nieuwe ruimten aanmaken via het vervolgkeuzemenu van de ruimten.
Voor informatie over het navigeren van ruimten, gaat u naar Werken in ruimten
Door ruimten navigeren
Gedeelde en beheerde ruimten zijn verdeeld in de volgende secties:
- Details
- Voorkeuren voor meldingen
- Leden
- Gegevensbronnen.
- Ruimte bewerken
U bereikt deze secties door in een gedeelde of beheerde ruimte Ruimtedetails te selecteren.
In een persoonlijke ruimte kunt u alleen Gegevensbronnen selecteren. Selecteer het menu in uw gebruikersprofiel om andere persoonlijke ruimte instellingen te beheren.
Details
U ziet informatie over de ruimte in Details, inclusief een beschrijving, de eigenaar van de ruimte en de maker van de ruimte.
De sectie Details
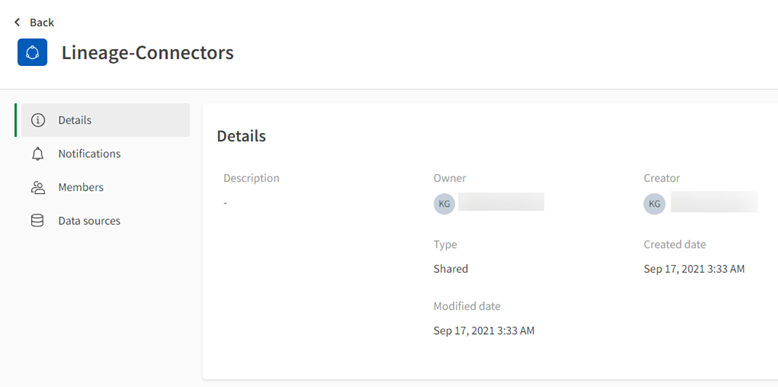
Meldingen
U kunt uw abonnementen op inhoud in de ruimte beheren vanuit Meldingen. U kunt zich aan- of afmelden voor gebeurtenissen of acties in een ruimte door de gebeurtenis of de actie onder het type melding te selecteren.
Leden
Eigenaren van een ruimte en gebruikers met de rol Kan beheren kunnen alle leden van een ruimte bekijken in Leden. Ze kunnen het volgende doen:
- Leden toevoegen
- Machtigingen van leden wijzigen
- Leden verwijderen
Machtigingen in gedeelde ruimtes beheren
Rechten in beheerde ruimtes beheren
De sectie Leden van een gedeelde ruimte.
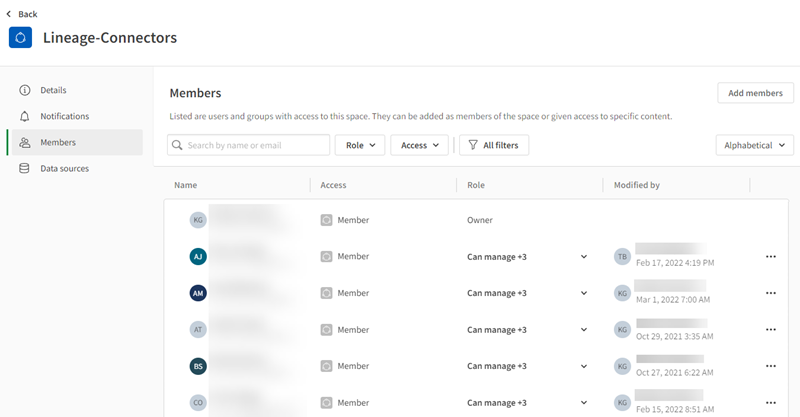
Gegevens
In Gegevens kunt u alle gegevensbestanden en -verbindingen bekijken die aan de ruimte zijn toegevoegd. Als u de rechten daarvoor hebt, kunt u ook gegevensbestanden en gegevensverbindingen aan de ruimte toevoegen.
Uw analysegegevens toevoegen en beheren
Gebruikers waarvoor Kan bekijken geldt, kunnen de gegevensbronnen in een ruimte niet bekijken.
De sectie Gegevens van een gedeelde ruimte.
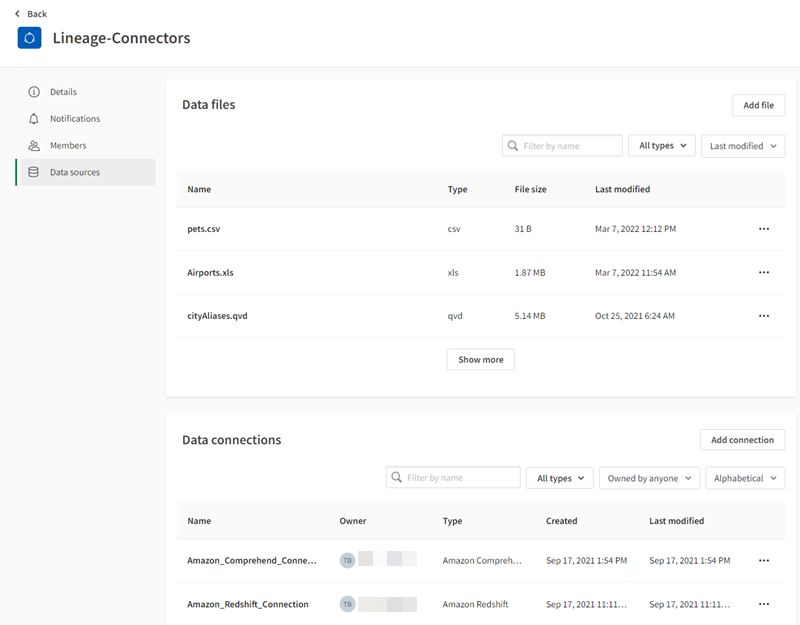
Inhoud ordenen in de hub
U kunt inhoud zoals apps, diagrammen, automatiseringen, experimenten en opmerkingen ordenen met behulp van tags en verzamelingen.
U kunt tags toevoegen aan inhoud om deze met verwante inhoud te groeperen. U kunt alleen uw eigen inhoud taggen, of inhoud in een ruimte waarin u bewerkingsrechten hebt. Tags worden in de hub gedeeld.
Met behulp van verzamelingen kunt u inhoud groeperen voor eenvoudige toegang.
Meldingen
U kunt meldingen ontvangen in de hub voor gebeurtenissen die optreden in Qlik Cloud. Bijvoorbeeld als er nieuwe apps aan een ruimte worden toegevoegd of wanneer een waarschuwing wordt getriggerd. U kunt ze bekijken door te klikken op het pictogram Meldingen. U kunt uw meldingen op tenantniveau beheren in Profielinstellingen. U kunt uw meldingen voor een individuele ruimte configureren door de ruimte in Catalogus te openen en op Ruimtedetails > Meldingen in Catalogus te klikken. Om uw meldingen voor een individueel item te configureren (bijvoorbeeld een app of opmerking), klikt u op op het item en selecteert u Meldingen.
Meldingen kunnen online worden verzonden in de hub of via e-mail. Als u gebruikmaakt van Qlik Sense Mobile SaaS, kunt u pushmeldingen naar uw mobiele apparaat laten verzenden.
Zoeken in de hub
U kunt zoeken in de hub om apps en andere inhoud te vinden. U kunt uw resultaten filteren op type.
Zoeken in de hub
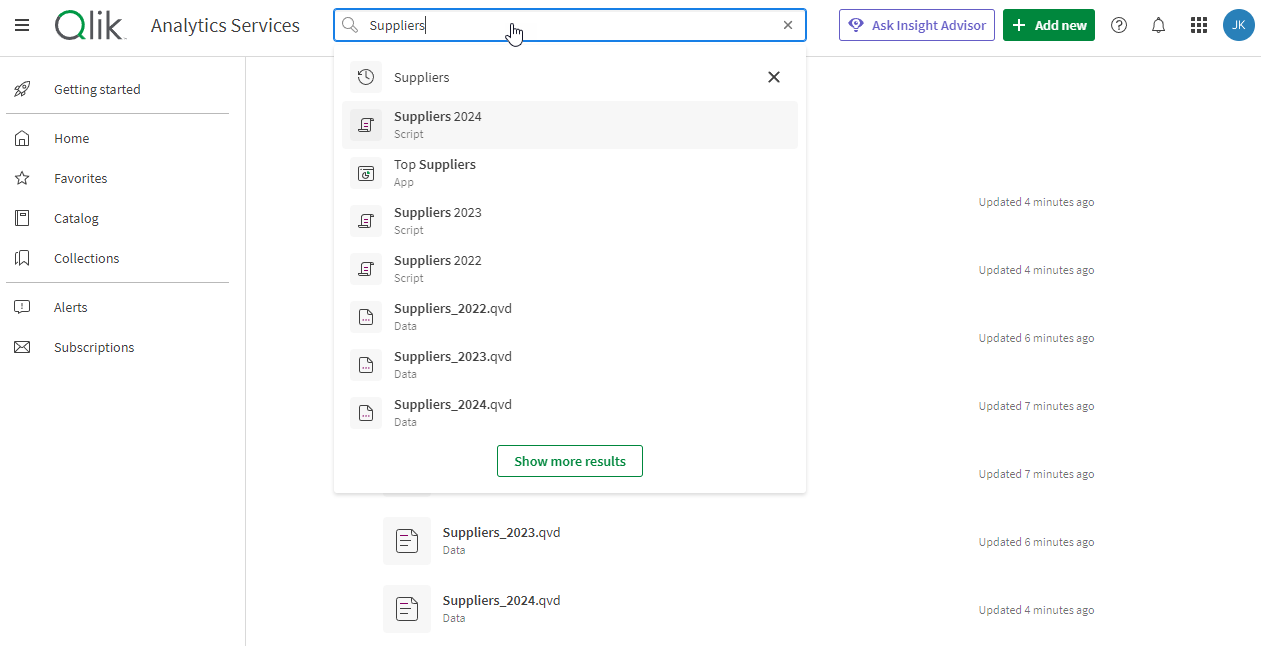
U kunt de details voor zoekresultaten bekijken door een item te selecteren. Klik op van een zoekresultaat voor meer opties.
