Implementar e instalar el complemento de Qlik para Microsoft Excel
Implemente e instale el complemento de Qlik para Microsoft Excel con el fin de permitir a los usuarios de su organización que puedan crear plantillas de informes. Cargue plantillas de informes creadas con el complemento en la app de Qlik Cloud para generar informes a partir de tareas de informes.
El complemento de Qlik se puede implementar e instalar para versiones web y de escritorio compatibles con Microsoft Excel dentro de Microsoft Outlook 365.
El complemento se instala mediante un archivo de manifiesto. Este archivo de manifiesto es necesario para que el administrador de Microsoft Outlook 365 (o posiblemente un usuario, en algunos métodos de instalación) implemente e instale el complemento para sí mismo o para los usuarios de su organización. Un archivo de manifiesto permite la instalación del complemento para un solo espacio empresarial inquilino en Qlik Cloud.
Una vez obtenido el archivo de manifiesto o la URL, existen dos métodos diferentes para implementar e instalar el complemento:
-
Implementación centralizada: Implementación, instalación y activación centralizadas
-
Carga lateral:Instalar el complemento mediante descarga local o uso compartido de red
Qlik botón de complemento que se muestra en una versión web de Microsoft Excel

Requisitos de software y del sistema
Para instalar el complemento de Qlik, debe cumplir con los siguientes requisitos.
Windows
-
Windows 10 v.1903 o superior
-
Microsoft Office 365 v.16.0.11629 o superior
macOS
-
macOS v.14 o superior
-
Microsoft Office 365 v.16.83 o superior
Microsoft Excel requisitos de versión
Para ejecutar el complemento de Qlik, debe tener una instalación de Microsoft Excel con ExcelAPI 1.9 o posterior. Para comprobar si su instalación cumple con los requisitos de Excel, consulte la documentación oficial de Microsoft en Conjuntos de requisitos de la API de JavaScript de Excel.
Si su ExcelAPI es inferior a la versión mínima requerida, se muestra un error que indica que el complemento de Qlik requiere una versión más reciente de Microsoft Excel.
Ejemplo de mensaje de error durante la instalación del complemento

Es posible que deba hacer clic en el área en blanco a la derecha de Microsoft Excel y pulsar F5 para actualizar la página y ver el error.
Si ve este error, actualice su instalación de Microsoft Excel.
Preparación y obtención del manifiesto del complemento
El complemento de Qlik Excel se instala en el entorno de Microsoft mediante un archivo de manifiesto. Este es un archivo XML. Para lograr una implementación centralizada, es probable que el administrador de Microsoft deba proporcionarle una URL al archivo de manifiesto.
Un archivo de manifiesto es específico de un único espacio empresarial inquilino de Qlik Cloud.
Se requiere una configuración de cliente OAuth para instalar el complemento. Una vez que haya configurado el cliente OAuth, obtenga el enlace al archivo de manifiesto, así como el propio archivo de manifiesto, en el centro de actividades Administración.
Haga lo siguiente:
-
Cree el cliente de OAuth en el espacio empresarial inquilino de Qlik Cloud utilizando la configuración requerida. Para ver instrucciones detalladas, consulte Crear un cliente de OAuth para el complemento de Qlik para Microsoft Excel.
-
Navegar al centro de actividades Administración y generar el enlace del manifiesto. También puede descargar directamente el archivo del manifiesto para casos de uso alternativos. Vea Administrar los manifiestos de instalación para el complemento de Qlik para Microsoft Excel.
Crear un cliente de OAuth para el complemento de Qlik para Microsoft Excel
Se requiere una configuración de cliente OAuth para instalar el complemento Qlik para Microsoft Excel. Los desarrolladores de informes utilizan el complemento para preparar plantillas de informes que controlan el resultado de salida de informes tabulares desde la aplicación de Qlik Sense.
Para que OAuth funcione en el complemento, el cliente de OAuth debe configurarse con la configuración exacta que se muestra a continuación.
Haga lo siguiente:
-
En el centro de actividades Administración, en Qlik Cloud, vaya a OAuth.
-
Haga clic en Crear nuevo.
-
En el menú desplegable Tipo de cliente, seleccione App de una sola página. Aparecerán más campos.
-
Inserte un Nombre. La Descripción es opcional.
-
Como mínimo, marque la casilla de verificación para incluir el ámbito user_default. Puede incluir otros ámbitos en la configuración, pero sin user_default, la instalación no funcionará.
Vea Crear un cliente de OAuth para obtener una descripción completa de cada ámbito disponible.
-
En el campo Agregar las URL de redireccionamiento, inserte la URL de su espacio inquilino, seguida de la cadena fija: /office-add-ins/oAuthLoginSuccess.html
El resultado debería presentar el siguiente aspecto: https://YourServer/office-add-ins/oAuthLoginSuccess.html
-
Haga clic en Añadir.
-
En el campo Agregar orígenes permitidos, inserte la URL de su espacio inquilino y haga clic en Agregar.
-
Haga clic en Crear.
-
Aparecerá la ventana Copie su ID de cliente. Puede optar por copiar el ID del cliente al portapapeles o hacer clic en Hecho para cerrar la ventana.
Después de haber creado el cliente OAuth, obtenga el enlace al archivo XML del manifiesto actualizado desde el centro de actividades Administración. Vaya a la página de Configuración y navegue hasta Compartir e informes > Excel complemento dentro del centro de actividades Administración . Utilice este enlace para implementar e instalar el complemento.
Implementación, instalación y activación centralizadas
Le recomendamos que el complemento de Qlik esté disponible con implementación e instalación centralizadas. La implementación centralizada requiere la intervención de un administrador de Microsoft Outlook 365 de su organización.
Con la implementación centralizada, el manifiesto del complemento se carga en el centro de administración de Microsoft Outlook 365 de su organización y se distribuye a los usuarios como una instalación preconfigurada. La distribución puede restringirse a los miembros de determinados grupos de seguridad.
Debe utilizar el despliegue centralizado cuando:
-
Desea que el complemento se instale de forma permanente para los miembros de su organización
-
Desea gestionar la distribución a los miembros de su organización
Siga las secciones de procedimiento a continuación para conocer el flujo de trabajo completo.
Implementación e instalación centralizadas
La implementación centralizada la completa un administrador del sistema Microsoft Outlook 365.
Haga lo siguiente:
-
Obtenga el archivo de manifiesto del complemento o la URL del manifiesto después de crear un cliente OAuth. Vea Preparación y obtención del manifiesto del complemento.
-
Distribuya el complemento según la documentación oficial de Microsoft: Implementar y publicar complementos de Office. Tenga en cuenta que la distribución mediante implementación centralizada solo es posible mediante el centro de administración de Microsoft Outlook 365.
Con el procedimiento anterior, el complemento se instala para los usuarios a los que se les da acceso al mismo. Luego, los usuarios activan el complemento en su versión de Microsoft Excel.
Activar el complemento después de la implementación centralizada
Después de que un administrador de Microsoft haya instalado el complemento de Qlik para su organización, podrá activarlo y usarlo si se le ha dado acceso.
Dependiendo de su versión de Microsoft Excel, estos pasos podrían variar ligeramente. Consulte la documentación oficial de Microsoft para ver todos los detalles.
Haga lo siguiente:
-
Abra la versión web o de escritorio de Excel.
-
Vaya a Inicio > Complementos > Obtener complementos.
-
En la pestaña ADMINISTRADO POR ADMIN del cuadro de diálogo, seleccione el complemento Qlik.
El icono del complemento de Qlik se agrega a la barra de su cinta de opciones.
Ver, administrar e instalar complementos para programas de Microsoft Outlook 365
Retirar el complemento
Si su instalación utiliza una implementación centralizada, es posible que no pueda desinstalar el complemento. Esto depende de la política utilizada por su administrador de Microsoft Outlook 365.
Instalar el complemento mediante descarga local o uso compartido de red
La descarga local y la instalación de recursos compartidos de red son formas adecuadas de obtener acceso rápidamente al complemento con fines de prueba o ensayo. No son métodos adecuados para implantar el complemento en casos de producción y uso a escala empresarial.
Dependiendo de su versión de Excel y de otros factores, es posible que los complementos cargados con estos métodos se eliminen de la barra de opciones en última instancia. Cuando esto suceda, vuelva a cargar el manifiesto en Excel.
Opción 1: carga lateral del complemento en la web
Para cargar el complemento mediante Excel 365 en la Web, el usuario carga el archivo de manifiesto en su navegador.
La carga lateral es compatible con las versiones web de Excel proporcionadas por Microsoft Outlook 365.
Debería usar la carga lateral cuando:
-
Necesite acceder al complemento rápidamente.
-
Desee probar la funcionalidad del complemento de forma aislada.
-
Quiera probar el complemento sin requerir la intervención de un administrador de Microsoft Outlook 365.
Haga lo siguiente:
-
Prepare y descargue el archivo de manifiesto. Vea Preparación y obtención del manifiesto del complemento.
-
Abra Microsoft Office en la web, en https://office.live.com/.
-
Abra un nuevo documento de Excel.
-
Abra la pestaña Insertar en la cinta de opciones y, en la sección Complementos, elija Complementos de Office.
-
En el cuadro de diálogo Complementos de Office, seleccione la pestaña MIS COMPLEMENTOS, elija Administrar mis complementos y luego Cargar mi complemento.
-
Navegue hasta el archivo de manifiesto del complemento y luego seleccione Cargar.
-
Si es necesario, inicie sesión en su cuenta de Qlik Cloud.
Eliminar un complemento cargado mediante carga lateral
Para eliminar el complemento cargado lateralmente, borre la caché del navegador web con el que está utilizando el complemento.
Opción 2: instale el complemento en las versiones de escritorio de Excel usando un recurso compartido de red de Windows
Para instalar el complemento en una versión de escritorio de Excel sin implementación centralizada, puede configurar un recurso compartido de red y cargar el manifiesto en él. Esto sólo se puede hacer en un sistema operativo Windows.
Siga las instrucciones a continuación para cargar el complemento a través de una red compartida. Las instrucciones están adaptadas de la documentación oficial de Microsoft. Vea Carga local de complementos de Office para realizar pruebas desde un recurso compartido de red u otros recursos de Microsoft para obtener más información.
Crear y compartir una carpeta
Haga lo siguiente:
-
Cree una carpeta para alojar el complemento de Qlik. Por ejemplo: C:\Qlik Excel add-in
-
En el Explorador de archivos de Windows, vaya a la carpeta principal, o letra de unidad, de la carpeta que desea utilizar como catálogo de carpetas compartidas. Por ejemplo: C:\
-
Haga clic con el botón derecho en la carpeta y seleccione Propiedades.
-
Abra la pestaña Compartir y luego haga clic en el botón Compartir....
El botón Compartir

-
En la ventana de diálogo, añádase a sí mismo y a cualquier otro usuario y/o grupo con el que desee compartir su complemento. Necesitará al menos permiso de Lectura/Escritura en la carpeta. Cuando haya terminado de elegir a las personas con las que compartir, haga clic en Compartir.
-
Cuando vea la confirmación de que su carpeta ha sido compartida, tome nota de la ruta de red completa que aparece inmediatamente después del nombre de la carpeta. Haga clic en Hecho para cerrar la ventana del cuadro de diálogo.
Confirmación de carpeta compartida correctamente con ruta de red completa

-
Haga clic en Cerrar para cerrar la ventana de diálogo Propiedades.
Configure manualmente la carpeta compartida como un catálogo fiable
Haga lo siguiente:
-
1. Abra un nuevo libro en blanco en la versión de escritorio de Excel.
-
Haga clic en la pestaña Archivo y luego haga clic en Opciones en la esquina inferior izquierda.
-
Haga clic en Centro de confianza y luego haga clic en el botón Configuración del centro de confianza....
El botón Configuración del centro de confianza...

-
Haga clic en Catálogos de complementos de confianza.
La pestaña Catálogos de complementos de confianza
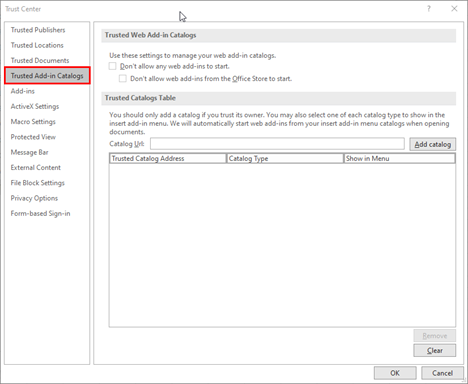
-
En el recuadro Catalog URL, indique la ruta completa de red a la carpeta que compartió anteriormente.
-
Haga clic en Añadir catálogo.
-
Marque la casilla de verificación Mostrar en el menú para el elemento recién agregado y luego haga clic en Aceptar para cerrar la ventana de diálogo del Centro de confianza.
La pestaña Catálogos de complementos fiables en el cuadro de diálogo Centro de confianza, con la ruta del catálogo recién agregada
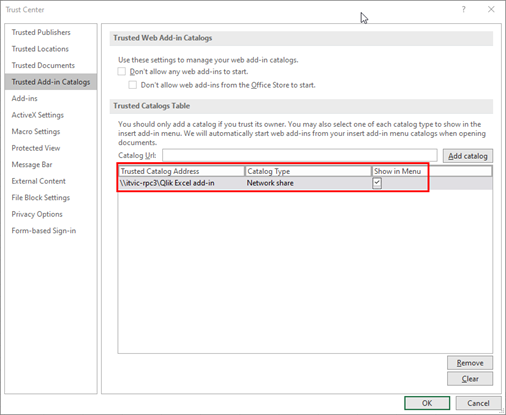
-
Haga clic en Aceptar para cerrar la ventana del diálogo.
-
Cierre y vuelva a abrir Excel para que los cambios surtan efecto.
Paso 3: carga lateral del complemento
Haga lo siguiente:
-
Agregue el archivo XML de manifiesto del complemento a la carpeta compartida.
-
En Excel, haga clic en Mis complementos en la pestaña Insertar de la cinta de opciones.
-
Haga clic en SHARED FOLDER en la parte superior del cuadro de diálogo Complementos de Office.
-
Seleccione Qlik para insertar el complemento.
-
Es posible que vea una ventana de diálogo que diga algo como lo siguiente: Qlik desea mostrar una nueva ventana. Haga clic en Permitir.
Eliminar un complemento instalado a través del recurso compartido de red
Haga lo siguiente:
-
Si tiene Excel abierto, ciérrelo.
-
Elimine el contenido de esta carpeta: %LOCALAPPDATA%\Microsoft\Office\16.0\Wef\
Opción 3: descargue el complemento en las versiones de escritorio de Excel para macOS
Para macOS, el complemento se puede instalar en versiones de escritorio de Excel en Microsoft Outlook 365. Para los requisitos del sistema y del software, consulte Requisitos de software y del sistema.
Para obtener instrucciones completas, consulte la documentación oficial de Microsoft: Descargar un complemento en Office en Mac
Haga lo siguiente:
-
Abra la aplicación Finder en su computadora.
-
Escriba la siguiente combinación de teclado: Comando+Mayús+G
Se abre el menú Ir a la carpeta.
-
Escriba la siguiente ruta:
/Users/<username>/Library/Containers/com.microsoft.Excel/Data/Documents/wef
Podría suceder que la carpeta wef aún no exista en su computadora. Si es así, créela en esta ubicación.
-
En la carpeta wef, agregue una copia del archivo de manifiesto XML.
-
Abra Microsoft Excel. Si ya lo tiene abierto, tendrá que reiniciarlo.
-
En la barra de opciones, navegue hasta Inicio > Complementos.
-
Seleccione el complemento Qlik.
El complemento Qlik ahora debería estar disponible en la barra de opciones.
Eliminar un complemento descargado de las versiones de escritorio de Excel para macOS
Para eliminar el complemento de Qlik, debe borrar el caché de Office de su computadora. Para obtener más información, consulte:
Agregar múltiples complementos de Qlik a Microsoft Excel
Cada complemento de Qlik agregado permite el uso del complemento para un solo espacio empresarial inquilino de Qlik Cloud. Para trabajar con varios espacios inquilinos, deberá implementar el manifiesto del complemento para cada espacio inquilino individual. La implementación centralizada solo se admite para un espacio inquilino en Qlik Cloud.
Dependiendo de su versión de Microsoft Excely del navegador en uso, cuando se cargan varios complementos, la barra de opciones puede mostrar iconos para cada uno de ellos, o solo un icono que contiene la última instancia implementada.
Haga lo siguiente:
-
Si está implementando el complemento de forma centralizada con el centro de administración de Microsoft Outlook 365, instale el complemento para un máximo de un espacio inquilino en Qlik Cloud utilizando el flujo de trabajo recomendado. Vea Implementación, instalación y activación centralizadas.
-
Para los espacios inquilinos restantes, utilice la descarga local para instalar e implementar los complementos. Vea Instalar el complemento mediante descarga local o uso compartido de red.
Si alguno de los complementos del espacio inquilino no se muestra en la barra de opciones, repita el procedimiento de instalación para ese espacio inquilino en particular y actualice la página del navegador.
Resolución de problemas
Esta sección ofrece sugerencias para resolver problemas habituales de implementación e instalación.
Para obtener consejos adicionales en la resolución de problemas, consulte Resolución de problemas: informes tabulares.
Microsoft Excel: se muestra un cuadro de diálogo en blanco durante la autenticación después de la implementación del complemento de Qlik.
Cuando un usuario trata de autenticarse en el complemento, su cuadro de diálogo emergente de autenticación puede estar en blanco. En ese caso, el usuario podría ver un error en el cuadro de diálogo (en particular, 12006).
Posible causa
Para que un usuario trabaje con el complemento de Qlik para Microsoft Excel, el flujo de autenticación requiere una redirección entre su espacio empresarial inquilino y el proveedor de identidad alojado en un dominio diferente. Su proveedor de identidad está configurando Cross-Origin-Opener-Policy con una configuración restrictiva. Como resultado, la parte de comunicación entre dominios del flujo de autenticación se bloquea, lo que impide que la información de inicio de sesión se devuelva correctamente al complemento.
Acción propuesta
La solución siguiente debe ser aplicada por un administrador de red responsable de configurar los proveedores de identidad.
Haga lo siguiente:
-
Configure el encabezado de respuesta de su IDP a su cuadro de diálogo en:
Cross-Origin-Opener-Policy: unsafe-none
Para más información consulte la documentación oficial de Microsoft: API de diálogo de Office: reglas y trampas
