Tutorial - Designing sheets for PowerPoint reports
Subscriptions and Qlik Automate reports can be generated in PowerPoint format. This tutorial will show you how to use custom background images and layouts, so your sheets look professional in PowerPoint slides.
What you will learn
Once you have completed this tutorial, you will know how to design sheets that look great in PowerPoint reports. You will understand how to customize grid size and add background images to sheets.
Who should complete this tutorial
Users who are familiar with designing apps in Qlik Cloud Analytics. You know how to make charts in edit mode.
What you need to do before you start
You need:
-
Access to Qlik Cloud Analytics.
-
User with Professional or Full User entitlement. To find out what kind of user you have, contact your tenant administrator. For more information, see:
-
Managing user entitlements (capacity-based subscriptions)
-
Managing user entitlements (user-based subscriptions)
-
Managing user entitlements (Qlik Anonymous Access subscriptions)
-
-
Two Qlik Cloud Analytics apps. Download this package and unzip it:
The zip file contains two Qlik Cloud Analytics apps. Both apps already contain data and test images:
-
Tester - Customer relationship management (CRM) dashboard: For users who want to complete this tutorial. This app has visualizations but the layout is unprofessional, and there are blank sheets. All the sheets in this app are set to private, so they can be edited.
-
Final - Customer relationship management (CRM) dashboard: For users who want to see the final result of the tutorial. You can use this app to test subscriptions or report automations. All the sheets in this app are set to public.
Uploading the tutorial apps
Before you start, you need to upload both apps to your personal space in Qlik Cloud Analytics. Your personal space is your own private work area in Qlik Cloud Analytics.
Do the following:
- Log in to Qlik Cloud Analytics.
-
Go to the Create page of the Analytics activity center and select Upload.
- Select App.
- Drag and drop the two Qlik Cloud Analytics apps onto the dialog.
- Make sure the space is set to Personal.
- Click Upload.
Both apps are now in your personal space.
First sheet: Intro
If you want to follow along with this tutorial, open Tester - Customer relationship management (CRM) dashboard. Double-click the Intro sheet.
This first sheet is meant to be the title page of a PowerPoint report. Right now, it is just black text on a white background.
Intro sheet
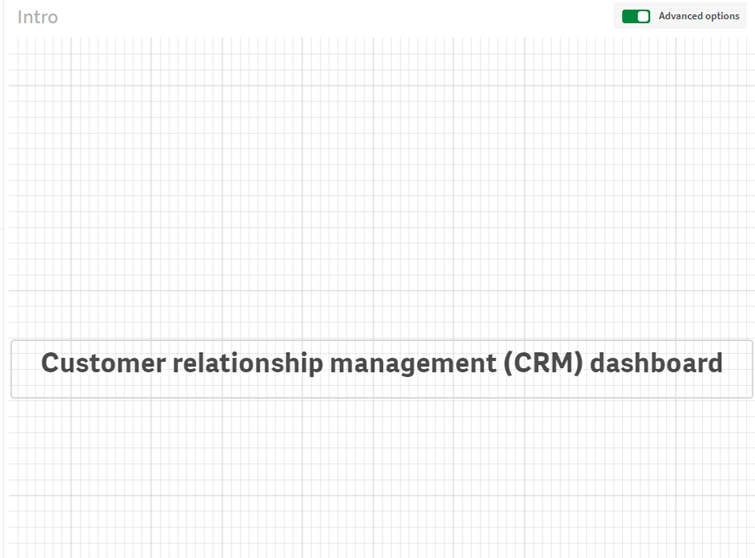
Do the following:
-
Click Edit sheet.
-
In the properties panel, click on
Styling. The sheet background settings will display.
-
Under Background image, click the first drop down and select Image from media library.
-
Click
on the default thumbnail.
The Media library opens.
-
Select Q4 Title_1920_1080.png. A preview is displayed. Select Insert.
-
You can change the size and orientation of the background image. For this image, select Original size and Position - top left.
-
The text is too dark to read. Double-click on the text object, and change the font color to white.
-
From Charts, drag a Text & image object onto the sheet. You will add an expression that shows when the app was last updated.
-
In the Text & image object, type "Last updated:".Make the font color white.
-
In the properties panel, click Data > Add measure. Click
.
The expression editor opens.
-
In the expression editor, insert: =Date(now())
-
Click Apply.
-
The expression will change whenever the app is reloaded, to show the current date.
You can format the style of the expression the same as if it were plain text. For example, you can make the font white or make the text larger.
The first sheet now looks like the intro slide in a PowerPoint deck. You can move to the second sheet, Trends.
Second sheet: Trends
This sheet has some interesting charts, but they are not aligned properly. This sheet has no corporate branding.
Trends sheet
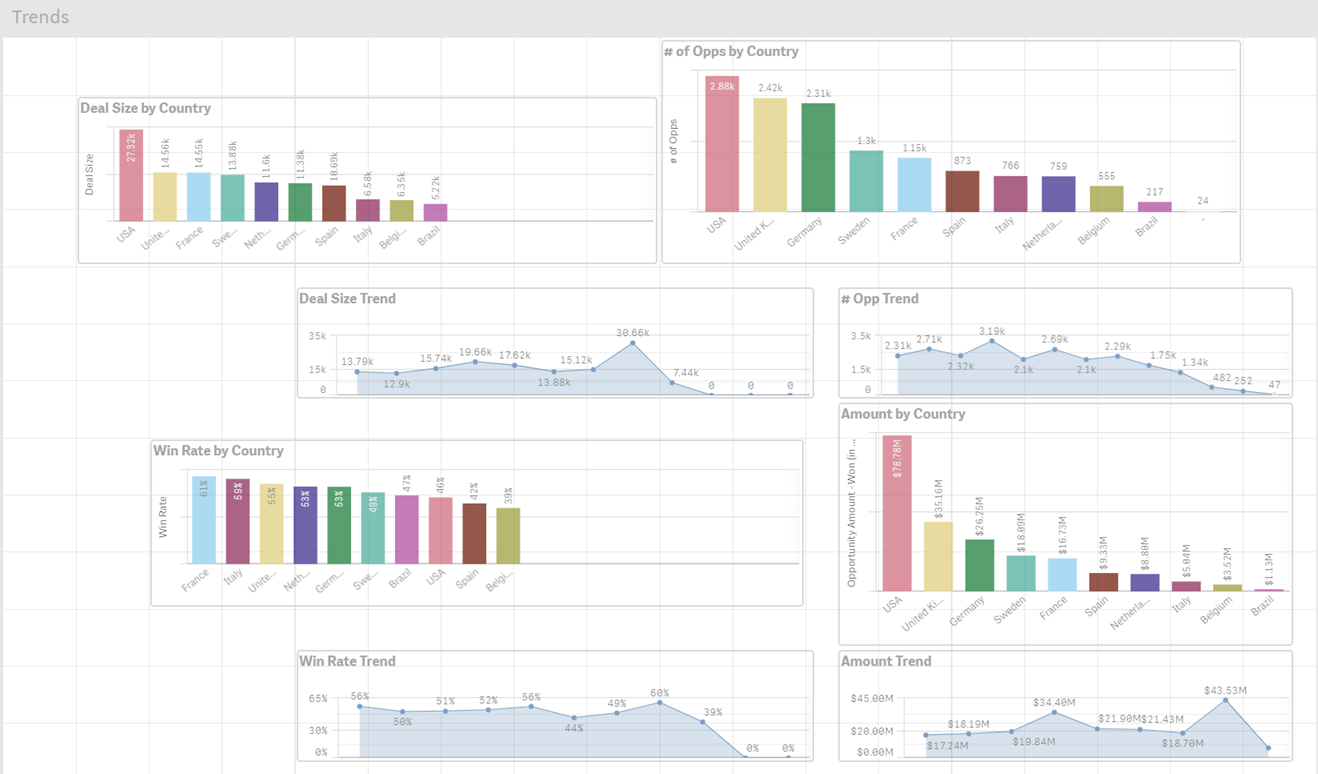
Do the following:
-
In the properties panel, click on
Styling. The sheet background settings will display. Ensure that the toggle is set to Custom .
-
Under Background image, click the first drop down and select Image from media library.
-
Click
on the default thumbnail.
The Media library opens.
-
Select Side Panel.png. A preview is displayed. Select Insert.
-
You can change the size and orientation of the background image. For this image, select Fit to Width and Position - top left.
-
Our background image is overlapping with some of the charts. Because the grid spacing is set to wide, it is difficult to align the charts properly.
-
Go to Grid spacing, and select Custom in the drop down.
-
Move the slider all the way to the right to make the grid squares as small as possible.
-
Adjust the size of the charts so they line up evenly.
This sheet is now organized and has a background image set as a side panel. Move to the next sheet, Revenues.
Third sheet: Revenues
This sheet has a KPI in red text displaying how much revenue has been earned. There is a lot of white space. Adding a background image will make it seem like the KPI is part of the image.
Revenues sheet
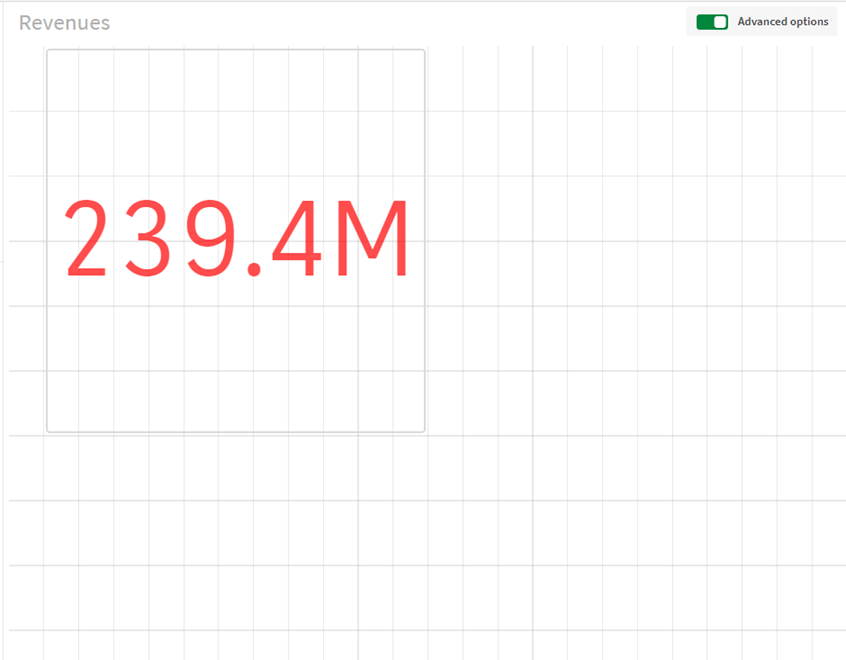
Do the following:
-
In the properties panel, click on
Styling. The sheet background settings will display.
-
Under Background image, click the first drop down and select Image from media library.
-
Click
on the default thumbnail.
The Media library opens.
-
Select Revenue background 1980x1080.png. A preview is displayed. Select Insert.
-
Change the size to Stretch to Fit.
This single KPI now has a dynamic background. Move to the next sheet, Revenue by Industry.
Fourth sheet: Revenue by Industry
This sheet has several charts, but a lot of white space. Let's add an image as a border.
Revenue by Industry sheet
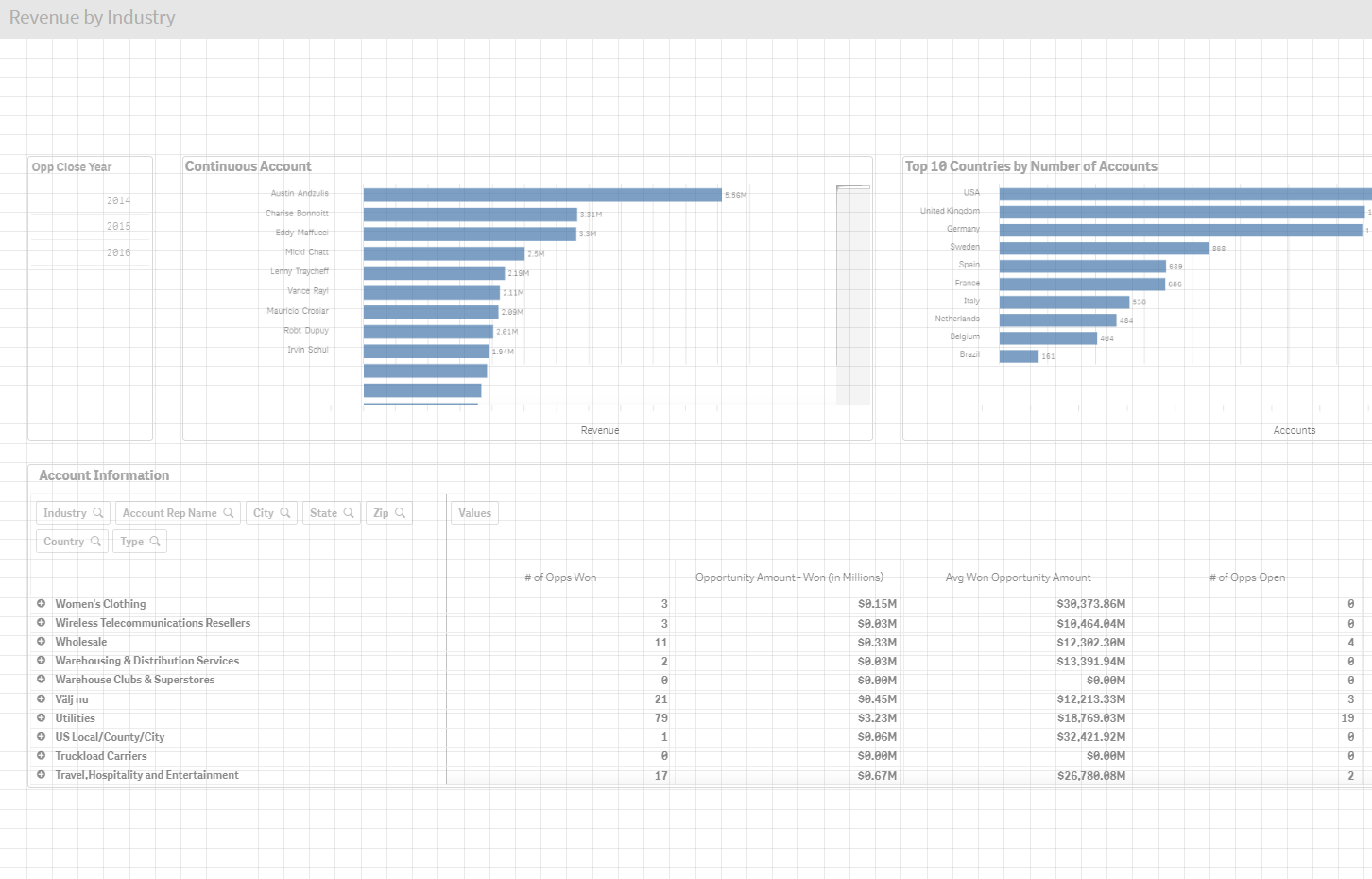
Do the following:
-
In the properties panel, click on
Styling. The sheet background settings will display.
-
Under Background image, click the first drop down and select Image from media library.
-
Click
on the default thumbnail.
The Media library opens.
-
Select Q4 Background Slide_1920_1080.png. A preview is displayed. Select Insert.
-
Change the size to Stretch to Fit.
The sheet now has a bar of color on the top and bottom. Move to the next sheet, The end.
Fifth sheet: The end
This sheet is meant to let the audience know that the PowerPoint presentation is over. Right now it is blank. You will add an animated .gif as a background image.
The end sheet
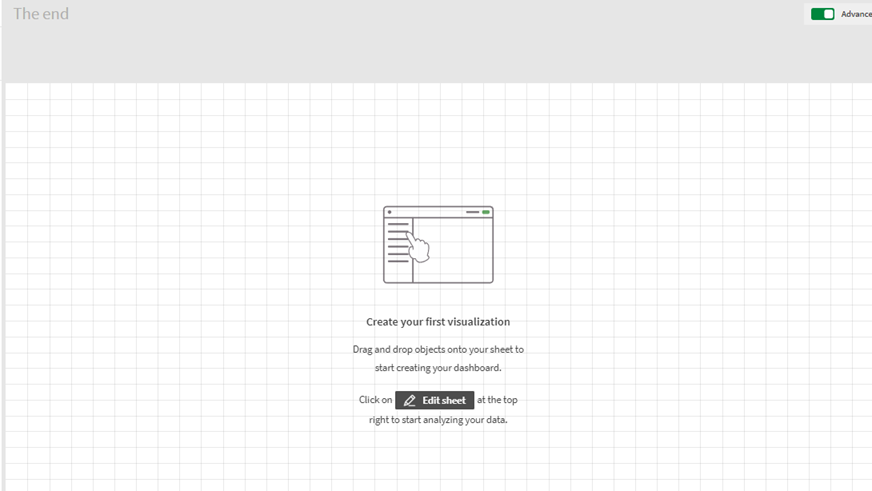
Do the following:
-
In the properties panel, click on
Styling. The sheet background settings will display.
-
Under Background image, click the first drop down and select Image from media library.
-
Click
on the default thumbnail.
The Media library opens.
-
Select Qlik_Outro_Presentation.gif. A preview is displayed. Select Insert.
-
Change the size to Always fill and Position - top left.
The sheet now has a large animation. The .gif will be animated in the sheet or a PowerPoint report, but not in a PDF.
Move to the next sheet, Thank you.
Sixth sheet: Thank you
This sheet is meant to let the audience know they can ask questions. Right now it is black text on a white background. You will add the same background image used in the first sheet. This way, the first and last PowerPoint slides have the same image.
Thank you sheet
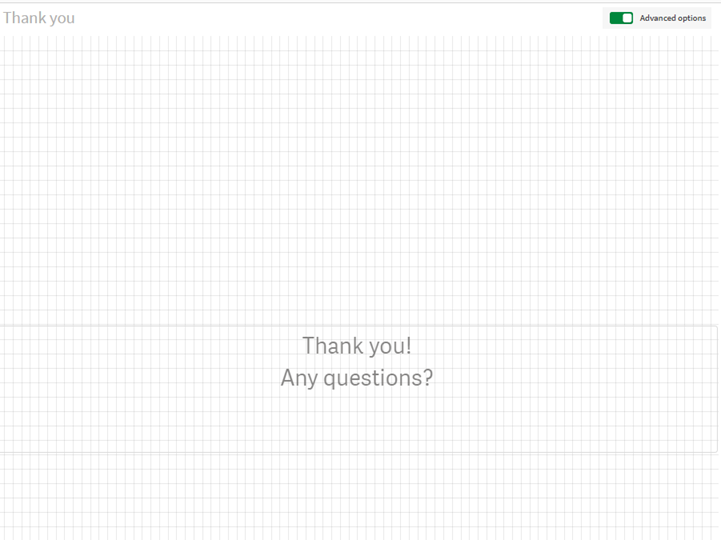
Do the following:
-
In the properties panel, click on
Styling. The sheet background settings will display.
-
Under Background image, click the first drop down and select Image from media library.
-
Click
on the default thumbnail.
The Media library opens.
-
Select Q4 Title_1920_1080.png. A preview is displayed. Select Insert.
-
You can change the size and orientation of the background image. For this image, select Original size and Position - top left.
-
The text is too dark to read. Double-click on the text object, and change the font color to white.
You now have six sheets that look like a professional PowerPoint deck. Click Edit sheet to stop editing.
Intro sheet
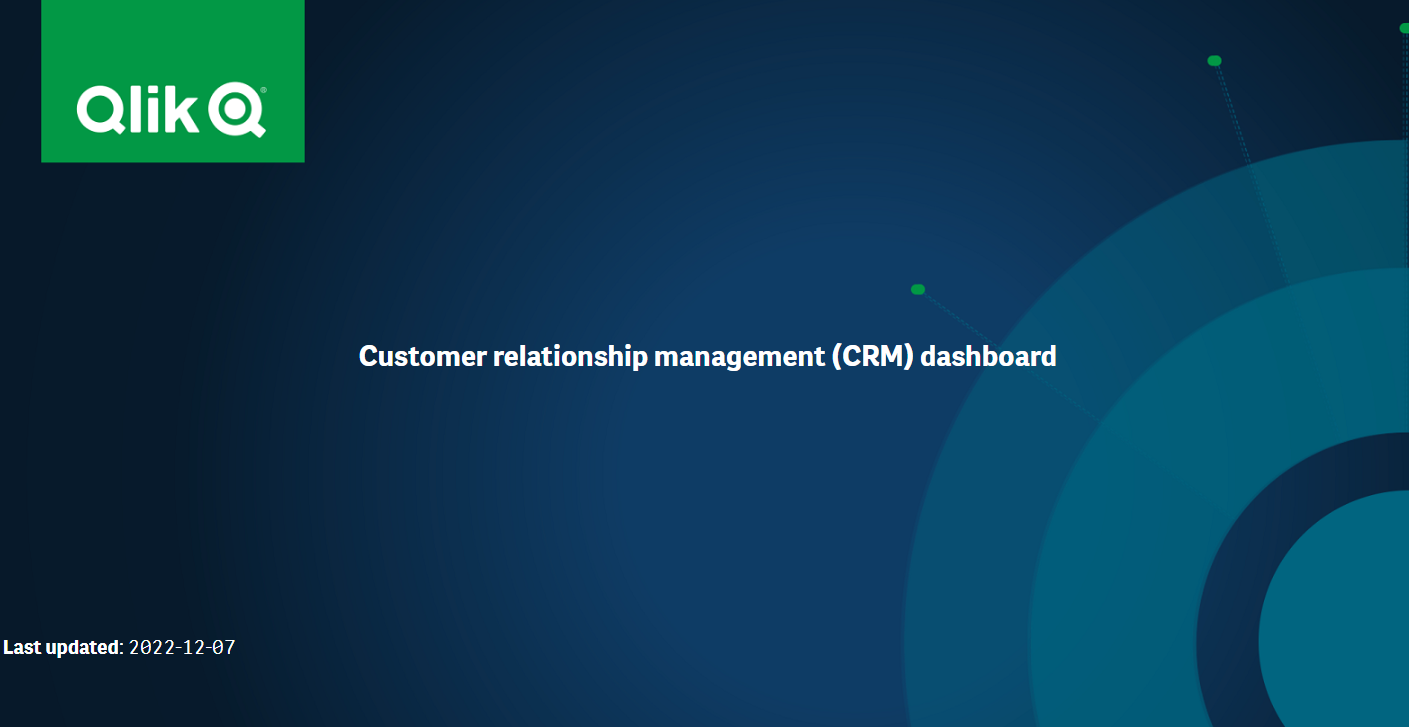
Trends sheet
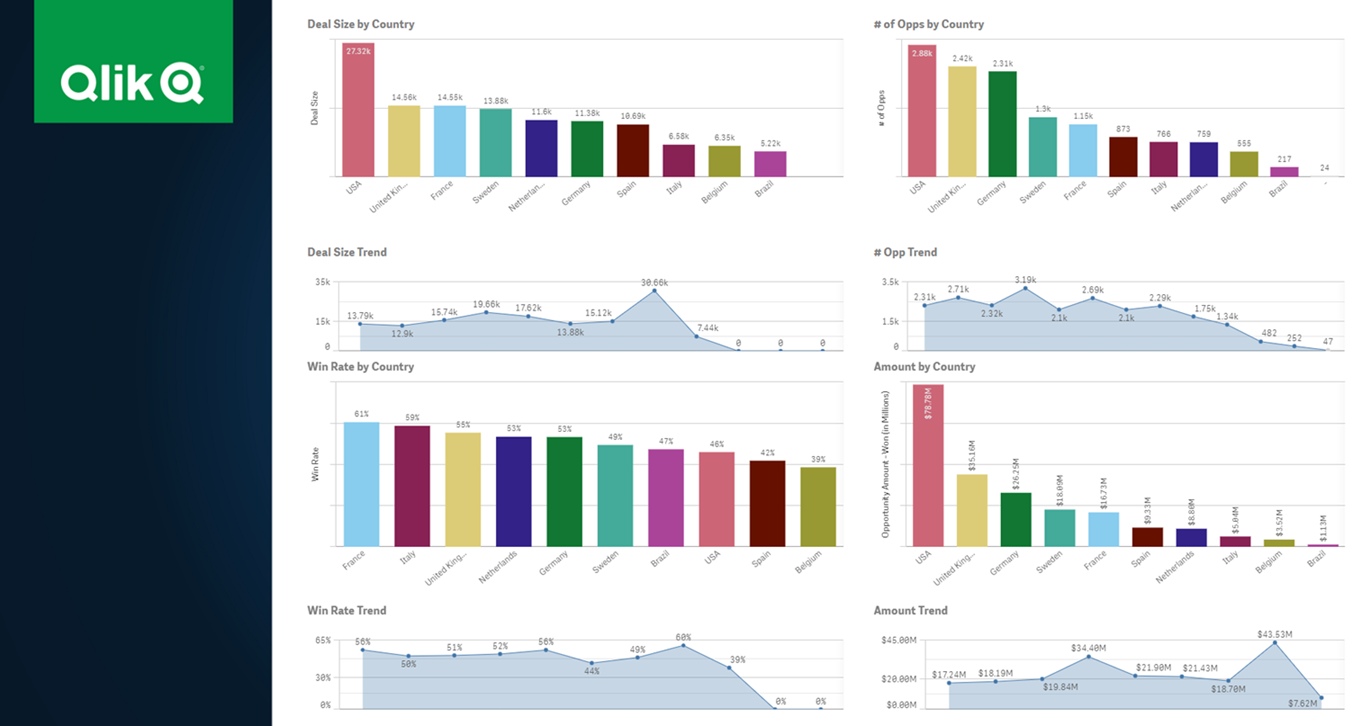
Revenues sheet

Revenue by Industry sheet
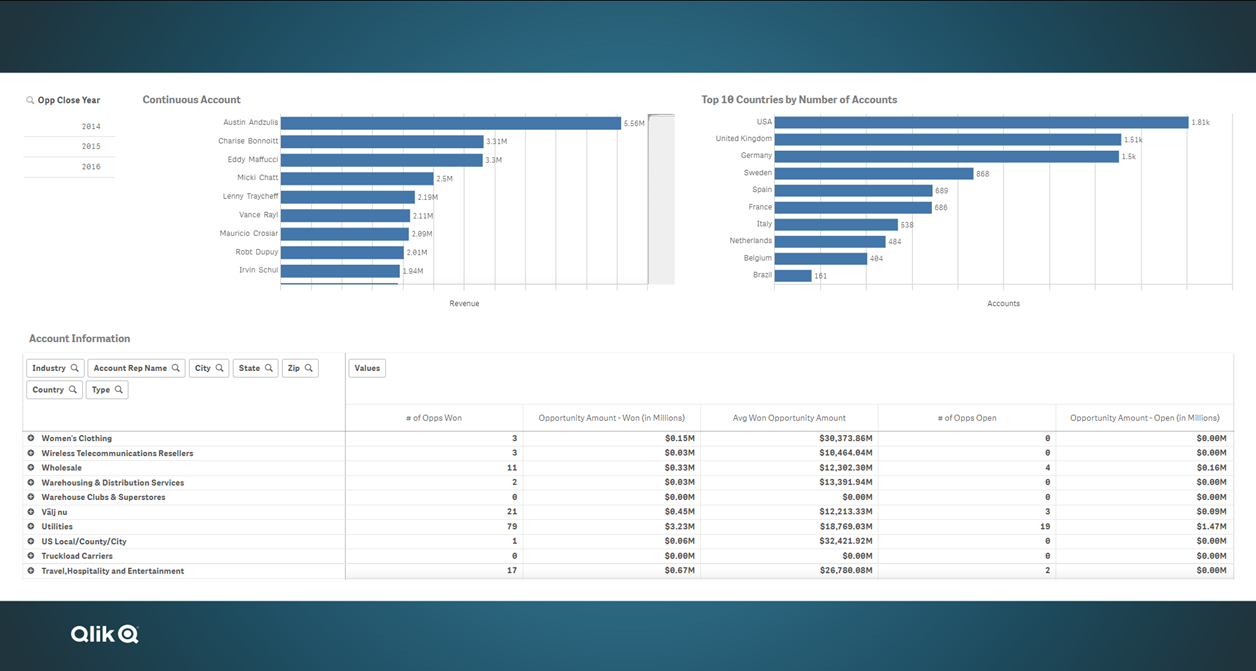
The end sheet
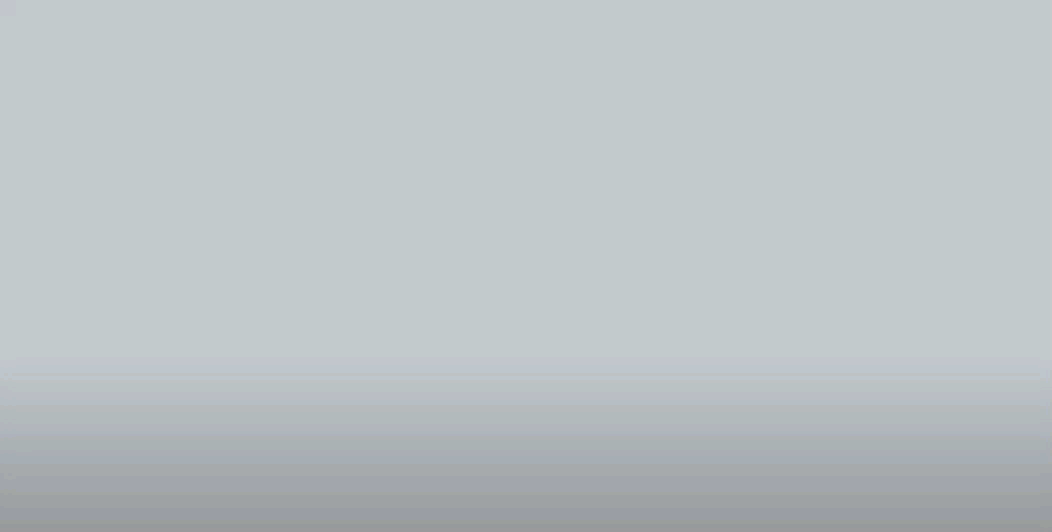
Thank you sheet
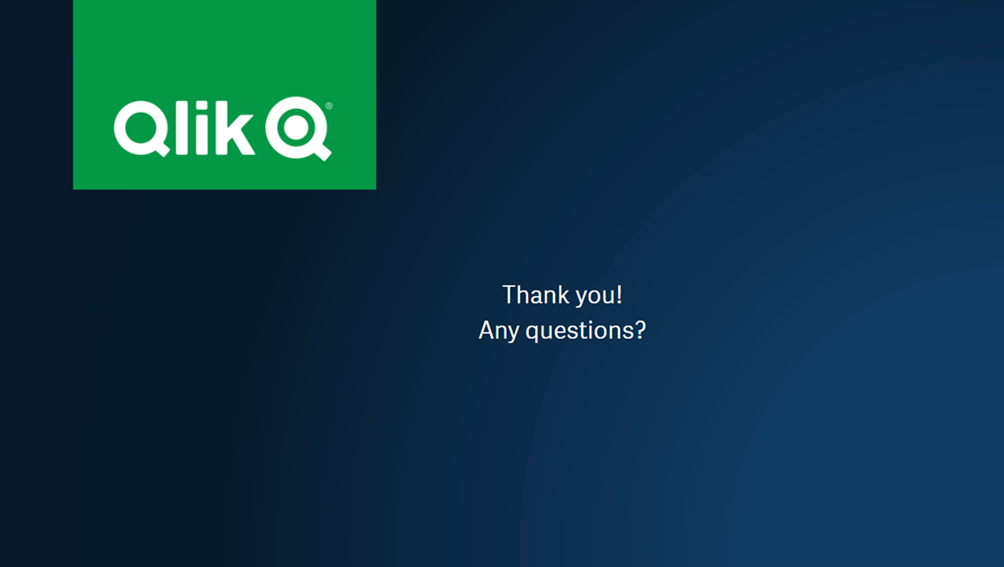
Next steps
Your app is now ready to be added to a subscription or report automation.
Subscriptions are a good choice if you need to apply section access to your reports. For more information, see Scheduling reports with subscriptions.
Reporting automations allow you to created more complex reports, such as reports with looping. For more information, see Creating a report using Qlik Automate.
If you are creating an automated report that will run on a schedule, you should make sure your app data is also reloading on a schedule. For more information, see Reloading app data.
