Navigating sheets in edit mode
Create and develop sheets in edit mode.
Edit mode has the following areas of interaction:
-
Assets: View and select available data sources for your visualizations. View and create sheets and bookmarks.
-
Properties: Create visualizations, add filters, and style their presentation.
-
Sheet editor: Add new visualizations and adjust sheet layout.
-
Advanced options: Switch to a version of the sheet editor with more detailed properties.
New sheet in edit mode
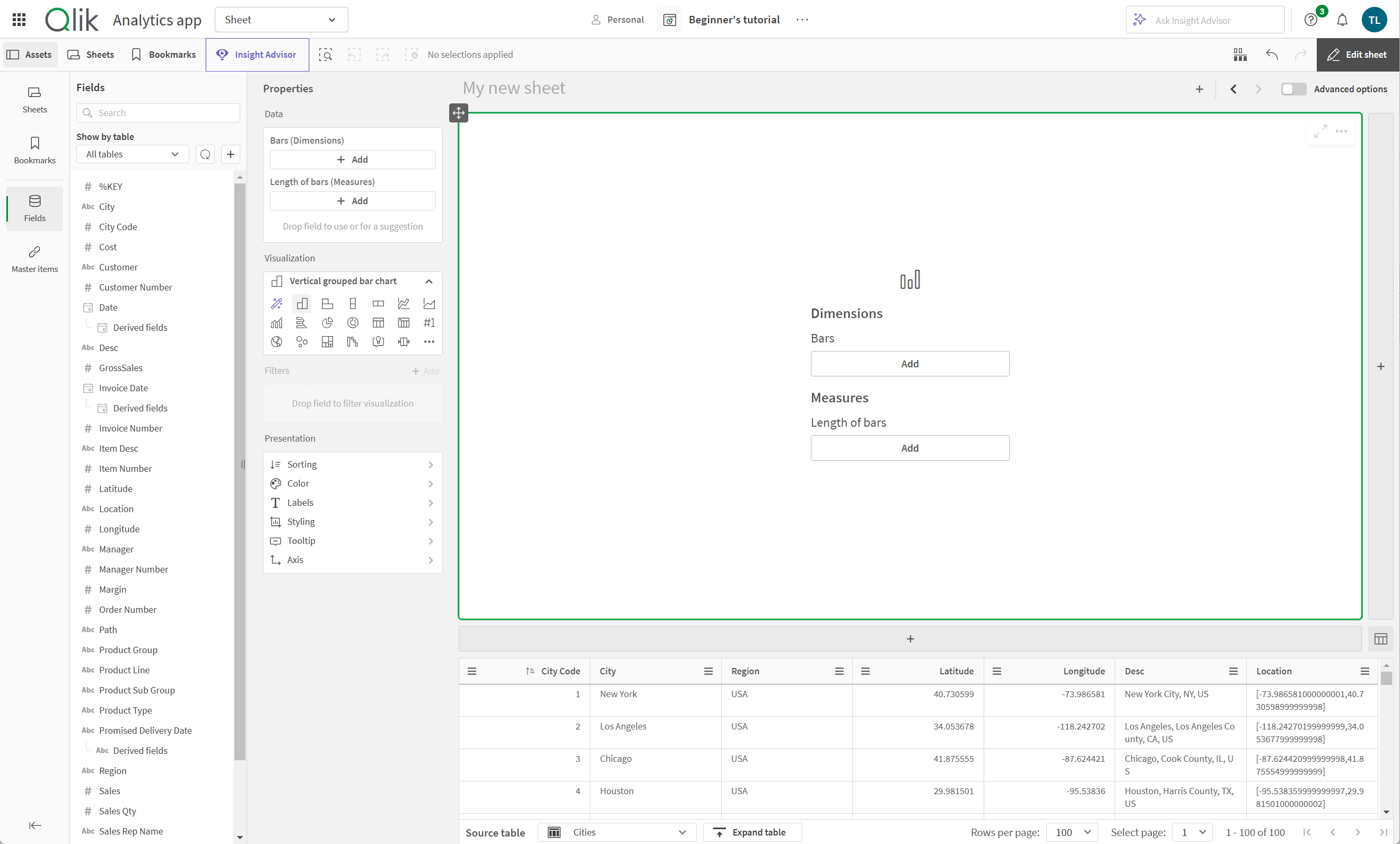
Interact with and explore sheets in analysis mode. For more information, see To learn more about selections and exploring data in visualizations, see Exploring with selections and Exploring data with visualizations.
Assets
In sheet edit mode, Assets contains both the fields and master items from the data in your app, as well as sheets, bookmarks, and notes available in your app. Build your visualizations from these assets. Switch between the tabs to view the assets that are available to you. Change the sheet you are editing or apply bookmarks while you work on the sheet.
Search for assets by name in the search box. Each field displays its classification, such as string, spatial, numeric, or dates. Expand each field to view its values. Make selections from these values to update your visualizations accordingly.
Assets, with the City field expanded and individual values selected
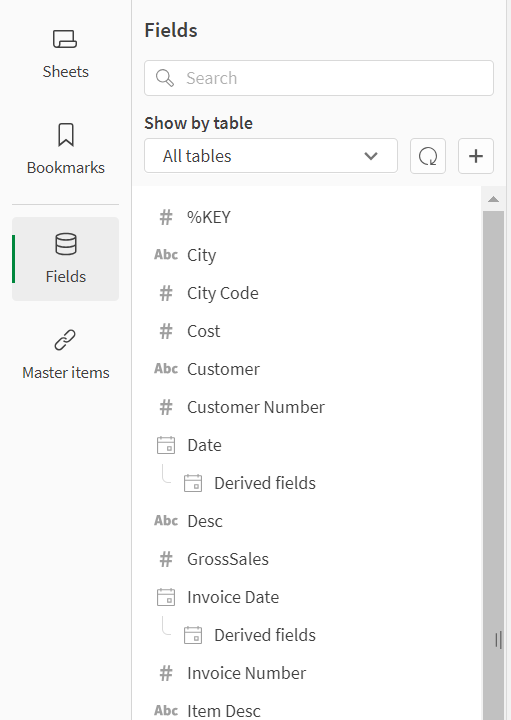
Depending on your permissions in the space that the app is in, you can reload app data and add new data from Assets. Reload app data from Assets by clicking . Add additional data sources to the app by clicking
and selecting Data catalog or Files and other sources.
If you want to add data from existing datasets, select Data catalog. If you want to select data from new data files or data connections, select Files and other sources. After adding data, Data manager opens, where you can load your new data into the app. For more information on loading data, see:
Properties
Properties contains settings for creating new charts. Properties has the following sections:
-
Data: Select the data to use in a visualization.
-
Visualization: Select the type of visualization to display your data. By default, Autochart is selected, which tries to pick the best chart for your selected fields and master items.
-
Filters: Select filters to narrow a visualization's scope.
-
Presentation: Set sorting, colors, labels, tooltips, and other styling.
Properties panel
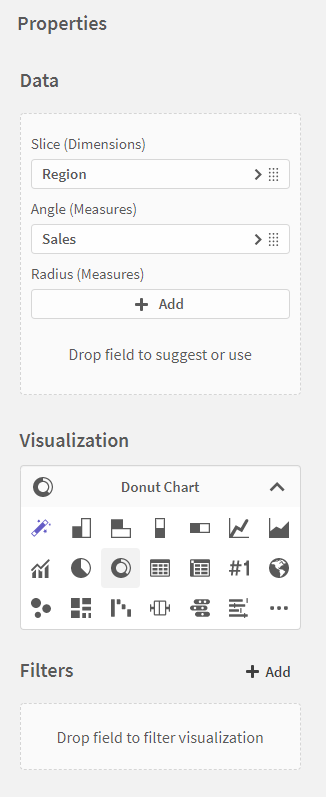
Data
Drag and drop assets from the assets panel to Data to use them in your charts. You can also click Add data to pick the field or master item to use from a list.
If you have autochart selected as the visualization type, you can add fields and master items as dimensions, measures, or have Qlik Sense recommend how it should be used.
Autochart options when dragging a field under Data
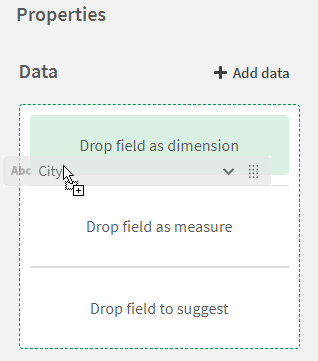
With the other visualization types, Data contains the required data properties. You can drag fields and master items to these properties. You can also click Add, and then select the fields or master items from a list.
Data options for a vertical grouped bar chart
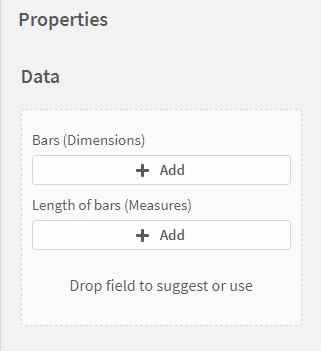
Some of the more complex visualizations, such as maps, have advanced properties. Click Open advanced properties to view the additional settings.
Advanced properties for a map
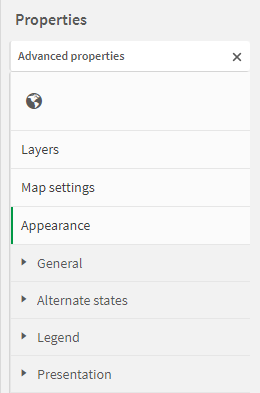
Visualization
Visualization contains available visualization types to use for your chart. Your selections in Data and Filter are kept when you switch between visualizations. Click to see all available visualizations.
Not all properties are kept when changing between visualization types. For example, a stacked bar chart and a KPI have differing numbers of dimensions and measures and presentation properties, so not all are kept.
Visualization, with all visualizations displayed
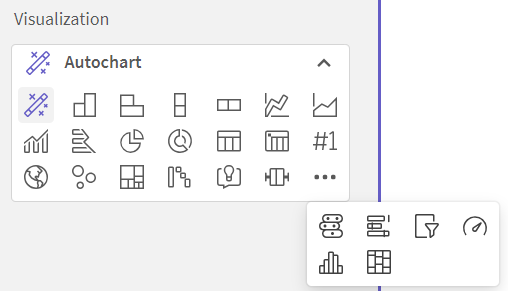
The following types of visualizations are available:
-
Autochart: Selected by default, autochart attempts to pick the best visualization for your selected data.
-
Vertical grouped bar chart: Group one dimension by another dimension, such as City by Region, with vertical bars.
-
Horizontal grouped bar chart: Group one dimension by another dimension, such as City by Region, with horizontal bars.
-
Vertical stacked bar chart: Stack one dimension by another dimension vertically.
-
Horizontal stacked bar chart: Display one dimension stacked by another dimension horizontally in bars.
-
Line chart: Display trends over time with lines.
-
Area line chart: Display trends over time, with filled in areas beneath lines.
-
Vertical combo chart: Compare two sets of measures by a dimension that are usually hard to compare because of the differences in scale, with vertical lines and bars.
-
Horizontal combo chart: Compare two sets of measures by a dimension that are usually hard to compare because of the differences in scale, with horizontal lines and bars.
-
Pie chart: Display the relation between values and the relation of a single value to the total.
-
Donut chart: Display the relation between values and the relation of a single value to the total.
-
Table: Show several fields simultaneously, where the content of each row is logically connected.
-
Pivot table: Present dimensions and measures as rows and columns in a table.
-
KPI: Show one or two measure values, tracking performance.
-
Map: View your data geographically.
-
Scatter plot: Present pairs of values from two or three measures.
-
Treemap: Display hierarchical data using nested rectangles.
-
Waterfall chart: Display how an initial value is affected by intermediate positive and negative values.
-
NL insights: Display natural language insights about data in the form of a chart.
-
Box plot: Compare range and distribution for groups of numerical data, illustrated by a box with whiskers, and a center line in the middle.
-
Distribution plot: Compare range and distribution for groups of numerical data.
-
Bullet chart: Display a gauge with extended option, visualizing and comparing performance of a measure to a target value to a qualitative scale.
-
Filter pane: Control what data is showing in the visualizations on a sheet.
-
Gauge: Show a single measure value and visualize how to interpret that value.
-
Histogram: Visualize distribution of numerical data over a continuous interval, or a certain time period.
-
Mekko chart: Compare a group while comparing category items contained within these groups.
To learn more about the different visualizations and how to use them, see Best practices for choosing visualization types.
The following other visualizations can only be added in Advanced options:
-
Button
-
Container
-
Text & Image
-
Custom objects, such as extensions from the Dashboard bundle or Visualization bundle.
For more information, see Working with advanced options.
Filters
Quickly reduce the data in your set of data with filters. Build filters for your visualizations by selecting a field or master item and then selecting how to filter data with it. This helps you make sure your visualizations include or exclude certain information. You can use the following filter types with visualizations:
-
Values: Select values from the field or master item to include or exclude from the visualization.
-
Search: Select string values to search for to determine what to include or exclude from your visualization.
-
Condition: Select ranges of values to include or exclude that match the conditions set in the filter. You can filter based on ranges of values from a field or filter based on comparisons with values from other fields.
-
Clear selection: Select a field for the visualization to ignore selections made in other visualizations. Selections made in this visualization are applied globally to other visualizations as expected.
For more information, see Applying filters to visualizations.
Presentation
Style and customize the presentation of your visualizations under Presentation. You can customize the following options:
-
Sorting: Select how you want the data sorted in your visualization. Visualizations can be sorted by dimension or by measure in ascending or descending order.
-
Color: Select how you want the visualization colored. The following options are available:
-
Single color
-
Multicolored (available in charts with two measures)
-
By dimension
Additional color options are available with Advanced options.
-
-
Labels: Add a title, subtitle, and footnote to the chart. You can also select different fonts to apply to your labels.
-
Styling: Customize the chart style in the following chart types:
-
Bar charts: Customize the width and outline of bars.
-
Pie chart: Customize the width and outline of slices. Set the roundness of the corners of the slices.
-
Donut chart: Customize the width and outline of slices. Set the roundness of the corners of the slices. Set the inner radius of the donut.
-
-
Tooltip: Add a custom title and description to tooltips in the chart. You can also add additional measures to display.
-
Axis: Set presentation options for x- and y-axes in the following chart types:
-
Bar charts
-
Scatter plot
-
Waterfall chart
-
Box plot
-
Distribution plot
-
Bullet chart
-
Histogram
For more information about specific presentation options, see Presentation properties.
-
Sheet editor
The sheet editor displays your sheet, with the visualizations laid out using the smart grid. The smart grid helps quickly lay out visualizations in a sheet by allowing you to add visualizations to the current row or in a new row.
From the sheet, you can:
-
Change the sheet name.
-
Add visualizations.
-
Add new sheets.
-
Switch to Advanced options.
-
Show or hide the source table viewer.
A sheet in progress, with three new visualizations
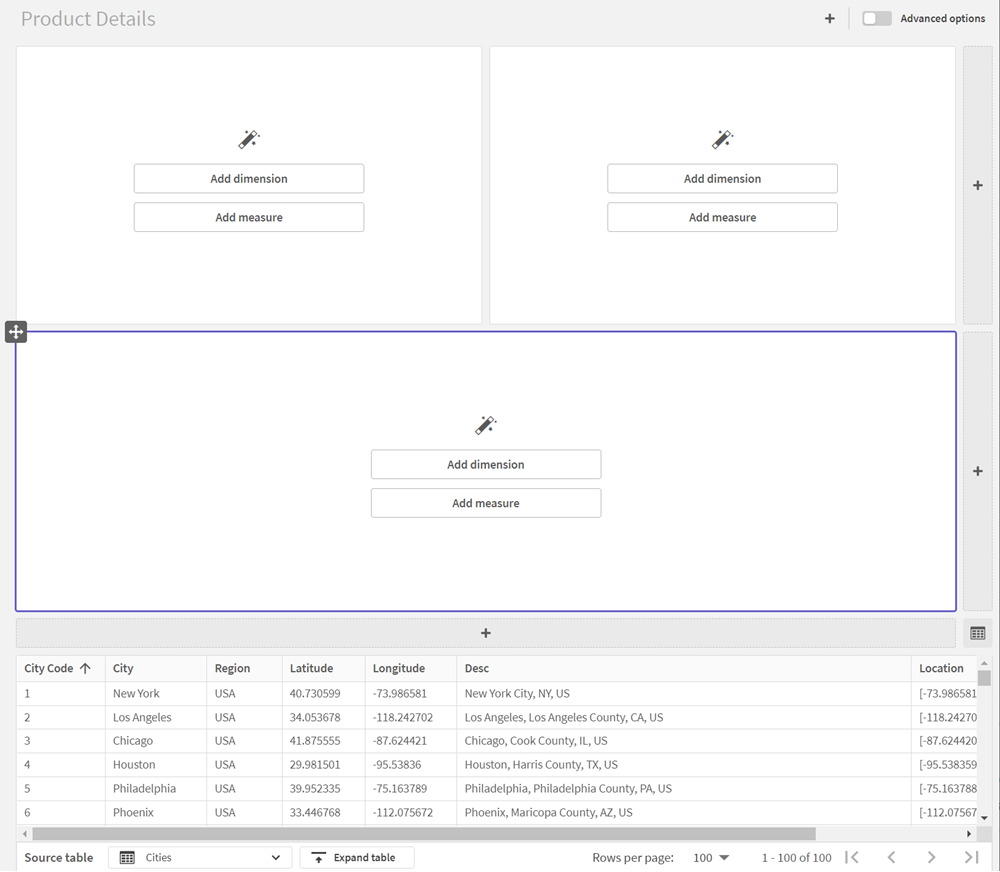
You can rename a sheet by clicking the sheet title. Add visualizations by clicking to the right or bottom to add a new visualization to that row or to a new row below. You can rearrange visualizations by clicking
and dragging the visualization into its new position.
As you add visualizations, you can make selections in them. This helps you conduct analyses while editing and see how your visualizations interact with one another as selections are made.
Selections made in a sheet during edit mode
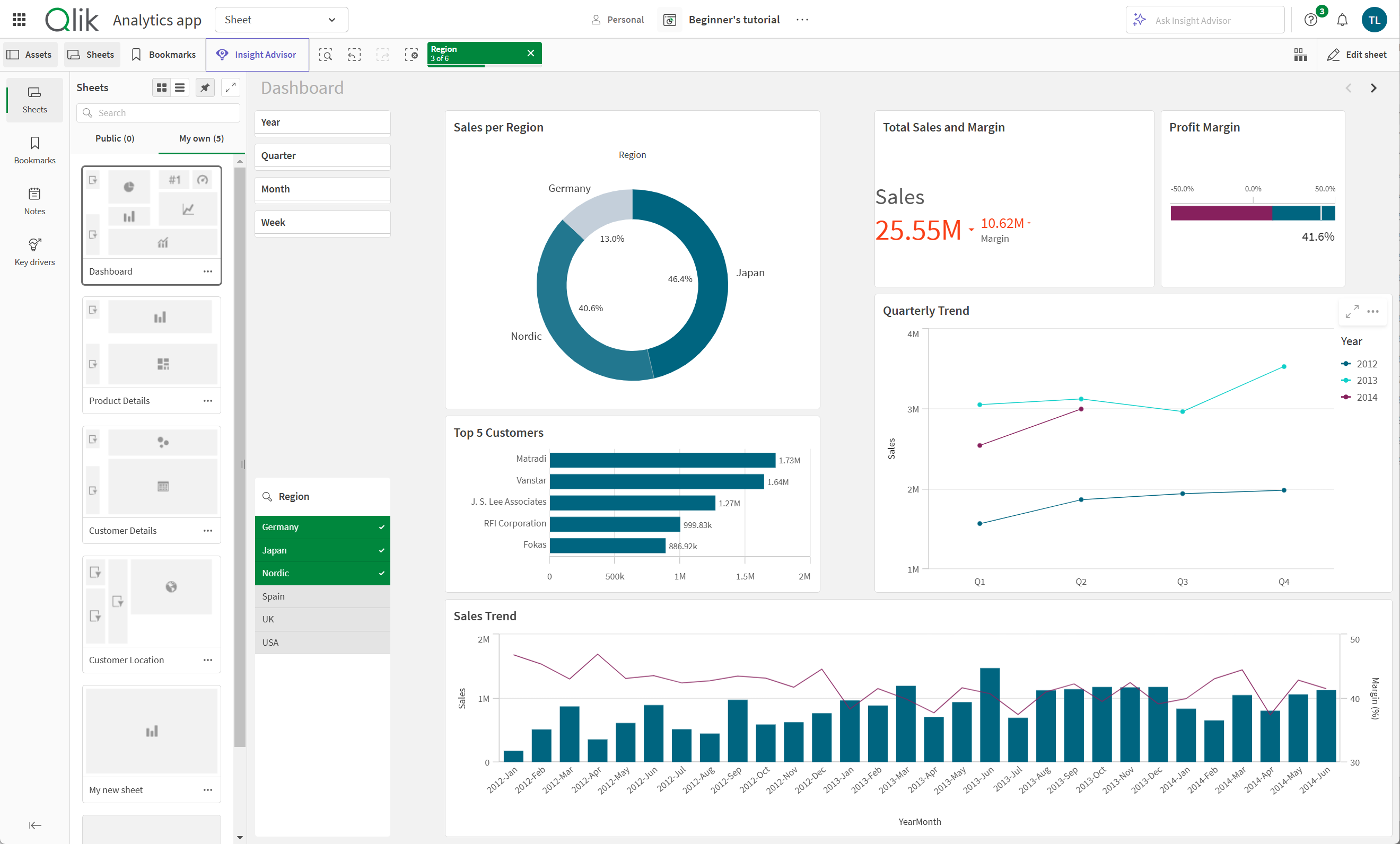
You can preview data in the source table viewer. This allows you to view fields and values from the selected table in your app data. You can select values from the table to apply selections. Click Expand table for a full screen view of the table. You can show or hide the source table viewer by clicking .
Source table viewer
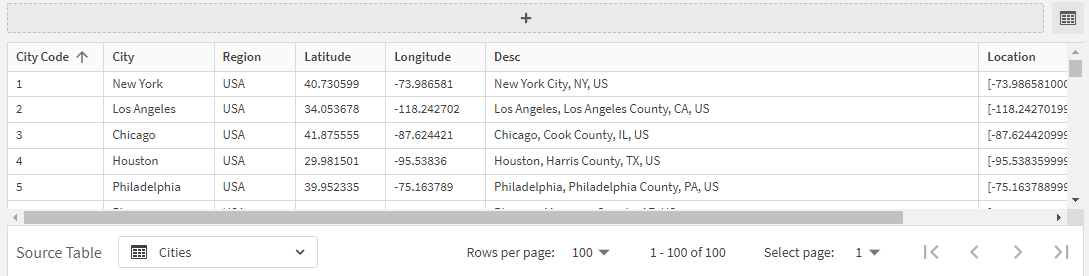
You can create a new sheet by clicking at the top of a sheet.
Advanced options
To use a more detailed sheet editor with more properties, turn on Advanced options. If you have used previous versions of Qlik Sense, you will recognize Advanced options as the previous sheet editor. Advanced options contains all the features and properties previously available when editing sheets.
Advanced edit mode
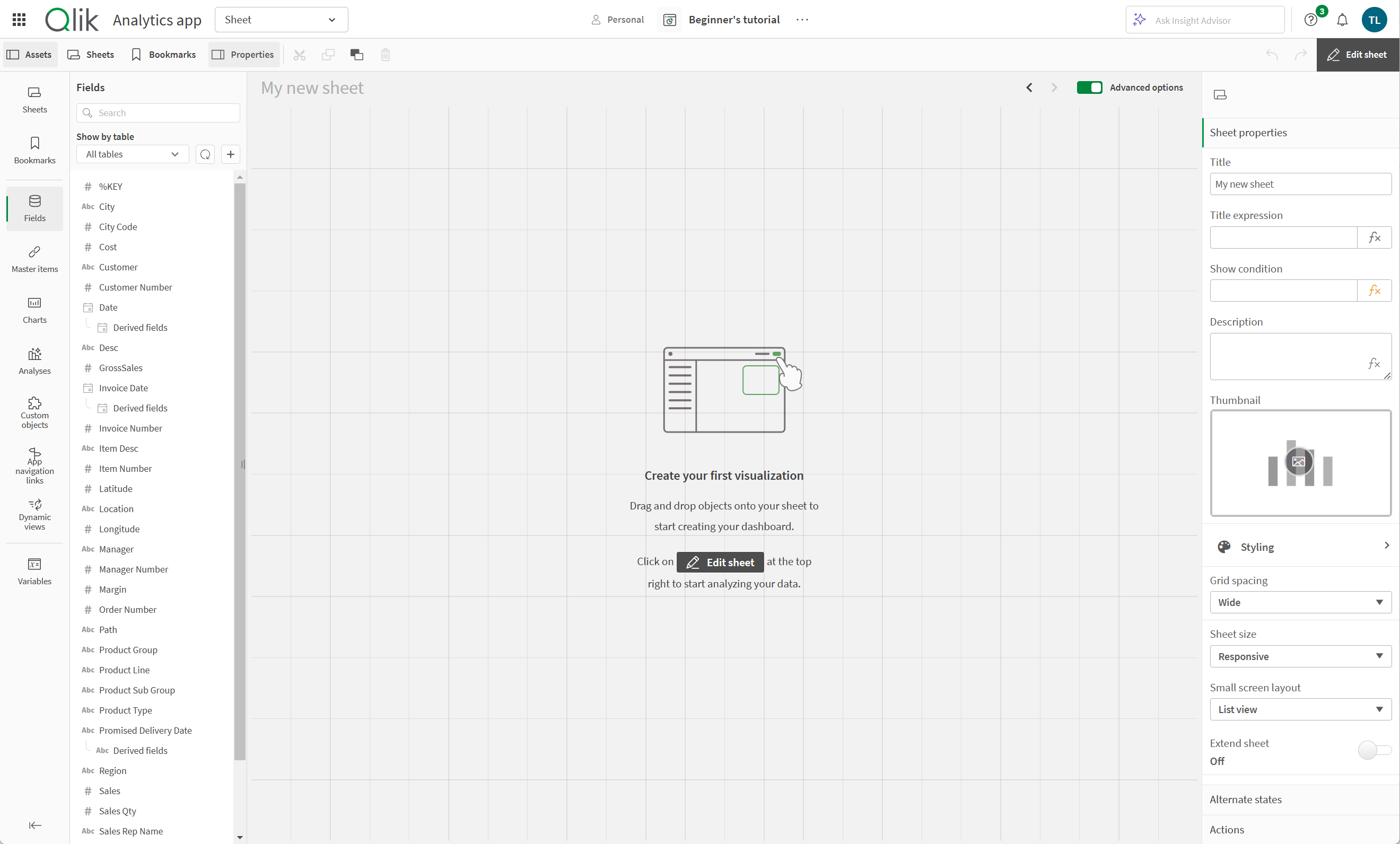
If you move or resize visualizations in the advanced grid, the sheet will be locked when you switch back. You can edit the visualizations when the sheet is locked, but you cannot add new visualizations. To unlock the sheet, click . When you unlock the sheet layout, the visualizations will be rearranged in the smart grid.
A locked sheet
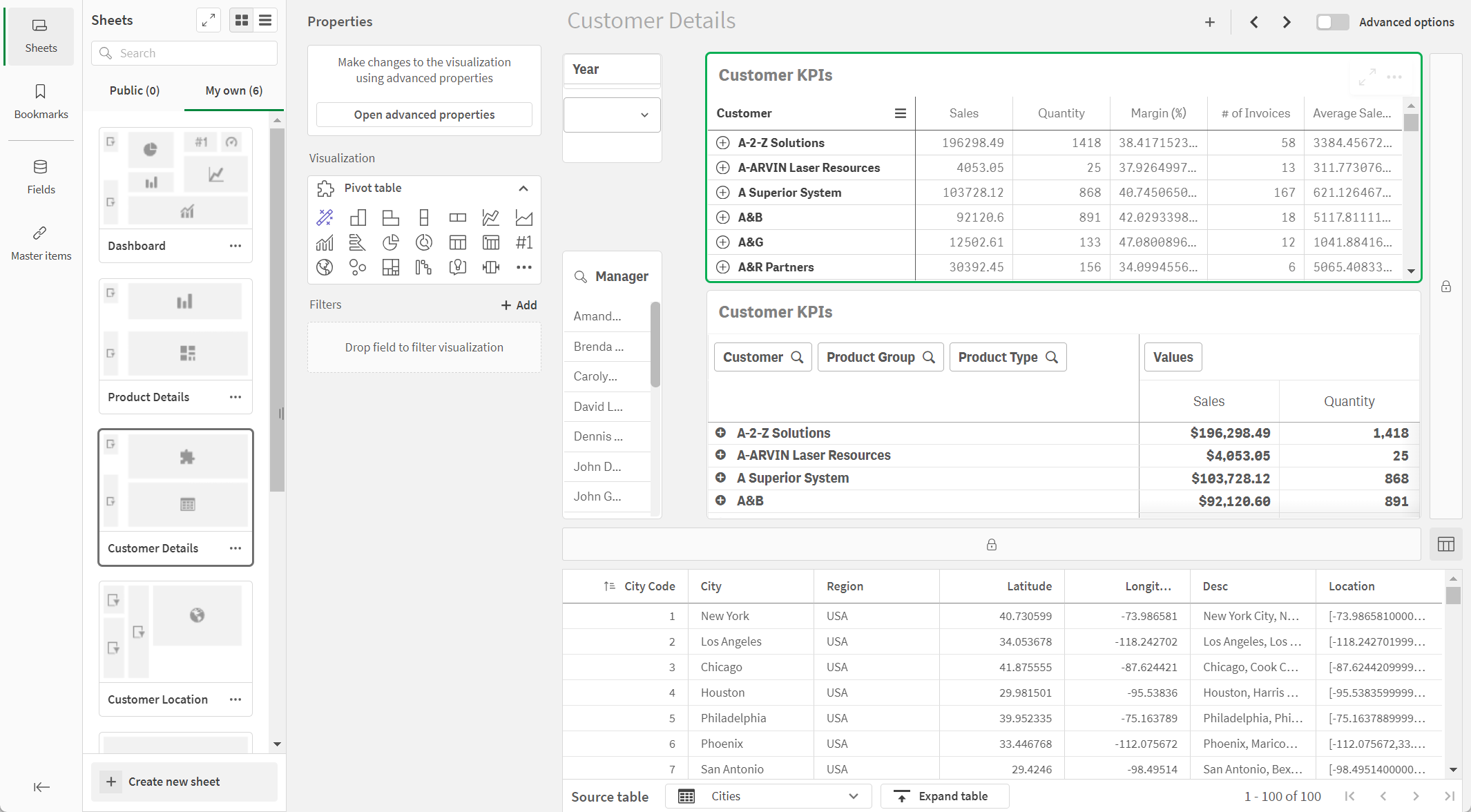
To learn more about the advanced edit mode, see Working with advanced options.
