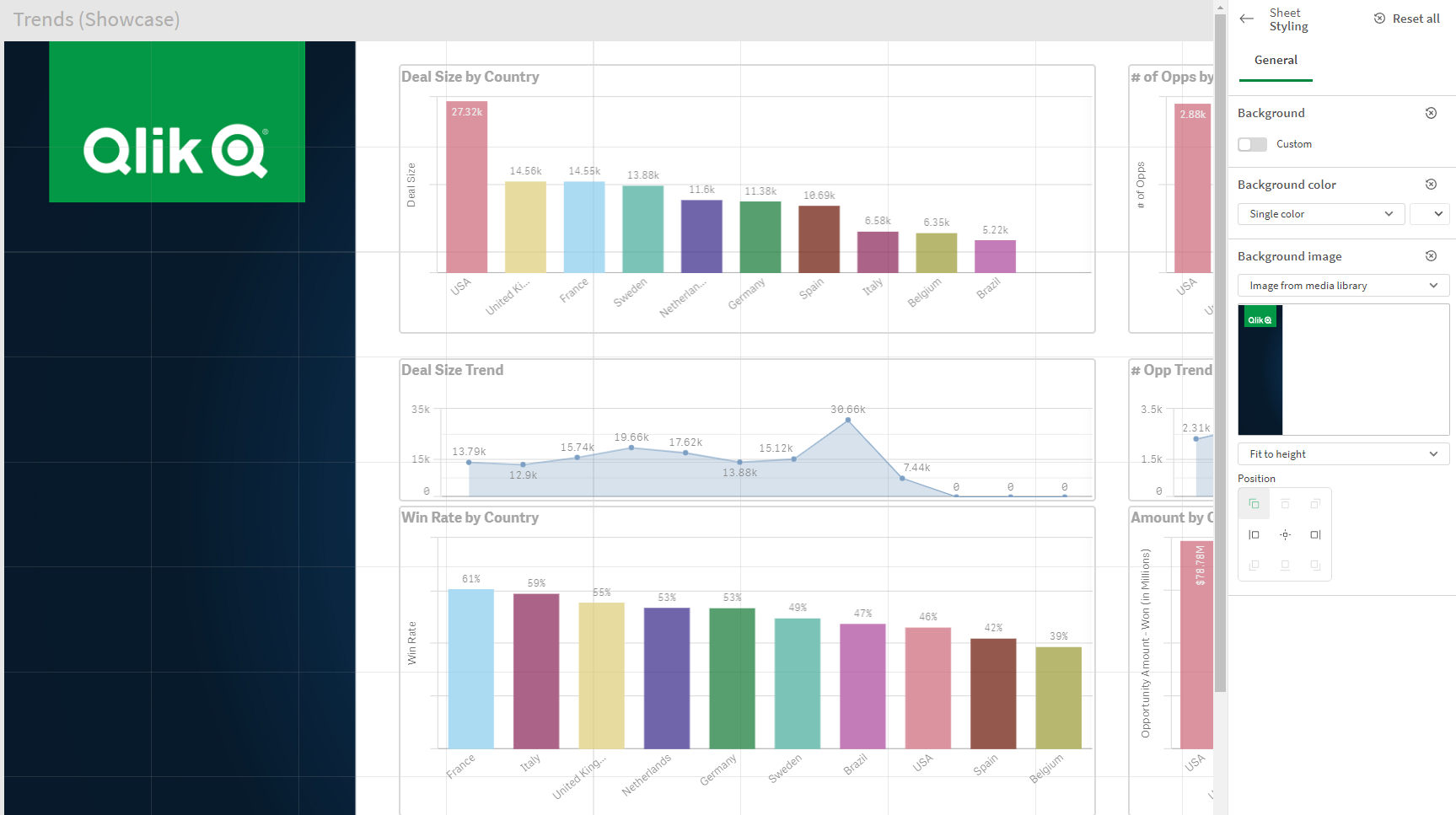Working with advanced options
The advanced edit mode offers further tools for customizing your sheet, as well as alternative options for working with sheets.
If you have used previous versions of Qlik Sense, you will recognize Advanced options as the previous sheet editor. The advanced edit mode contains all the features and properties previously available when editing sheets.
Unlike standard options, the advanced edit mode offers a grid on which you can drag and drop visualizations and extensions. You can then resize the visualizations to fit the preferred number of grid squares. The advanced edit mode also supports touch-only devices, unlike standard mode.
Sheet in the advanced edit mode.
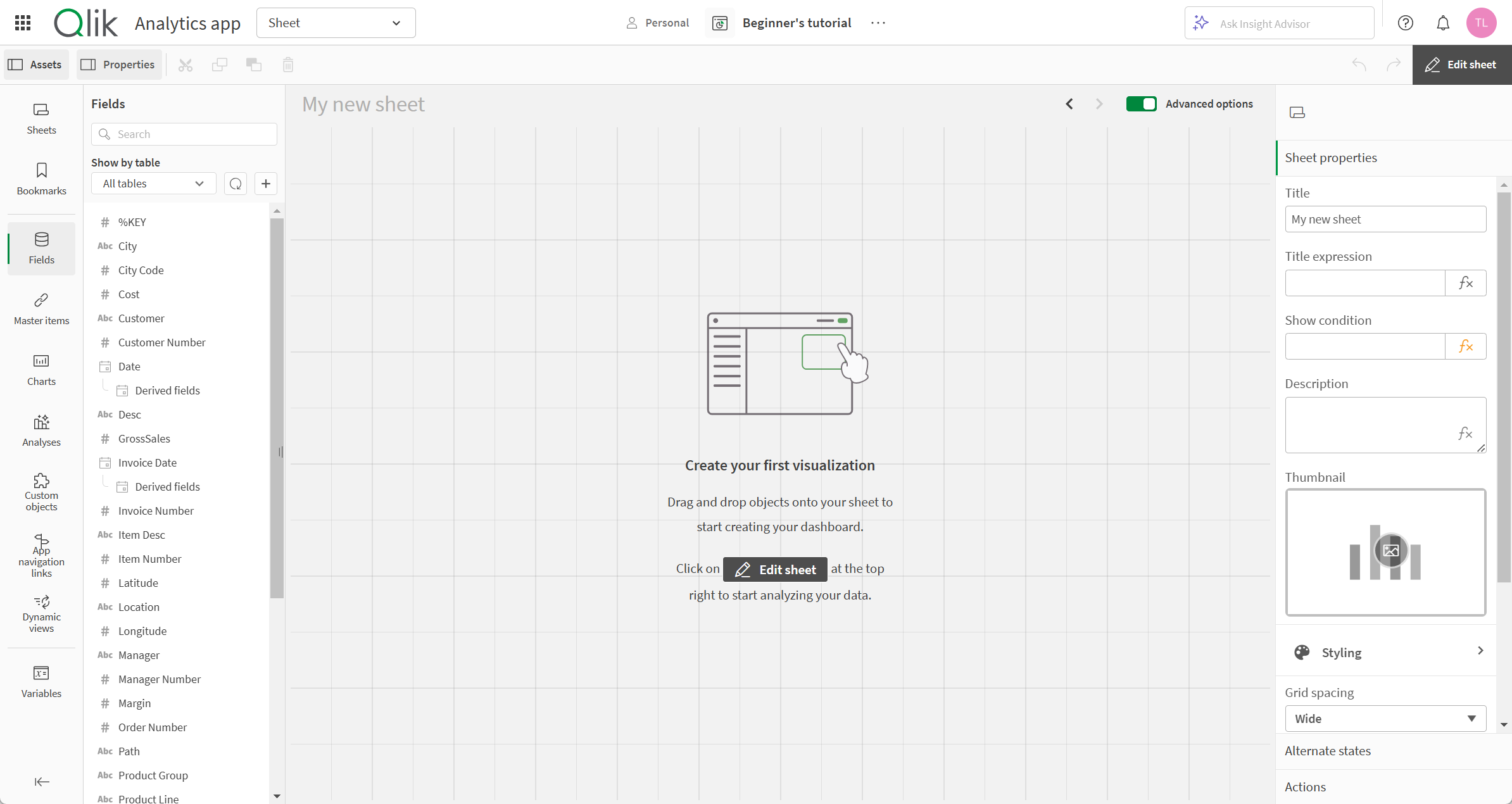
Click Advanced options to switch between standard and advanced options. This allows you to develop a hybrid approach for your sheets. If you change the layout settings in the advanced edit mode, the sheet will be locked in the standard edit mode for layout editing.
The following tasks can be done in the advanced edit mode:
-
Edit the sheet properties, such as title, description, and thumbnail.
-
Add a background color or image to a sheet.
-
Change visualization properties, such as sorting and styling.
-
Copying and pasting visualizations or visualization styling.
-
Adding multiple expressions as dimensions or measures in a visualization.
-
Add custom objects to a sheet.
-
Setting show conditions for sheets.
-
Adjust grid size and layout of a sheet.
-
Add actions to a sheet.
Some visualizations can only be added in the advanced edit mode:
-
Button
-
Text & Image
-
Container
-
Analyses
-
Custom objects, such as extensions from the Dashboard bundle or Visualization bundle.
You can perform many of the same actions in advanced edit mode as you can in the standard edit mode, although there are some differences. Some of the same actions are applied in different ways. For example, visualizations are added to sheets by dragging and dropping them onto a grid in the advanced edit mode. Some actions, like filters, can only be applied in standard mode. Some sheet properties can only be set in advanced mode.
Creating a new sheet
You can create a new sheet from the app overview or from the assets panel.
Do the following:
- From the app overview, click
to view the sheets.
- Click
or Create new sheet.
- Give your sheet a title and add a description.
- Click outside the text area to save the title and description.
A new sheet is created. Your sheets are private until you make them public. For more information, see Granting access to sheets, sheet groups, bookmarks, and stories.
Setting sheet properties
You have a wide range of ways to style your sheet and change sheet behavior in advanced mode. For more information, see the following:
Creating visualizations
Do the following:
-
In edit mode, drag the visualization from the assets panel onto the sheet or double-click the visualization.
-
Add dimensions and measures to the visualization.
You can add dimensions and measures using the buttons on the visualization. You can also drag a field from the Fields tab of the assets panel and then select it to use it as a dimension or measure The number of dimensions and measures that are required depends on which visualization you select.
If you want to add expressions as dimensions or measures, click in the properties panel, under Data, click add and then click
.
-
Adjust the presentation: for example: sorting, coloring, or labeling.
For more information, see Changing the appearance of a visualization.
Custom objects are added in a similar manner. You start creating a visualization by dragging a visualization extension onto the sheet. For more information, see Creating a visualization using a custom object.
You can use tab containers to save space on your dashboard, by quickly switching between tabs with different visualizations. For more information, see Tab container.
The types of data you have in your tables and fields impacts whether they can be used as dimensions or measures.
- Dimensions determine how the data in a visualization is grouped. For example: total sales per country or number of products per supplier. For more information, see Data grouping with dimensions.
- Measures are calculations used in visualizations, typically represented on the y-axis of a bar chart or a column in a table. Measures are created from an expression composed of aggregation functions, such as Sum or Max, combined with one or several fields. For more information, see Measures.
Creating visualizations with analyses
Analyses allow you to build visualizations by starting with a type of analysis. You then select data for the analysis to use and then the analysis generates a chart. You can then adjust analysis-specific properties and style the visualization.
In analysis mode, analyses are identical to other visualizations.
Analyses are available from Analyses in the assets panel. For more information, see Creating and editing analyses.
Creating visualizations with chart suggestions
Chart suggestions functions similarly to the autochart in the standard edit mode. You can turn on chart suggestions in the properties panel. When turned on, as you add or remove fields, the suggested visualization adjusts itself based on your changes. You can customize a suggested visualization with a focused set of properties.
For more information, see Creating visualizations using Insight Advisor chart suggestions.
Moving visualizations
Do the following:
-
Click and drag visualizations to reposition them on the grid.
Copying visualizations
In advanced options, you can copy and paste visualizations in the following ways:
- Using the edit bar on the sheet (
,
, and
).
- By right-clicking and selecting Cut, Copy and Paste.
- With the keyboard shortcuts Ctrl+C, Ctrl+X and Ctrl+V.
Depending on what situation you are in, different things will happen when you paste a copied visualization on a sheet while using advanced options:
- If a visualization is selected, then the selected visualization will be replaced.
- If no visualization is selected, then the pasted visualization will be placed in the largest empty space.
- If there is no empty space, then the largest visualization on the sheet will be split in half to make space for the pasted visualization.
For more information about copying and pasting visualizations, see Copying a visualization from an existing visualization.
Copying and pasting visualization styling
If you have applied custom styling to a visualization, you can copy its styling properties and paste them onto another visualization. For more information, see Copying and pasting visualization styling.
Converting visualizations
You can convert visualizations by clicking and dragging them onto another visualization.
Do the following:
-
While editing a sheet, drag a new chart from the assets panel onto the visualization that you want to convert.
The shortcut menu opens.
-
Select the conversion option.
Adding a background color or image
You can customize the background of a sheet. You can choose a specific background color, or color by expression. Any image in the media library can be set as a background. The image can be positioned and resized so it does not fill the entire background.

The following formats are supported: .png, .jpg, .jpeg, and .gif. If you use a .gif, it can be animated or static.
Qlik Sense Enterprise SaaS - Government (US) does not support background images or colors in sheets.
Do the following:
- Open the sheet in Edit mode.
- Turn on Advanced options.
- Under Sheet properties, click Styling.
- Set Background to Custom. The default is Auto.
-
Background color:
-
Single color: Choose a color using the color picker.
-
By expression: Set a color using a user-defined expression. For more information, see Color by expression.
-
- Background image: Select Image from media library. The default is None.
-
Click
on the default thumbnail.
The Media library opens.
-
Select the image you want to use and click Insert.
If the image you want is not already in the media library, click New upload and add the image.
- Use the drop down to change the size of your image:
- Original size
- Always fit
- Fit to width
- Fit to height
- Stretch to fit
- Always fill
- Under Position, you can change the alignment of the image. For example, the image can be centered on the sheet, or in the top-right corner.
The image and background color you selected is now visible on the sheet.
Sheet in Edit mode, with a background image set on the left