Düzenleme modunda sayfalarda gezinme
Düzenleme modunda sayfalar oluşturun ve geliştirin.
Düzenleme modunda şu etkileşim bölgeleri bulunur:
-
Varlıklar: Görselleştirmeleriniz için mevcut olan veri kaynaklarını görüntüleyin ve seçin. Sayfaları ve yer işaretlerini görüntüleyin ve oluşturun.
-
Özellikler: Görselleştirmeler oluşturun, filtreler ekleyin ve bunların sunumuna stil verin.
-
Sayfa düzenleyicisi: Yeni görselleştirmeler ekleyin ve sayfa düzenini ayarlayın.
-
Gelişmiş seçenekler: Sayfanın daha ayrıntılı özellikleri olan bir sürümüne geçin.
Düzenleme modunda yeni sayfa

Analiz modunda sayfalarla etkileşim kurun ve sayfaları keşfedin. Daha fazla bilgi için bkz. Görselleştirmelerde seçimler ve verileri keşfetme hakkında bilgi edinmek için bkz. Seçimlerle araştırma ve Verileri görselleştirmelerle keşfetme.
Varlıklar
Sayfa düzenleme modunda Varlıklar, uygulamanızdaki verilerin alanları ve ana öğelerin yanı sıra uygulamanızdaki sayfaları, yer işaretlerini ve notları da içerir. Görselleştirmelerinizi bu varlıklardan oluşturun. Kullanabileceğiniz varlıkları görüntülemek için sekmeler arasında geçiş yapın. Sayfa üzerinde çalışırken düzenlediğiniz sayfayı değiştirin veya yer işaretleri uygulayın.
Varlıkları, arama kutusunda ada göre arayın. Her alan; dize, mekansal, sayısal veya tarih gibi sınıflandırmasını görüntüler. Değerlerini görüntülemek için her alanı genişletin. Görselleştirmelerinizi gerektiği gibi güncellemek için bu değerlerden seçimler yapın.
Şehir alanı genişletilmiş ve ayrı değerler seçilmiş olarak Varlıklar

Uygulamanın bulunduğu alandaki izinlerinize bağlı olarak uygulama verilerini yeniden yükleyebilir ve Varlıklar'dan yeni veriler ekleyebilirsiniz. üzerine tıklayarak Varlıklar'dan uygulama verilerini yeniden yükleyin.
üzerine tıklayarak ve Veri kataloğu'nu veya Dosyalar ve diğer kaynaklar'ı seçerek uygulamaya ek veri kaynakları ekleyin.
Mevcut veri kümelerinden veri eklemek istiyorsanız, Veri kataloğu'nu seçin. Yeni veri dosyalarından veya veri bağlantılarından veri seçmek istiyorsanız, Dosyalar ve diğer kaynaklar'ı seçin. Veriler eklendikten sonra Veri yöneticisi açılır. Burada yeni verilerinizi uygulamaya yükleyebilirsiniz. Veri yükleme hakkında daha fazla bilgi için bkz.:
Özellikler
Özellikler, yeni grafikler oluşturmak için ayarlar içerir. Özellikler'de şu bölümler bulunur:
-
Veriler: Görselleştirmede kullanılacak verileri seçin.
-
Görselleştirme: Verilerinizi görüntüleyecek görselleştirme türünü seçin. Varsayılan olarak Otomatik grafik seçilidir ve seçili alanlarınız ve ana öğeleriniz için en uygun grafiği seçmeye çalışır.
-
Filtreler: Görselleştirmenin kapsamını daraltmak için filtreler seçin.
-
Sunum: Sıralamayı, renkleri, etiketleri, araç ipuçlarını ve diğer stillendirme türlerini seçin.
Özellikler paneli
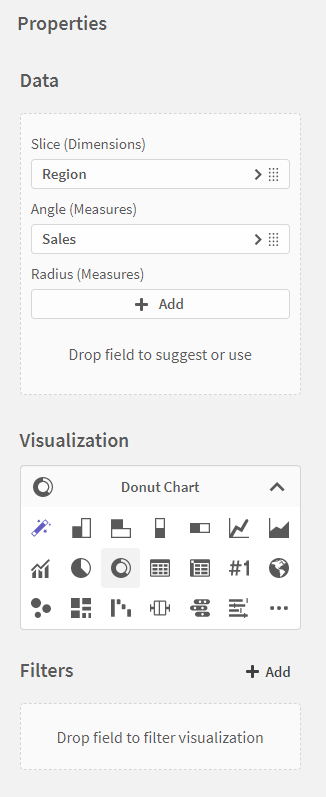
Veri
Grafiklerinizde kullanmak için varlık panelinden varlıkları Veri'ye sürükleyip bırakın. Ayrıca kullanılacak alanı veya ana öğeyi bir listeden seçmek için Veri ekle'ye de tıklayabilirsiniz.
Görselleştirme türü olarak otomatik grafiği seçtiyseniz alanları ve ana öğeleri boyutlar, hesaplamalar olarak ekleyebilir veya Qlik Sense öğesinin nasıl kullanılması gerektiğini önermesini sağlayabilirsiniz.
Bir alanı Veri'nin altına sürüklerken otomatik grafik seçenekleri
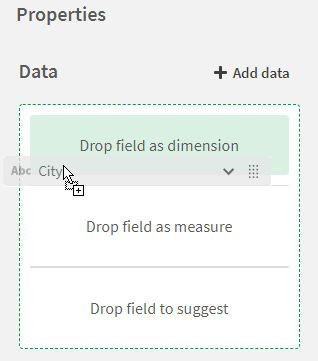
Diğer görselleştirme türleriyle Veri gerekli veri özelliklerini içerir. Alanları ve ana öğeleri bu özelliklere sürükleyebilirsiniz. Ayrıca Ekle'ye tıklayabilir ve ardından alanları ve ana öğeleri bir listeden seçebilirsiniz.
Dikey olarak gruplandırılmış bir sütun grafiği için veri seçenekleri

Haritalar gibi daha karmaşık görselleştirmelerden bazılarının gelişmiş özellikleri vardır. Ek ayarları görüntülemek için Gelişmiş özellikleri aç'a tıklayın.
Harita için gelişmiş özellikler

Görselleştirme
Görselleştirme, grafiğiniz için kullanılabilecek mevcut görselleştirme türlerini içerir. Görselleştirmeler arasında geçiş yaptığınızda Veri ve Filtre içindeki seçimleriniz korunur. Mevcut tüm görselleştirmeleri görmek için üzerine tıklayın.
Görselleştirme türleri arasında geçiş yapılırken tüm özellikler korunmaz. Örneğin bir yığılmış sütun grafiği ile bir KPI'nın farklı sayıda boyut ve hesaplamaları ve sunum özellikleri vardır, bu nedenle tümü korunmaz.
Tüm görselleştirmeler görüntülenirken Görselleştirme

Şu görselleştirme türleri mevcuttur:
-
Otomatik grafik: Varsayılan olarak seçili olan otomatik grafik, seçili verileriniz için en uygun görselleştirmeyi seçmeyi dener.
-
Dikey gruplandırılmış sütun grafiği: Dikey sütunlarla bir boyutu başka bir boyuta göre; örneğin Şehir'i Bölge'ye göre gruplayın.
-
Yatay gruplandırılmış sütun grafiği: Yatay sütunlarla bir boyutu başka bir boyuta göre; örneğin Şehir'i Bölge'ye göre gruplayın.
-
Dikey yığılmış sütun grafiği: Bir boyutu başka bir boyutla dikey olarak yığın.
-
Yatay yığılmış sütun grafiği: Bir boyutu başka bir boyuta göre yatay sütunlar halinde yığılmış olarak görüntüleyin.
-
Çizgi grafik: Zaman içindeki eğilimleri çizgilerle görüntüleyin.
-
Alan çizgi grafiği: Çizgilerin altında alanlar doldurulmuş olarak zaman içindeki eğilimleri görüntüleyin.
-
Dikey birleşik grafik: Genellikle ölçekteki farklar nedeniyle karşılaştırması güç olan iki hesaplama setini dikey çizgiler ve çubuklar ile bir boyuta göre karşılaştırın.
-
Yatay birleşik grafik: Genellikle ölçekteki farklar nedeniyle karşılaştırması güç olan iki hesaplama setini yatay çizgiler ve çubuklar ile bir boyuta göre karşılaştırın.
-
Pasta grafik: Değerler arasındaki ve tek bir değerin toplam ile ilişkisini görüntüleyin.
-
Simit grafiği: Değerler arasındaki ve tek bir değerin toplam ile ilişkisini görüntüleyin.
-
Tablo: Her satırın mantıksal olarak bağlandığı birkaç alanı aynı anda gösterin.
-
Pivot tablo: Boyutları ve hesaplamaları bir tablodaki satırlar ve sütunlar olarak sunun.
-
KPI: Bir veya iki hesaplama değeri göstererek performansı izleyin.
-
Harita: Verilerinizi coğrafi olarak görüntüleyin.
-
Dağılım grafiği: İki veya üç hesaplamadan değer çiftleri sunun.
-
Ağaç haritası Hiyerarşik verileri iç içe dikdörtgenler kullanarak görüntüleyin.
-
Şelale grafik: Bir başlangıç değerinin ara pozitif ve negatif değerlerden nasıl etkilendiğini görüntüleyin.
-
NL içgörüleri: Verilerle ilgili doğal dil içgörülerini grafik biçiminde görüntüler.
-
Kutu grafiği: Yatay çizgiler içeren bir kutu ve ortasında bir merkez çizgisi ile gösterilen sayısal veri gruplarının aralıklarını ve dağılımlarını karşılaştırın.
-
Dağılım grafiği: Sayısal veri gruplarının aralık ve dağılımını karşılaştırın.
-
Madde imli grafik: Genişletilmiş seçeneklerle bir gösterge görüntüleyerek, bir hesaplamanın performansını görselleştirip bir hedef değerini niceliksel bir ölçeğe göre karşılaştırın.
-
Filtre bölmesi: Bir sayfadaki görselleştirmelerde gösterilen verileri denetleyin.
-
Gösterge: Tek bir hesaplama değeri gösterin ve bu değerin nasıl yorumlanacağını görselleştirin.
-
Historgram: Sayısal verilerin sürekli bir aralıktaki veya belirli zaman dönemi içindeki dağılımını görselleştirin.
-
Mekko grafiği: Bir grup içindeki kategori öğelerini karşılaştırırken grubu karşılaştırın.
Farklı görselleştirmeler ve bunların nasıl kullanılacağı hakkında daha fazla bilgi edinmek için bkz. Görselleştirme türlerini seçme ile ilgili en iyi uygulamalar.
Şu görselleştirmeler yalnızca Gelişmiş seçenekler'de eklenebilir:
Düğme
Kapsayıcı
Metin ve Resim
Dashboard bundle veya Visualization bundle uzantıları gibi özel nesneler.
Daha fazla bilgi için bkz. Gelişmiş seçeneklerle çalışma.
Filtreler
Veri kümenizdeki verileri filtrelerle çabucak azaltın. Bir alan veya ana öğe seçerek ve ardından verilerin nasıl filtreleneceğini seçerek görselleştirmeleriniz için filtreler oluşturun. Bu, görselleştirmelerinizin belirli bilgileri dahil etmesini veya hariç tutmasını sağlar. Görselleştirmeler ile şu filtre türlerini kullanabilirsiniz:
Değerler: Alan veya ana öğeden görselleştirmeye dahil edilecek ya da görselleştirmenin dışında tutulacak değerler seçin.
Arama: Görselleştirmenize dahil edilecek veya görselleştirmenizin dışında tutulacak şeyleri aramak için dize değerleri seçin.
Durum: Filtrede ayarlanan koşullarla eşleştiğinde dahil edilecek veya hariç tutulacak değer aralıklarını seçin. Bir alandaki değer aralıklarını veya başka alanlardan değerlerle yapılan karşılaştırmaları temel alarak filtreleyebilirsiniz.
Seçimi temizle: Görselleştirmenin başka görselleştirmelerde yapılan seçimleri yoksayması için bir alan seçin. Bu görselleştirmede yapılan seçimler, beklendiği şekilde diğer görselleştirmelere de genel düzeyde olarak uygulanır.
Daha fazla bilgi için bkz. Görselleştirmelere filtreler uygulama.
Sunum
Görselleştirmelerinizin sunumunu Sunum altından stillendirebilir ve özelleştirebilirsiniz. Şu seçenekleri özelleştirebilirsiniz:
Sıralama: Görselleştirmenizdeki verilerin nasıl sıralanmasını istediğinizi seçin. Görselleştirmeler boyuta veya hesaplamaya göre artan ya da azalan düzende sıralanabilir.
Renk: Görselleştirmenin renklendirmesini seçin. Şu seçenekler bulunur:
Tek renk
Çok renkli (iki hesaplaması olan grafiklerde bulunur)
Boyuta göre
Ek renk seçenekleri Gelişmiş seçenekler'de bulunur.
Etiketler: Grafiğe bir başlık, alt başlık ve dipnot ekleyin. Ayrı etiketlerinize uygulamak için farklı yazı tipleri de seçebilirsiniz.
Stil: Aşağıdaki grafik türlerinde grafik stilini özelleştirin:
Sütun grafikleri: Sütunların genişliğini ve dış hatlarını özelleştirin.
Pasta grafik: Dilimlerin genişliğini ve dış hattını özelleştirin. Dilimlerin köşelerinin ne kadar yuvarlatılacağını belirleyin.
Simit grafiği: Dilimlerin genişliğini ve dış hattını özelleştirin. Dilimlerin köşelerinin ne kadar yuvarlatılacağını belirleyin. Simitin iç yarıçapını ayarlayın.
Araç ipucu: Grafikteki araç ipuçlarına özel bir başlık ve açıklama ekleyin. Ayrıca görüntülenecek ek hesaplamalar da ekleyebilirsiniz.
Eksen: Şu grafik türlerindeki x ve y eksenleri için sunum seçenekleri ayarlayın:
Sütun grafikler
Dağılım grafiği
Şelale grafik
Kutu grafiği
Dağılım grafiği
Madde imli grafik
Histogram
Belirli sunum seçenekleri hakkında daha fazla bilgi için bkz. Sunum özellikleri.
Sayfa düzenleyicisi
Sayfa düzenleyicisi, görselleştirmeler akıllı bir kılavuza göre yerleştirilmiş olarak sayfanızı görüntüler. Akıllı kılavuz, geçerli veya yeni bir satıra görselleştirmeler eklemenize izin vererek sayfaya hızlıca görselleştirmeler yerleştirmenize yardımcı olur.
Sayfadan yapabilecekleriniz:
Sayfa adını değiştirme.
Görselleştirmeler ekleme.
Yeni sayfalar ekleme.
Gelişmiş seçenekler'e geçme.
Kaynak tablo görüntüleyicisini gösterme veya gizleme.
Üç yeni görselleştirme ile oluşturulmakta olan bir sayfa

Sayfa başlığına tıklayarak sayfayı yeniden adlandırabilirsiniz. Belirli bir satıra veya satırın altındaki yeni bir satıra yeni bir görselleştirme eklemek için satırın sağındaki veya altındaki üzerine tıklayın. Görselleştirmeleri,
üzerine tıklayıp görselleştirmeyi yeni konumuna sürükleyerek yeniden düzenleyebilirsiniz.
Görselleştirmeleri eklerken bunlarda seçimler yapabilirsiniz. Bu, düzenleme sırasında analizler yürütmenize ve seçim yapılırken görselleştirmelerinizin birbirleriyle nasıl etkileştiğini görmenize yardımcı olur.
Düzenleme modunda bir sayfada yapılan seçimler

Kaynak tablo görüntüleyicisinde verileri önizleyebilirsiniz. Bu, uygulama verilerinizdeki seçili tablodan alanları ve değerleri görüntülemenize izin verir. Seçim uygulamak için tablonuzdan değerler seçebilirsiniz. Tablonun tam ekran görünümü için Tabloyu genişlet'e tıklayın. üzerine tıklayarak kaynak tablo görüntüleyicinizi gösterebilir veya gizleyebilirsiniz.
Kaynak tablo görüntüleyicisi
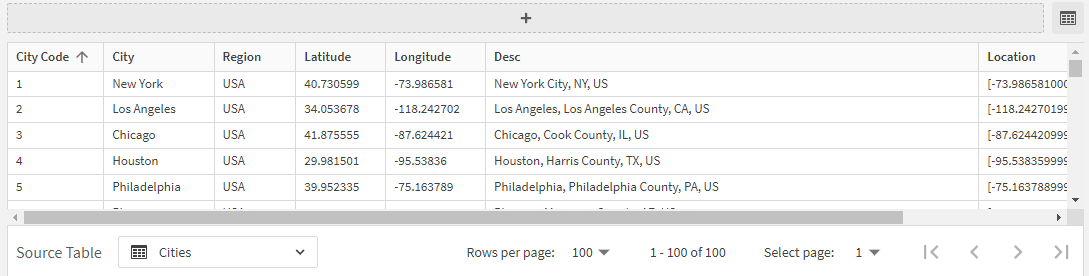
Sayfanın en üstünde üzerine tıklayarak yeni bir sayfa oluşturabilirsiniz.
Gelişmiş seçenekler
Daha fazla özelliği olan daha ayrıntılı bir sayfa düzenleyicisi kullanmak için Gelişmiş seçenekler'i açın. Qlik Sense'in önceki sürümlerine sahipseniz Gelişmiş seçenekler'in önceki sayfa düzenleyicisi olduğunu fark edeceksiniz. Gelişmiş seçenekler, daha önce sayfaları düzenlerken kullanılabilen tüm özellikleri içerir.
Gelişmiş düzenleme modu

Gelişmiş kılavuzda görselleştirmeleri taşır veya yeniden boyutlandırırsanız geri geçtiğinizde sayfa kilitlenir. Sayfa kilitliyken görselleştirmeleri düzenleyebilirsiniz ancak yeni görselleştirmeler ekleyemezsiniz. Sayfanın kilidini açmak için üzerine tıklayın. Sayfa düzeninin kilidini açtığınızda görselleştirmeler akıllı kılavuzda yeniden düzenlenir.
Kilitli bir sayfa

Gelişmiş düzeleme modu hakkında daha fazla bilgi edinmek için bkz. Gelişmiş seçeneklerle çalışma.
