The first sheet: Dashboard
In this first sheet, you will make a dashboard with different visualizations.

Overview
In the app overview, right-click Dashboard, and then select Open and edit to open the first sheet. Right now the sheet is empty, but it will not be for long.
Standard edit mode and advanced edit mode
You will use a combination of standard edit mode and the advanced edit mode in this tutorial. Standard mode helps you create content quickly, while advanced mode lets you fine tune options in visualizations and do a more detailed layout of sheet objects. Advanced mode also gives you the option to create chart expressions. You can switch between these modes using the Advanced options toggle.
You will start your work in standard edit mode. Once you create your visualizations, you will use advanced edit mode to customize them.
Going from left to right, standard edit mode has the following layout:
-
Assets
-
Sheets
-
Bookmarks
-
Fields
-
Master items
-
Notes
-
-
Properties
-
Data
-
Visualizations
-
Filters
-
Presentation
-
-
Sheet area
-
Advanced options toggle
-
The sheet you are designing
-
The source data table
-
Dashboard sheet with no visualizations in standard edit mode

Fields, dimensions, and measures
Visualizations are built using fields, dimensions, and measures.
Field
A field is a data asset containing values, loaded from a data source. At a basic level, a field corresponds to a column in a table. Fields are used to create dimensions and measures in visualizations.
For more information, see Fields.
Dimension
A dimension is an entity used to categorize data in a chart. For example, the slices in a pie chart or the bars of a bar chart represent individual values in a dimension. Dimensions are often a single field with discrete values, but can also be calculated in an expression.
For more information, see Data grouping with dimensions.
Measure
A measure is a calculation based on one or more aggregations. For example, the sum of sales is a single aggregation while the sum of sales divided by the count of customers is a measure based on two aggregations.
For more information, see Measures.
Purpose of this sheet
The purpose of a dashboard is to give a quick overview of the current state of affairs. The focus here is on sales trends and figures. The dashboard is not primarily designed for data exploration, but you can make selections and analyze the results.
Dashboard sheet when finished
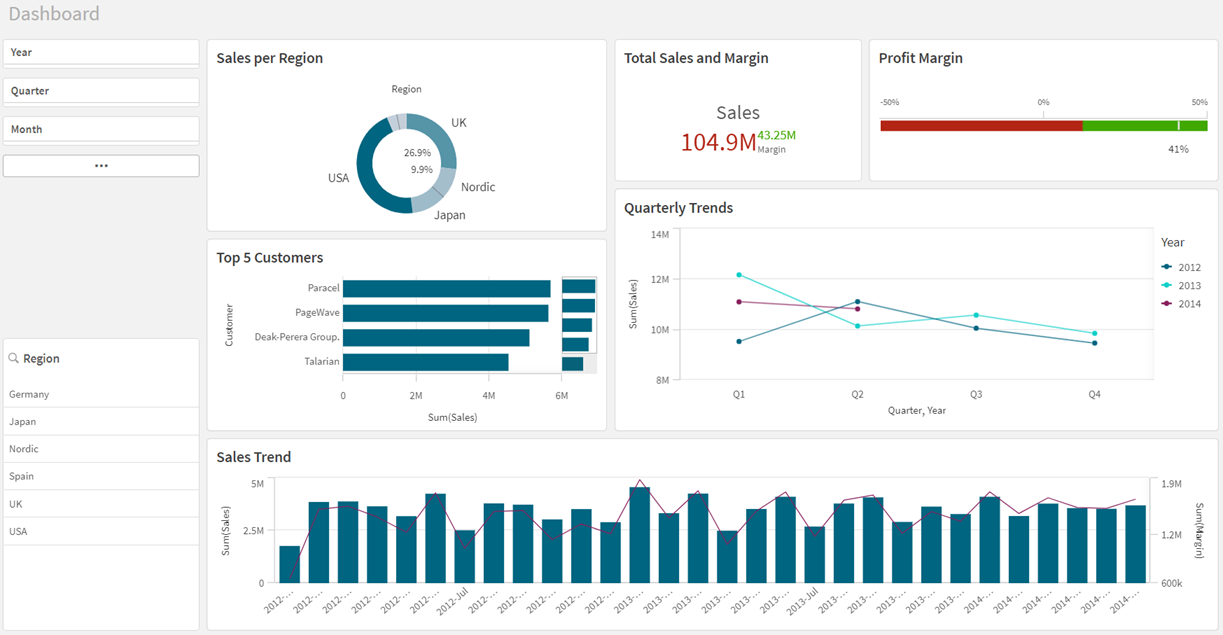
Adding the donut chart
The first visualization that you will create is a Sales per Region donut chart. Pie charts and donut charts display the relation between values as well as the relation of a single value to the total. You can use a pie chart when you have a single data series with only positive values. You should use a donut chart when you have a single data series that includes negative values.
For more information, see Pie chart and donut chart.
Do the following:
-
Go to Fields, and drag theSalesfield to the sheet and drop it onto the Drop field to use as measure tile.
-
Drag the Region field to the sheet and drop it onto the Drop field to use as dimension tile.
-
The Autochart creates a table. Under Properties > Visualizations, click on the
.
-
Under Presentation, select Labels and add a title: Sales per Region.
Adding the KPI chart
The second visualization is the Total Sales and Margin KPI chart. A KPI visualization can show one or two measure values, and is used to track performance. Color coding and symbols indicate how the figures relate to the expected results.
For more information, see KPI.
Do the following:
-
Click
to the right of the donut chart to add a new visualization.
-
Under Fields, drag Sales as a measure.
This will automatically create our KPI chart.
-
Add Margin as a second measure.
-
Under Presentation, select Labels and add a title: Total Sales and Margin.
Adding the gauge chart
The third visualization we want to create is the Profit Margin gauge chart. A gauge is used to visualize a single measure. A gauge is easy to read and understand and gives an instant indication of the performance within an area.
For more information, see Gauge .
This time, we are going to add an expression to calculate the profit margin.
Do the following:
-
Click
to the right of the KPI chart to add a new visualization.
-
Under Properties > Visualizations, select
. Then click on the
.
-
Click Add measure. Click on
.
The expression editor opens.
-
Type in:
(sum(Sales) - sum(Cost)) / Sum (Sales) -
Click Apply.
Adding the bar chart
The next visualization is a bar chart showing the Top 5 Customers. A bar chart is suitable for comparing multiple values. The dimension axis shows the category items that are compared, and the measure axis shows the value for each category item. Grouping and stacking bars makes it easy to visualize grouped data.
For more information, see Bar chart.
Do the following:
-
Click
below the gauge chart to add a new visualization.
-
Add Customer as the dimension and Sales as a measure.
Adding the line chart
The fifth visualization is the Quarterly Trend line chart. A line chart is used to show trends over time. The dimension is always on the x-axis, and the measures are always on the y-axis.
For more information, see Line chart.
This line chart will be used to show the quarterly sales trend for the years 2012-2014. The figures for 2014 are for the first half of the year.
Do the following:
-
Click
to the right of the bar chart to add a new visualization.
-
Under Fields, click Date > Derived fields. Add Quarter and Year as dimensions.
-
Add Sales as a measure.
-
Under Properties > Visualizations, select
.
Adding the combo chart
The last visualization we want to create here is the Sales Trend combo chart. The combo chart combines a bar chart and a line chart and is useful when you want to combine values that are normally hard to combine because of their different scales. A typical example is when you have a bar chart with sales figures and want to combine these figures with the margin values (in percent).
For more information, see Combo chart.
Do the following:
-
Click
below the line chart to add a new visualization.
-
Add Sales and Margin as measures.
-
Under Fields, click Date > Derived fields. Add YearMonth as a dimension.
-
Under Properties > Visualizations, select
.
Customizing your charts in advanced edit mode
Now that all the visualizations have been created, you will switch to advanced edit mode to customize them. In the top right, toggle on Advanced options.
Dashboard sheet in advanced edit mode

Customizing the donut chart
Do the following:
-
Select the donut chart.
-
On the right, click Colors and legend.
-
Toggle off Auto colors. Under Custom, click the drop-down and select By measure.
-
Toggle off Show legend.
The donut chart is complete. The colors in the donut chart are set by measure, which means the higher the value, the darker the color.
You have many options when it comes to coloring the values.Remember that the colors should serve a purpose and not be used only to make the visualization more colorful.
Customizing the KPI chart
Do the following:
-
Select the KPI chart.
-
On the right, go to Measures.
-
Click Sales, which expands to show more options. Under Label, type Sales.
-
Click Margin, which expands to show more options. Under Label, type Margin.
-
Toggle off Chart suggestions.
-
Under Appearance, select Color. Make sure First is selected. Toggle off Conditional colors and Library colors. Then select a shade of red from the color palette.
-
Select Second. Toggle off Library colors. Then select a shade of green from the color palette.
The KPI is complete and displays that total sales is below expectations, but still there is a sufficient margin.
The different colors and symbols support the interpretation of the value. Red is worrying, whereas green is good.
Customizing the gauge
Do the following:
-
Select the gauge chart.
-
Toggle off Chart suggestions.
-
Under Presentation > Range limits, set the minimum value to -0.5 and the max value to 0.5.
-
Select the Bar option.
-
Toggle on Use segments and toggle off Use library.
-
Click the Add Limit button. Type 0.12 in the field.
-
Click the Value bar. Select red for the values below the limit, and green for the values above the limit
-
Select Data. Click on the expression to see more options. Under Number formatting select Number from the drop-down menu. Under Simple, select 12%.
This will display a percentage without decimals.
-
Select Appearance > Measure axis. In the Labels and title drop-down menu, select Labels only.
-
Click the chart and add a title: Profit Margin.
The gauge is complete and displays a large profit margin.
The different gauge colors support the interpretation of the value. Red is worrying, whereas green is good.
Customizing the bar chart
Do the following:
-
Select the bar chart and toggle off Chart suggestions.
-
Under Presentation, select Horizontal.
-
Select Data and click the Customer dimension.
-
In the Limitation drop-down menu, select Fixed number. In the expression field, type in: 5.
The chart will only show the top 5 customers.
-
Uncheck the Show others check box.
-
Click the chart and add a title: Top 5 Customers.
The bar chart is complete, showing the top five customers. When you make selections in other visualizations, these customers will change, accordingly.
If you had not cleared the selection Show others, the fifth bar would have been gray, summarizing all the sales values where the company name is missing. This value can be useful to get an understanding of how much of the sales that cannot be referred to a specific company.
Customizing the line chart
Do the following:
-
Select the line chart.
-
Under Appearance > Presentation, select the Show data points check box.
-
Click the chart and add a title: Quarterly Trend.
Customizing the combo chart
Do the following:
-
Select the combo chart.
-
Under Colors and legend, toggle off Show legend.
-
Under X-axis, toggle off Continuous and uncheck the Use continuous scale check box.
-
Click the chart and add a title: Sales Trend.
The combo chart is complete. The two measures have one axis each, which enables the combination of two totally different scales.
The primary axis to the left is used for Sales and the secondary axis to the right is used for Margin.
Adding the filter panes
The purpose of the filter panes is to filter out a limited data set, which you can analyze and explore.
For more information, see Filter pane.
Do the following:
-
In the assets panel to the left, click
to open Charts. Drag a filter pane onto the sheet.
-
In the assets panel, click
to open Fields.
-
Click Date in the list to expand it.
- Drag the field Year to the center of the filter pane, then click it in the properties panel on the right-hand side to expand the dimension and change its Title to Year.
- Drag the field Quarter to the filter pane, then click it in the properties panel and change its Title to Quarter.
- Drag the field Month to the filter pane, then click it in the properties panel and change its Title to Month.
- Drag the field Week to the filter pane, then click it in the properties panel and change its Title to Week.
-
You can use the handles to resize the filter pane.
-
Right-click each filter pane and select Add to master items.
-
Type the name Period and click Add.
You have created a filter pane and saved it as a master item. This makes it easy to reuse in other sheets.
The second filter pane only contains one dimension, Region.
Do the following:
-
In the assets panel to the left, click
to open Charts and drag a filter pane to the sheet.
-
Click Add dimension and scroll down and select the field Region.
-
You can use the handles to resize the filter pane.
-
Right-click the filter pane and select Add to master items.
-
Type the name Region and click Add.
The two filter panes are complete.
Feel free to adjust the positioning and size of the visualizations in your sheet.
Dashboard sheet after customizing

You have completed the first sheet. In the assets panel, click Sheets and select Product Details to move to that sheet.
