Dimensiones de imagen
Puede cambiar el tamaño de los objetos exportados como imágenes desde QlikView y Qlik Sense. También puede cambiar la cantidad de datos que se muestran en cada imagen.
Esta página se aplica a informes de Excel, Word, PowerPoint y HTML. Los informes de Microsoft Office mantienen las dimensiones de imagen tal como se definen estas en el momento en que la imagen se coloca en la plantilla del informe.
Si una imagen no se ve correcta en la vista previa de Qlik NPrinting Designer, actualice la caché de conexión. Puede que haya cambiado en Qlik Sense o QlikView, pero el caché de metadatos no se haya actualizado en Qlik NPrinting. Vea: Recargar los metadatos de la conexión (solo en inglés).
Limitaciones
-
Las plantillas de informes HTML y QlikEntity no tienen la opción de Ajustar imagen.
-
Si agrega una imagen desde QlikView y luego agrega filtros, la imagen puede verse distorsionada debido a cambios en las dimensiones.
-
Nota informativaQlik Sense Las hojas se pueden usar como imágenes en las plantillas de informe. No obstante, si su hoja contiene objetos no compatibles, algunas partes de la imagen se verán en blanco.
Añadir un gráfico con múltiples tamaños de imagen
Cuando utiliza el nodo Images (Imágenes) para agregar un objeto de Qlik, esa imagen se puede usar varias veces en su informe. No obstante, tendrá siempre el mismo tamaño. Un objeto de imagen no puede tener dos propiedades de formato diferentes. Si desea mostrar el mismo gráfico en un informe, pero con diferentes tamaños, deberá agregarlo dos veces usando el nodo Images (Imágenes).
Por ejemplo, supongamos que desea agregar Sales by Country como imagen a su informe. Desea utilizarlo como una reseña de imagen en miniatura en una página, y quiere que sea lo suficientemente grande como para mostrar todos sus datos en otra. Agregue el objeto mediante el nodo Images (Imágenes): CH304 - Sales by Country. En el panel de Propiedades, configure Stretch como Fit Inside (Ajustar dentro) y reduzca las dimensiones de la imagen para que pueda usarse como una reseña de imagen en miniatura. Vuelva al nodo Images (Imágenes) y agregue el mismo objeto. Tendrá un nombre ligeramente diferente: CH304 - Sales by Country_1. En el panel de Propiedades, configure Stretch en Fit Width (Ajustar al ancho), para que la imagen llene todo el ancho de la página del informe.
Cambiar el tamaño de imagen de los gráficos de QlikView
Cuando genera una vista previa o un informe, los gráficos de QlikView cambian de tamaño en QlikView según las especificaciones de la plantilla y luego se toma una captura de pantalla. Esta captura de pantalla es lo que ve en un informe generado. Puede cambiar el tamaño y la relación de aspecto de las imágenes del gráfico en el panel Propiedades.
Max Width y Max Height
Los parámetros Max Width (Ancho máximo) y Max Height (Alto máximo) definen el tamaño de salida de la imagen en píxeles. Se pueden configurar explícitamente en las plantillas de Excel. Se pueden recuperar implícitamente mediante el marcador de posición de imagen, en plantillas de Word y PowerPoint. Cuando estos parámetros se pueden configurar explícitamente, (0,0) significa "Automático".
Los parámetros Stretch
La opción Stretch admite varias configuraciones:
- Don't Fit (No ajustar): La imagen tendrá el mismo tamaño que en QlikView. La configuración de la plantilla se ignorará. La imagen puede solaparse con otro contenido.
- Fit Inside (Ajustar dentro), opción predeterminada: La altura y el ancho de la imagen se reducen hasta que ambos se ajustan a la configuración de la plantilla. El ratio de aspecto (la proporción) se mantiene Puede que se comprima la imagen y puede que falte información.
- Fit Width (Ajustar ancho): La imagen se reduce hasta que el ancho sea el mismo que el Max Width (Ancho máximo) establecido en la plantilla. La altura de la imagen se ajusta para preservar el ratio de aspecto. Max Height se ignora.
- Fit Height (Ajustar alto): La imagen se reduce hasta que la altura sea la misma que la Max Width (Altura máxima) definida en la plantilla. El ancho de la imagen se ajusta para preservar el ratio de aspecto. Max Width se ignora.
- Stretch (Estirar): Las dimensiones de la imagen se aumentan o disminuyen hasta que ambas dimensiones, altura y ancho, sean las mismas que las establecidas en la plantilla. El ratio de aspecto no se mantiene.
Cambiar cómo se exportan los gráficos de QlikView
El comportamiento de exportación era diferente si estaba usando:
- Qlik NPrinting June 2018 y anterior
- QlikView 12.20 SR6 y anterior
QlikView tomaría una captura de pantalla del gráfico y luego cambiaría su tamaño. Puede volver a este comportamiento anterior en versiones más recientes de Qlik NPrinting editando el archivo QlikView.config.
Haga lo siguiente:
- Detenga el servicio Qlik NPrinting Engine .
-
Abra el archivo de configuración QlikView.config.
La ruta predeterminada es: C:\Program Files\NPrintingServer\NPrinting\Engine\QlikView.config
- Busque el indicador useAdvancedImageExport.
-
Elimine los caracteres de comentario. Cambie el valor <useAdvancedImageExport value="true" /> a <useAdvancedImageExport value="false" />.
- Guarde el archivo y reinicie el servicio.
- Repita este proceso en todos los servidores del motor.
Ejemplo: Un informe de PowerPoint con diferentes tamaños de gráficos de QlikView
Este ejemplo muestra las distintas opciones de dimensionado de imagen en una plantilla de informe de PowerPoint, pero es aplicable también a los informes de Excel y Word. Utiliza una conexión con el documento de muestra Sales Demo QlikView, el cual se puede descargar de Archivos de muestra (solo en inglés).
Añadir una imagen con la propiedad Don't Fit (No ajustar)
Haga lo siguiente:
- Cree un informe de PowerPoint usando el documento Sales Demo, y después abra el Editor de plantillas.
-
En el panel izquierdo, haga clic con el botón derecho en Imágenes y seleccione Añadir objetos.
-
Seleccione CH304 - Sales by Country.
El objeto original tiene 9,16 cm de alto x 14,93 cm de ancho.
Si el panel de Propiedades no está abierto, haga clic con el botón derecho en el nodo de objeto en el editor de plantillas y después seleccione Propiedades.
- Haga clic en la celda Stretch Value y seleccione Don't Fit en la lista desplegable.
- Arrastre y suelte CH304 - Sales by Country sobre la plantilla.
- Seleccione la imagen CH304 - Sales by Country.
- En la franja de opciones de PowerPoint, vaya a Herramientas de imagen y después a Formato.
- Amplíe la herramienta Tamaño haciendo clic en el icono en la esquina inferior derecha del grupo Tamaño.
- Desmarque la casilla Bloquear ratio de aspecto.
- Cambie el Alto a 8,75cm y el Ancho a 20cm.
Añadir una imagen con la propiedad Fit Inside
Haga lo siguiente:
- Seleccione la pestaña Inicio en la franja de opciones de PowerPoint.
- Haga clic en el icono Nueva diapositiva.
- En el panel izquierdo, haga clic con el botón derecho en Imágenes, y seleccione Añadir objetos.
- Añada CH304 - Sales by Country a la plantilla de nuevo.
- Esta imagen se denominará automáticamente CH304_1 - Sales by Country.
- En el panel de Propiedades, configure la propiedad Stretch como Fit Inside.
- Arrastre y suelte CH304_1 - Sales by Country en la plantilla.
- Seleccione la imagen CH304_1 - Sales by Country.
- En la cinta de opciones de PowerPoint, vaya a Herramientas de imagen y después a Formato.
- Amplíe la herramienta Tamaño y desmarque la casilla Bloquear ratio de aspecto.
- Cambie el Alto a 8,75 cm y el Ancho a 20 cm.
Añadir una imagen con la propiedad Fit Width
Haga lo siguiente:
- Seleccione la pestaña Inicio en la franja de opciones de PowerPoint.
- Haga clic en el icono Nueva diapositiva.
- En el panel izquierdo, haga clic con el botón derecho en Imágenes, y seleccione Añadir objetos.
-
Añada CH304 - Sales by Country a la plantilla de nuevo.
Esta imagen se denominará automáticamente CH304_2 - Sales by Country.
- En el panel de Propiedades, configure la propiedad Stretch en Fit Width .
- Arrastre y suelte CH304_2 - Sales by Country sobre la plantilla.
- Seleccione la imagen CH304_2 - Sales by Country.
- En la cinta de opciones de PowerPoint, vaya a Herramientas de imagen y después a Formato.
- Amplíe la herramienta Tamaño y desmarque la casilla Bloquear ratio de aspecto.
- Cambie el Alto y Ancho a 12,7 cm.
- Haga clic en Cerrar en la parte inferior derecha de la ventana.
Añadir una imagen con la propiedad Fit Height
Haga lo siguiente:
- Haga clic en la pestaña Inicio, en la franja de opciones de PowerPoint.
- Haga clic en el icono Nueva diapositiva.
- En el panel izquierdo, haga clic con el botón derecho en Imágenes, y seleccione Añadir objetos.
-
Añada CH304 - Sales by Country a la plantilla de nuevo.
Esta imagen se denominará automáticamente CH304_3 - Sales by Country.
- En el panel de Propiedades, configure la propiedad Stretch como Fit Height.
- Arrastre y suelte CH304_3 - Sales by Country sobre la plantilla.
- Seleccione la imagen CH304_3 - Sales by Country.
- Seleccione Formato en Herramientas de imagen.
- Amplíe la herramienta Tamaño y desmarque la casilla Bloquear ratio de aspecto.
- Cambie el Alto y Ancho a 12,7 cm.
Añadir una imagen y ajustarla manualmente
Haga lo siguiente:
- Haga clic en la pestaña Inicio en la franja de opciones de PowerPoint.
- Haga clic en el icono Nueva diapositiva.
- En el panel izquierdo, haga clic con el botón derecho en Imágenes, y seleccione Añadir objetos.
-
Añada CH304 - Sales by Country a la plantilla de nuevo.
Esta imagen se denominará automáticamente CH304_4 - Sales by Country.
- En el panel de Propiedades, configure la propiedad Stretch como Fit Inside.
- Arrastre y suelte CH304_4 - Sales by Country sobre la plantilla.
- Seleccione la imagen CH304_4 - Sales by Country.
- Ajuste el tamaño de la imagen para que rellene la diapositiva arrastrando para ello una manilla de la esquina hasta que la imagen rellene la diapositiva de forma correcta.
Generar una vista previa del informe
Ahora puede ver cómo las cinco opciones distintas de tamaño muestran su imagen de manera diferente.
Haga lo siguiente:
- Haga clic en Vista previa. Verá lo siguiente:
- Slide 1 - Don't fit
La imagen tiene el mismo tamaño que tenía en el documento de QlikView, 9,16 cm x 14,93 cm. Qlik NPrinting ha ignorado las configuraciones de alto y ancho.
- Slide 2 -Fit Inside:
La imagen tiene la altura especificada en el parámetro de altura, 8,75 cm y el ancho se ha ajustado de manera proporcional a 14,26 cm.
- Slide 3 - Fit Width
El ancho de imagen se ha reducido a lo especificado: 12,7 cm y el alto se ha ajustado de manera proporcional a 7,79 cm.
- Slide 4 - Fit Height
La altura y el ancho de la imagen pueden ser iguales o menores que las dimensiones de la imagen original. Aunque el alto se ha configurado en 12,7 cm, el alto permanece en 9,16 cm y el ancho permanece en 14,93 cm.
- Slide 5 - Fit Inside con redimensionado manual.
La imagen tiene el mismo tamaño que el original, 9,16 cm x 14,93 cm. La imagen se coloca en la esquina superior izquierda.
Cambiar el tamaño de imagen de los gráficos de Qlik Sense
De manera predeterminada, los gráficos de Qlik Sense exportados a Qlik NPrinting se verán exactamente igual que en la app de Qlik Sense relacionada. Por ejemplo, si tiene un gráfico de barras grande que contiene doce meses de datos, estos se pueden visualizar usando las barras de desplazamiento. Vuelva a cargar los metadatos de conexión cuando el gráfico muestre los datos de febrero a junio. Si agrega este gráfico como una imagen en Qlik NPrinting Designer, dicha imagen solo mostrará datos de febrero a junio, a modo de captura.
Parámetros en Data Displayed
En el panel de Propiedades, puede usar Data Displayed Width (px) (Ancho de los datos mostrados)y Data Displayed Height (px) (Alto de los datos mostrados) para ajustar cuántos datos del gráfico se mostrarán en la imagen. Estos dos parámetros deciden cuántos datos debe capturar Qlik NPrinting al exportar un gráfico desde Qlik Sense, independientemente del tamaño final del gráfico en el informe. Usando el mismo ejemplo, si desea ver los datos del gráfico de barras de enero a diciembre, puede hacerlo ajustándolo en Data Displayed (Datos mostrados). También podría elegir mostrar solo enero. Estos parámetros definen el tamaño del gráfico "original": el tamaño de la captura de gráfico que queremos exportar.
Si ha editado su app de Qlik Sense, debe volver a generar la memoria caché de conexión si desea ver los parámetros actualizados de Data Displayed.
El tamaño predeterminado de Data Displayed es (0,0), que significa "Automático". Ambos parámetros deben ser mayores que 0, de lo contrario se ignorarán.
Max Width y Max Height
Los parámetros Max Width (Ancho máximo) y Max Height (Alto máximo) definen el tamaño de salida de la imagen en píxeles. Se pueden configurar explícitamente en las plantillas de Excel. Se pueden recuperar implícitamente mediante el marcador de posición de imagen, en plantillas de Word y PowerPoint.
Cuando estos parámetros se pueden configurar explícitamente, (0,0) significa "Automático", que es lo que capta la captura de imagen. Esto significa que se considera que sus parámetros de Data Displayed son también el tamaño de la imagen de salida.
Los parámetros Stretch
Puede usar la opción Stretch, que admite varias configuraciones:
- Don't Fit (No ajustar): Las medidas Max Width y Max Height se ignoran. El tamaño en Data Displayed, ya sea personalizado o elegido automáticamente, es el tamaño final de salida.
- Fit Inside (Ajustar dentro): el ratio de aspecto del gráfico lo configuran los valores en Data Displayed. La imagen se ajustará a los valores tanto de Max Widthcomo de Max Height. La imagen no se rellenará con un área transparente o en blanco para alcanzar el ancho máximo Max Width y el alto máximo Max Height.
- Fit Width (Ajustar ancho): el ratio de aspecto del gráfico lo configuran los valores en Data Displayed. La imagen se ajustará a la medida de Max Width. La imagen no se recortará para que alcance el Max Width y el Max Height.
- Fit Height (Ajustar alto): el ratio de aspecto del gráfico lo configuran los valores en Data Displayed. La imagen se ajustará a la medida de Max Height. La imagen no se recortará para que alcance el Max Width y el Max Height.
- Stretch (Estirar): el ratio de aspecto configurado en Data Displayed no se mantiene. En su lugar, Qlik NPrinting trata de mostrar o bien la misma o bien una mayor cantidad de datos, al tiempo que rellena por completo el área de Max Width y Max Height. La imagen no se deformará ni se rellenará con un área en blanco.
Ejemplo: Un informe de Excel con diferentes tamaños de gráficos de Qlik Sense
Estos ejemplos se han realizado utilizando el mismo gráfico de Qlik Sense. Se colocaron todos en un informe de Excel, con diferentes valores Data Displayed, Max Width, Max Height y Stretch.
El ejemplo tiene tres imágenes de gráfico, de izquierda a derecha:
- Data Displayed: Auto, Output: Auto
- Data Displayed: 800x400 px, Output: Automático
- Data Displayed: 1920x1080 px, Output: 500x500 px, Stretch
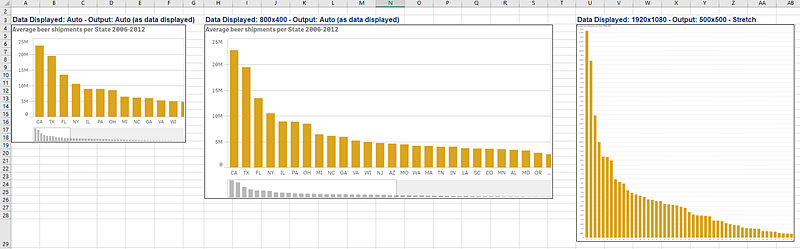
El segundo ejemplo tiene dos imágenes de gráfico, de izquierda a derecha:
Data Displayed: 1920x1080 px, Output: 1000x1000 px, Stretch
Data Displayed: 400x800 px, Output: Automático
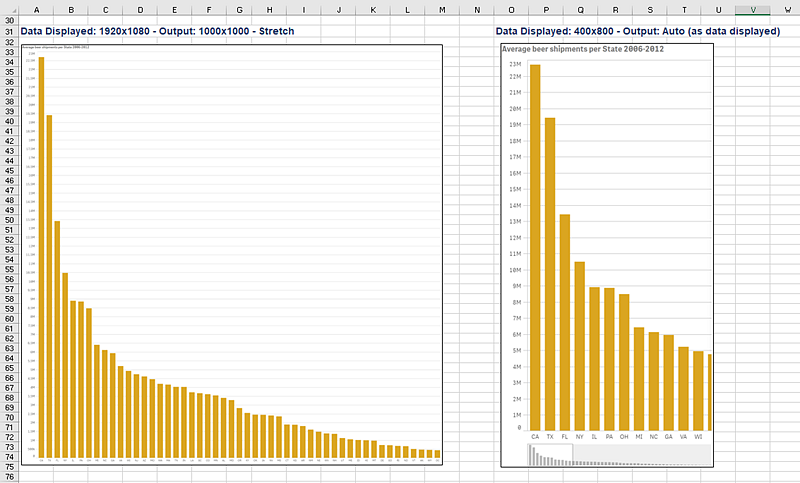
Cambiar el tamaño de imagen en informes de PixelPerfect
Los informes en PixelPerfect tienen diferentes opciones de ajuste de imagen en Stretch:
- Normal: La imagen se muestra con sus dimensiones originales.
- StretchImage: La imagen se ajusta hasta ocupar el ancho y alto del área de contenido.
- AutoSize: Las dimensiones del control se ajustan automáticamente al tamaño de la imagen.
- ZoomImage: La imagen se redimensiona de manera proporcional, de forma que se ajuste al control.
- Squeeze: Si las dimensiones del control exceden el tamaño de la imagen, la imagen se centra y se muestra a tamaño completo. De lo contrario, la imagen se redimensiona para que encaje en las dimensiones del control.
- Tile: La imagen original se replica dentro del control de imagen a partir de la esquina superior izquierda. La imagen replicada se recorta si no encaja en el control de imagen que la contiene.
