图像维度
您可更改从 QlikView 和 Qlik Sense 作为图像导出的对象的尺寸。您还可更改每个图像中显示的数据量。
该页面应用于 Excel、Word、PowerPoint 和 HTML 报表。Microsoft Office 报表保持将图像放入报表模板时定义的图像尺寸。
如果图像在 Qlik NPrinting Designer 预览中看起来不正确,请刷新连接缓存。它可能已在 Qlik Sense 或 QlikView 中变化,但是元数据缓存没有在 Qlik NPrinting 中刷新。请参阅:重新加载连接元数据 (仅提供英文版本)。
限制
-
HTML 和 QlikEntity 报告模板没有拉伸图像选项。
-
如果您从 QlikView 添加图像,并在之后添加过滤器,图像可能由于尺寸上的变化而扭曲。
-
信息注释Qlik Sense 工作表可用作报表模板中的图像。但是,如果您的工作表包含不支持的对象,部分图像将为空白。
添加具有多个图像尺寸的图表
如果您使用图像节点来添加 Qlik 对象,可在您的报表中多次使用该图像。但是,它每次都会为相同尺寸。图像对象不能具有两个不同的格式属性。如果您希望在报表中显示相同图表,但是以不同的尺寸显示,则需要使用图像节点将它添加两次。
例如,您希望将 Sales by Country 作为图像添加至您的报表。您希望将它用作一个页面上的缩略图,并且您希望其足够大,以在另一页上显示其所有数据。使用图像节点添加对象:CH304 - Sales by Country。在属性窗格中,将 Stretch 设置为根据内部调整,并减小图像尺寸,从而可将其用作缩略图。回到图像节点,并添加相同对象。其将具有稍微不同的名称:CH304 - Sales by Country_1。在属性窗格中,将 Stretch 设置为根据内部调整,从而图像将适应报表页面的整个宽度。
更改 QlikView 图表的图像大小
当您生成预览或报表时,QlikView 图表根据模板规格在 QlikView 中重新调整大小,然后进行截屏。该截屏是您在生成的报表中看到的截屏。可以在 Properties 窗格中更改图表图像的大小和纵横比。
Max Width 和 Max Height
Max Width 和 Max Height 参数以像素为单位定义输出图像大小。可明确地在 Excel 模板中设置它们。在 Word 和 PowerPoint 模板中,可通过图像占位符隐式地检索它们。如果可以显式地设置这些参数,则 (0,0) 意味着 “Auto”。
拉伸参数
使用 Stretch 选项,可将该选项设置为以下项:
- 不合适:图像的大小将与其在 QlikView 中时相同。将会忽略模板设置。图像可重叠其他内容。
- 根据内部调整(默认设置):图像高度和宽度会减少,直到二者都适配模板中的设置。纵横比被保持。图像可能被压缩并且信息可能缺失。
- 适应宽度:图像会缩小,直至宽度和模板中设置的 Max Width 相同。图像高度被调整以保留纵横比。Max Height 被忽略。
- 适应高度:图像会缩小,直至高度和模板中设置的 Max Height 相同。图像宽度被调整以保留纵横比。Max Width 被忽略。
- 展开:图像尺寸增大或减小,直至高度和宽度二者在模板中相同。未保持纵横比。
更改 QlikView 图表的导出方式
如果您使用以下版本,导出行为将有所不同:
- Qlik NPrinting June 2018 及更早版本
- QlikView 12.20 SR6 及更早版本
QlikView 将对图表截屏,然后将对它重新调整大小。您可通过编辑 QlikView.config 文件,在较新版本的 Qlik NPrinting 中恢复至该较旧的行为。
进行以下操作:
- 停止 Qlik NPrinting Engine 服务。
-
打开 QlikView.config 配置文件。
默认路径为:C:\Program Files\NPrintingServer\NPrinting\Engine\QlikView.config
- 查找 useAdvancedImageExport 标记。
-
删除注释字符。将 <useAdvancedImageExport value="true" /> 更改为 <useAdvancedImageExport value="false" />。
- 保存文件并重新启动服务。
- 在所有引擎服务器上重复该过程。
示例:带不同 QlikView 图表尺寸的 PowerPoint 报表
该示例示出 PowerPoint 报表模板中不同的图像尺寸选项,但是这些选项和 Excel 及 Word 报表相关。它使用指向 Sales Demo QlikView 示例文档的连接,该示例文档可在 示例文件 (仅提供英文版本) 下载。
添加带不合适属性的图像
进行以下操作:
- 使用 Sales Demo 文档创建一个 PowerPoint 报表,然后打开模板编辑器。
-
在左窗格上,右键单击图片并选择添加对象。
-
选择 CH304 - Sales by Country。
初始对象为 9.16 cm 高 x 14.93 cm 宽。
如果属性窗格未打开,请右键单击模板编辑器中的对象节点,然后选择属性。
- 单击 Stretch Value 单元并从下拉列表选择不合适。
- 将 CH304 - Sales by Country拖放到模板中。
- 选择 CH304 - Sales by Country图像。
- 在 PowerPoint 功能区中,转到图片工具然后选择格式。
- 通过单击大小组右下角的图标来展开大小工具。
- 清除锁定纵横比复选框。
- 将高度更改为 8.75cm 并将宽度更改为 20cm。
添加带根据内部调整属性的图像
进行以下操作:
- 在 PowerPoint 功能区,单击主页选项卡。
- 单击新建幻灯片图标。
- 在左侧窗格中,右键单击图像,然后选择添加对象。
- 再次将 CH304 - Sales by Country 添加至模板。
- 该图像将自动命名为 CH304_1 - Sales by Country。
- 在属性面板中,将 Stretch 属性设置为根据内部调整。
- 将 CH304_1 - Sales by Country拖放到模板中。
- 选择 CH304_1 - Sales by Country图像。
- 在 PowerPoint 功能区中,转到图片工具然后选择格式。
- 展开尺寸工具,清除锁定纵横比复选框。
- 将高度更改为 8.75cm 并将宽度更改为 20cm。
添加带适应宽度属性的图像
进行以下操作:
- 在 PowerPoint 功能区,单击主页选项卡。
- 单击新建幻灯片图标。
- 在左侧窗格中,右键单击图像,然后选择添加对象。
-
再次将 CH304 - Sales by Country 添加至模板。
该图像将自动命名为 CH304_2 - Sales by Country。
- 在属性面板中,将 Stretch 属性设置为适应宽度。
- 将 CH304_2 - Sales by Country拖放到模板中。
- 选择 CH304_2 - Sales by Country图像。
- 在 PowerPoint 功能区中,转到图片工具然后选择格式。
- 展开尺寸工具,清除锁定纵横比复选框。
- 将高度和宽度更改为 12.7cm。
- 单击窗口右下角的关闭。
添加具有适应高度属性的图像。
进行以下操作:
- 在 PowerPoint 功能区,单击主页选项卡。
- 单击新建幻灯片图标。
- 在左侧窗格中,右键单击图像,然后选择添加对象。
-
再次将 CH304 - Sales by Country 添加至模板。
该图像将自动命名为 CH304_3 - Sales by Country。
- 在属性面板中,将 Stretch 属性设置为适应高度。
- 将 CH304_3 - Sales by Country拖放到模板中。
- 选择 CH304_3 - Sales by Country图像。
- 在图片工具下选择格式。
- 展开尺寸工具,清除锁定纵横比复选框。
- 将高度和宽度更改为 12.7cm。
添加图像并手动调节图像
进行以下操作:
- 在 PowerPoint 功能区,单击主页选项卡。
- 单击新建幻灯片图标。
- 在左侧窗格中,右键单击图像,然后选择添加对象。
-
再次将 CH304 - Sales by Country 添加至模板。
该图像将自动命名为 CH304_4 - Sales by Country。
- 在属性面板中,将 Stretch 属性设置为根据内部调整。
- 将 CH304_4 - Sales by Country拖放到模板中。
- 选择 CH304_4 - Sales by Country图像。
- 通过拖动边角手柄,然后重新放置图像,直至图像适当地填充幻灯片,调整图像尺寸以填充幻灯片。
预览报表
您现在可看到五个不同的尺寸调节选项如何以不同方式显示您的图像。
进行以下操作:
- 单击预览。您将看到以下内容:
- Slide 1 - 不合适
图像的尺寸和其在 QlikView 文档中的尺寸相同:9.16 cm x 14.93 cm。Qlik NPrinting 已忽略了高度和宽度设置。
- Slide 2 - 根据内部调整
图像具有在高度设置中指定的高度 8.75 cm,并且成比例地将宽度调整为 14.26 cm。
- Slide 3 - 适应宽度
图像宽度已减小为指定的 12.7 cm 宽度,并且高度成比例地调整至 7.79 cm。
- Slide 4 - 适应高度
图像高度和宽度可等于或小于初始图像尺寸。即使高度已设置为 12.7 cm,高度将保持为 9.16 cm,并且宽度保持为 14.93 cm。
- Slide 5 -根据内部调整(通过手动重新调节尺寸)
图像的尺寸和初始尺寸相同:9.16 cm x 14.93 cm。图像定位在左上角。
更改 Qlik Sense 图表的图像大小
默认设置下,导出至 Qlik NPrinting 的 Qlik Sense 图表看上去将和它们在连接的 Qlik Sense 应用程序中的外观完全一样。例如,您具有大型的条形图,其包含十二个月的数据,可使用滚动条查看该数据。当图表显示二月至六月的数据时,您可重新加载连接元数据。如果您在 Qlik NPrinting Designer 中将该图表作为图像添加,该图像将仅显示二月至六月的数据,像快照一样。
Data Displayed 参数
在属性窗格下,您可使用 Data Displayed Width (px) 和 Data Displayed Height (px) 来调节在图像中显示的图表数据量。这两个参数决定当从 Qlik Sense 导出图表时应当有多少数据由 Qlik NPrinting 获取,无论报表中图表的最终大小为何。如果您希望查看从一月到十二月的条形图数据,可使用相同示例,您可通过调节 Data Displayed 来如此操作。您可选择仅显示“一月”。这些参数定义“初始”图表尺寸:即待导出图表的快照尺寸。
如果您编辑了您的 Qlik Sense 应用程序,并且希望查看更新的 Data Displayed 参数,则必须重新生成连接缓存。
默认的 Data Displayed 大小为 (0,0),这意味着 “Auto”。两个参数都必须大于 0,否则将把它们忽略。
Max Width 和 Max Height
Max Width 和 Max Height 参数以像素为单位定义输出图像大小。可明确地在 Excel 模板中设置它们。在 Word 和 PowerPoint 模板中,可通过图像占位符隐式地检索它们。
如果可以显式地设置这些参数,则 (0,0) 意味着 “Auto”,其为快照获取的内容。这意味着 Data Displayed 参数也被视为输出图像大小。
拉伸参数
您可使用 Stretch 选项,可将该选项设置为以下项:
- 不合适:忽略 Max Width 和 Max Height 度量。Data Displayed 大小将作为最终输出大小,无论它是经过自定义还是由系统自动选择。
- 根据内部调整:图表的纵横比通过 Data Displayed 值设置。图像将适应 Max Width 和 Max Height 值。图像将不会用透明或空白区域填充来达到 Max Width 和 Max Height 大小。
- 适应宽度:图表的纵横比通过 Data Displayed 值设置。图像将适应 Max Width 度量。图像将不会被切割以达到 Max Width 和 Max Height 大小。
- 适应宽度:图表的纵横比通过 Data Displayed 值设置。图像将适应 Max Height 度量。图像将不会被切割以达到 Max Width 和 Max Height 大小。
- Stretch:不会保留通过 Data Displayed 设置的纵横比。取而代之的是,Qlik NPrinting 在填充整个 Max Width 和 Max Height 区域时,会尝试显示相同量或更多数据。图像将不会变形或以空白区域填充。
示例:带不同 Qlik Sense 图表尺寸的 Excel 报表
这些示例是通过相同 Qlik Sense 图表创建。它们都被放入 Excel 报表,具有不同的 Data Displayed、Max Width、Max Height 和 Stretch 值。
示例具有三个图表图像,从左至右为:
- Data Displayed:Auto, Output:Auto
- Data Displayed:800x400 px,Output:Auto
- Data Displayed:1920x1080 px,Output:500x500 px,Stretch
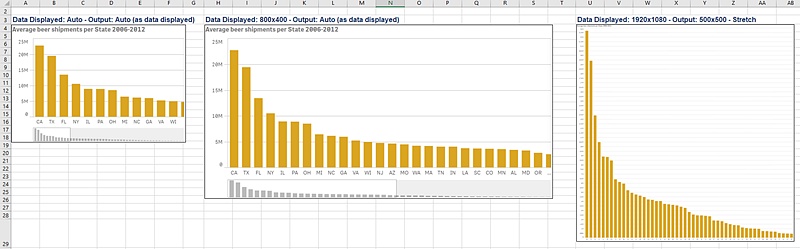
第二个示例具有两个图表图像,从左至右为:
Data Displayed:1920x1080 px,Output:1000x1000 px,Stretch
Data Displayed:400x800 px,Output:Auto
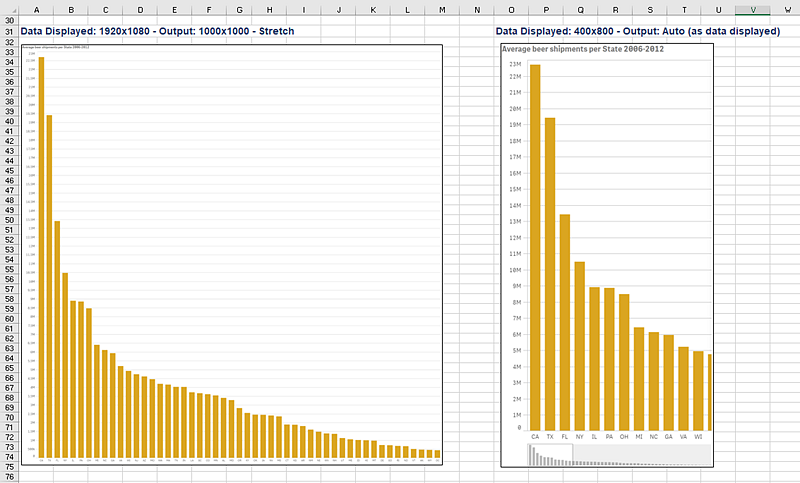
更改 PixelPerfect 报表中图像的大小
PixelPerfect 报表具有不同的图像 Stretch 选项:
- 普通:图像以原始尺寸显示。
- 拉伸图像:图像经过拉伸以填充控件的宽度和高度。
- 自动尺寸:控件的尺寸根据图像尺寸自动调节。
- 缩放图像:图像按比例调节尺寸,从而适应控件。
- 挤压:如果控件尺寸超出图像大小,则会将图像置于中心,并以全尺寸显示。否则,会重新调整图像大小以适应控件的尺寸。
- 平铺:在图片控件中,从左上角开始复制初始图像。如果复制的图像不能适应图片控件,则会剪裁图像。
