画像サイズ
QlikView および Qlik Sense から画像としてエクスポートされるオブジェクトのサイズを変更できます。各画像に表示するデータの量も変更できます。
このページは Excel、Word、PowerPoint、および HTML のレポートに適用されます。Microsoft Office レポートでは、画像がレポート テンプレートにドロップされたときに定義された画像のサイズが保持されます。
Qlik NPrinting Designer プレビューで画像が正しく表示されない場合は、接続キャッシュを更新してください。Qlik Sense または QlikView で変更された可能性がありますが、メタデータ キャッシュは Qlik NPrinting で更新されませんでした。参照先:接続メタデータのリロード (英語のみ)。
制限
-
HTML および QlikEntity のレポート テンプレートには、画像を引き伸ばすオプションがありません。
-
QlikView から画像を追加してからフィルターを追加する場合、サイズが変更されて歪む場合があります。
-
情報メモQlik Sense シートはレポート テンプレートで画像として使用できます。ただし、対応していないオブジェクトがシートに含まれている場合は、画像の一部が空白になります。
複数の画像サイズを含むチャート 1 つの追加
[Images] (画像) ノードを使用して Qlik オブジェクトを追加するときに、その画像をレポート内で複数回使用できます。ただし、サイズは毎回同じになります。1 つの画像オブジェクトに 2 つの異なる書式プロパティを適用することはできません。1 つのレポートで同じチャートを異なるサイズで表示したい場合は、[Images] (画像) ノードを使用してチャートを 2 回追加する必要があります。
たとえば、Sales by Country を画像としてレポートに追加したいとします。それをある 1 ページではサムネイルとして使用し、別のページではすべてのデータを表示できる十分な大きさで表示します。[Images] (画像) ノードを使用してオブジェクト CH304 - Sales by Country を追加します。[プロパティ] パネルで [Stretch] (拡大) を [Fit Inside] (中に収まるように合わせる) に設定し、画像をサムネイルとして使用できるようにサイズを縮小します。[Images] (画像) ノードに戻り、同じオブジェクトを追加します。この名前はわずかに異なる CH304 - Sales by Country_1 となります。[プロパティ] パネルで [Stretch] を [Fit Width] (幅を合わせる) に設定し、画像がレポート ページの幅全体に及ぶようにします。
QlikView チャートの画像サイズの変更
プレビューまたはレポートを生成すると、テンプレートの仕様に従って QlikView チャートが QlikView でサイズ変更され、スクリーンショットが撮られます。このスクリーンショットは、生成されたレポートに表示されるものです。プロパティ ペインでチャート画像のサイズとアスペクト比を変更できます。
最大幅と最大高さ
[Max Width] (最大幅) および [Max Height] (最大高さ) パラメータによって、出力画像サイズをピクセル単位で定義します。これらは Excel テンプレートに明示的に設定できます。これらは画像プレースホルダーによって Word および PowerPoint テンプレート内に明示的に取得できます。これらのパラメータを明示的に設定できる場合、(0,0) は「自動」を意味します。
拡大パラメータ
Stretch オプションは次のように設定できます。
- [Don't Fit] (合わない): 画像は QlikView と同じサイズになります。テンプレート設定は無視されます。画像が他のコンテンツに重なる場合があります。
- [Fit Inside] (中に収まるように合わせる) (既定): 画像の高さと幅は、両方がテンプレートの設定に合うまで縮小されます。アスペクト比は維持されます。画像が圧縮され、情報が欠落している可能性があります。
- [Fit Width] (幅を合わせる): 幅がテンプレートで設定された[Max Width](最大幅)と同じになるまで、画像が縮小されます。画像の高さは、アスペクト比を維持するように調整されます。[Max Height](最大高さ)は無視されます。
- [Fit Height] (高さを合わせる): 幅がテンプレートで設定された[Max Height](最大高さ)と同じになるまで、画像が縮小されます。画像の幅は、アスペクト比を維持するように調整されます。[Max Width](最大幅)は無視されます。
- [Stretch] (拡大): 画像のサイズは、高さと幅の両方がテンプレートの設定と同じになるまで拡大または縮小されます。アスペクト比は維持されません。
QlikView チャートのエクスポート方法の変更
次を使用している場合、エクスポートの動作は異なります。
- Qlik NPrinting June 2018 およびそれ以前
- QlikView 12.20 SR6 およびそれ以前
QlikView チャートのスクリーンショットを撮ると、サイズが変更されます。QlikView.config ファイルを編集することにより、Qlik NPrinting の新しいバージョンでこの古い動作に戻すことができます。
以下を実行します。
- Qlik NPrinting Engine サービスを停止します。
-
設定ファイル QlikView.config を開きます。
既定のパス:C:\Program Files\NPrintingServer\NPrinting\Engine\QlikView.config
- useAdvancedImageExport フラグを見つけます。
-
コメント文字を削除します。<useAdvancedImageExport value="true" /> を <useAdvancedImageExport value="false" /> に変更します。
- ファイルを保存し、サービスを再起動します。
- すべてのエンジン サーバーでこのプロセスを繰り返します。
例:QlikView チャートのサイズが異なる PowerPoint レポート
この例は PowerPoint レポート テンプレートの異なる画像サイズ オプションを示していますが、Excel および Word レポートに関するものです。これは「Sales Demo」という QlikView サンプル ドキュメントへの接続を使用します。サンプル ファイル (英語のみ) からダウンロードできます。
[Don't Fit] (合わない) プロパティによる画像の追加
以下を実行します。
- Sales Demo ドキュメントを使用して PowerPoint レポートを作成し、[テンプレート エディター] を開きます。
-
左パネルの [Images] (画像) を右クリックし、[Add objects] (オブジェクトの追加) を選択します。
-
CH304 - Sales by Country を選択します。
元のオブジェクトは高さ 9.16 cm x 幅 14.93 cm です。
[プロパティ] パネルが開いていない場合は、テンプレート エディター でオブジェクト ノードを右クリックして [プロパティ] を選択します。
- [Stretch Value] セルをクリックしてドロップダウン リストから [Don't Fit] (合わない) を選択します。
- [CH304 - Sales by Country] をテンプレートにドラッグアンドドロップします。
- [CH304 - Sales by Country] 画像を選択します。
- PowerPoint のリボンから [画像ツール]、[書式設定] の順に進みます。
- [サイズ] グループの右下端にあるアイコンをクリックして [サイズ] ツールを展開します。
- [アスペクト比のロック] チェック ボックスをオフにします。
- [Height] (高さ) を 8.75 cm に、[Width] (幅) を 20 cm に変更します。
[Fit Inside] (中に収まるように合わせる) プロパティによる画像の追加
以下を実行します。
- [PowerPoint] リボンの [ホーム] タブをクリックします。
- [新しいスライド] アイコンをクリックします。
- 左パネルの [Images] (画像) を右クリックし、[Add objects] (オブジェクトの追加) を選択します。
- [CH304 - Sales by Country] を再びテンプレートに追加すると、
- 画像に自動的に [CH304_1 - Sales by Country] の名前が付けられます。
- [プロパティ] パネルの [Stretch] プロパティを [Fit Inside] (中に収まるように合わせる) に設定します。
- [CH304_1 - Sales by Country] をテンプレートにドラッグアンドドロップします。
- [CH304_1 - Sales by Country] 画像を選択します。
- PowerPoint のリボンから [画像ツール]、[書式設定] の順に進みます。
- [サイズ] ツールを展開し、[Lock aspect ratio] チェック ボックスをオフにします。
- [Height] (高さ) を 8.75 cm に、[Width] (幅) を 20 cm に変更します。
[Fit Width] (幅を合わせる) プロパティによる画像の追加
以下を実行します。
- [PowerPoint] リボンの [ホーム] タブをクリックします。
- [新しいスライド] アイコンをクリックします。
- 左パネルの [Images] (画像) を右クリックし、[Add objects] (オブジェクトの追加) を選択します。
-
[CH304 - Sales by Country] を再びテンプレートに追加すると、
画像に自動的に [CH304_2 - Sales by Country] の名前が付けられます。
- [プロパティ] パネルの [Stretch] プロパティを [Fit Width] (幅を合わせる) に設定します。
- [CH304_2 - Sales by Country] をテンプレートにドラッグアンドドロップします。
- [CH304_2 - Sales by Country] 画像を選択します。
- PowerPoint のリボンから [画像ツール]、[書式設定] の順に進みます。
- [サイズ] ツールを展開し、[Lock aspect ratio] チェック ボックスをオフにします。
- [Height] (高さ) と [Width] (幅) を 12.7 cm に変更します。
- ウィンドウの右下にある [閉じる] をクリックします。
[Fit Height] (高さを合わせる) プロパティを用いた画像の追加
以下を実行します。
- [PowerPoint] リボンの [ホーム] タブをクリックします。
- [新しいスライド] アイコンをクリックします。
- 左パネルの [Images] (画像) を右クリックし、[Add objects] (オブジェクトの追加) を選択します。
-
[CH304 - Sales by Country] を再びテンプレートに追加すると、
画像に自動的に [CH304_3 - Sales by Country] の名前が付けられます。
- [プロパティ] パネルの [Stretch] プロパティを [Fit Height] (高さを合わせる) に設定します。
- [CH304_3 - Sales by Country] をテンプレートにドラッグアンドドロップします。
- [CH304_3 - Sales by Country] 画像を選択します。
- [画像ツール] の下にある [書式設定] を選択します。
- [サイズ] ツールを展開し、[Lock aspect ratio] チェック ボックスをオフにします。
- [Height] (高さ) と [Width] (幅) を 12.7 cm に変更します。
画像の追加とその手動調整
以下を実行します。
- [PowerPoint] リボンの [ホーム] タブをクリックします。
- [新しいスライド] アイコンをクリックします。
- 左パネルの [Images] (画像) を右クリックし、[Add objects] (オブジェクトの追加) を選択します。
-
[CH304 - Sales by Country] を再びテンプレートに追加すると、
画像に自動的に [CH304_4 - Sales by Country] の名前が付けられます。
- [プロパティ] パネルの [Stretch] プロパティを [Fit Inside] (中に収まるように合わせる) に設定します。
- [CH304_4 - Sales by Country] をテンプレートにドラッグアンドドロップします。
- [CH304_4 - Sales by Country] 画像を選択します。
- 角のハンドルをドラッグして画像サイズを変更してスライドを満たし、画像がスライドを適切に満たすように移動させます。
レポートのプレビュー
5 つの異なるサイズ変更オプションの各表示を確認できます。
以下を実行します。
- [プレビュー] をクリックします。以下が表示されます。
- Slide 1 - [Don't fit] (合わない)
画像のサイズは QlikView ドキュメントの場合と同じ 9.16 cm x 14.93 cm になります。Qlik NPrinting では高さと幅の設定が無視されています。
- Slide 2 - [Fit Inside] (中に収まるように合わせる)
画像の高さは指定された高さの 8.75 cm、幅は縦横比に基づいて 14.26 cm に調整されました。
- Slide 3 - [Fit Width] (幅を合わせる)
画像の幅は指定された幅の 12.7 cm に縮小され、高さは縦横比に基づいて 7.79 cm に調整されました。
- Slide 4 - [Fit Height] (高さを合わせる)
画像の高さと幅は元の画像のサイズと同じかそれよりも小さくなりました。高さは 12.7 cm に設定されていましたが、高さは 9.16 cm のまま、幅は 14.93 cm のままです。
- Slide 5 - [Fit Inside] (中に収まるように合わせる) (手動サイズ調整を含む)
画像は元のアプリの場合と同じサイズ (9.16 cm x 14.93 cm) で、画面左上に配置されています。
Qlik Sense チャートの画像サイズの変更
既定では、Qlik NPrinting にエクスポートされた Qlik Sense チャートは、接続されている Qlik Sense アプリ内とまったく同じように表示されます。たとえば、12 か月間のデータを含む大きな棒グラフは、スクロール バーを使用して表示できます。チャートに 2 月から 6 月までのデータが表示されているときに、接続メタデータをリロードします。このチャートを画像として Qlik NPrinting Designer に追加した場合、その画像には 2 月から 6 月までのデータのみがスナップショットのように表示されます。
[Data Displayed] (データ表示) パラメータ
[プロパティ] パネルで [Data Displayed Width (px)] (データ表示幅 (px)) および [Data Displayed Height (px)] (データ表示高さ (px)) を使用して、画像に表示するチャート データの量を調整します。これら 2 つのパラメータを使用して、レポートでの最終的なチャートのサイズとは関係なく、Qlik Sense からチャートをエクスポートするときに Qlik NPrinting によって取り込まれるデータの量を指定します。同じ例を使用して、1 月から 12 月までの棒グラフ データを表示したい場合には、[Data Displayed] (データ表示) を調整して表示できます。1 月のみを表示するよう選択することもできます。これらのパラメータを使用して、チャートの「オリジナル」のサイズを定義します。これはエクスポートするチャートのスナップショットのサイズです。
Qlik Sense アプリを編集した場合、更新された [Data Displayed] (データ表示) パラメータを表示するときには、接続キャッシュを再生成する必要があります。
既定の [Data Displayed] (データ表示) サイズは (0,0) であり、これは「自動」を意味します。パラメータは両方とも 0 より大きくする必要があり、それ以外の場合は無視されます。
最大幅と最大高さ
[Max Width] (最大幅) および [Max Height] (最大高さ) パラメータによって、出力画像サイズをピクセル単位で定義します。これらは Excel テンプレートに明示的に設定できます。これらは画像プレースホルダーによって Word および PowerPoint テンプレート内に明示的に取得できます。
これらのパラメータを明示的に設定できる場合、(0,0) は「自動」を意味し、スナップショットによって取り込まれます。つまり、[Data Displayed] (データ表示) パラメータは出力画像のサイズとも見なされます。
拡大パラメータ
[Stretch] (拡大) オプションを使用して、以下のように設定できます。
- [Don’t Fit] (合わない): [Max Width] (最大幅) および [Max Height] (最大高さ) のメジャーは無視されます。[Data Displayed] (データ表示) サイズは、カスタマイズされたか自動選択されたかに関わらず、最終出力サイズです。
- [Fit Inside] (中に収まるように合わせる): チャートのアスペクト比は、[Data Displayed] (データ表示) の値によって設定されます。画像は [Max Width] (最大幅) および [Max Height] (最大高さ) の値に合わせられます。画像に透明または空白の領域が残ることなく、[Max Width] (最大幅) および [Max Height] (最大高さ) のサイズに達します。
- [Fit Width] (幅を合わせる): チャートのアスペクト比は、[Data Displayed] (データ表示) の値によって設定されます。画像は [Max Width] (最大幅) のメジャーに合わせられます。画像はカットされることなく [Max Width] (最大幅) および [Max Height] (最大高さ) のサイズに達します。
- [Fit Height] (高さを合わせる): チャートのアスペクト比は、[Data Displayed] (データ表示) の値によって設定されます。画像は [Max Height] (最大高さ) のメジャーに合わせられます。画像はカットされることなく [Max Width] (最大幅) および [Max Height] (最大高さ) のサイズに達します。
- [Stretch] (拡大): [Data Displayed] (データ表示) によって設定されたアスペクト比は保持されません。代わりに、Qlik NPrinting では [Max Width] (最大幅) および [Max Height] (最大高さ) の領域全体を満たすように、同量またはそれ以上のデータを表示しようとします。画像が変形されたり黒い領域が残ったりすることはありません。
例:Qlik Sense チャートのサイズが異なる Excel レポート
以下の例は同じ Qlik Sense チャートを使用して作成されました。これらはすべて Excel レポートに投入されており、[Data Displayed] (データ表示)、[Max Width] (最大幅)、[Max Height] (最大高さ)、および [Stretch] (拡大) の値はさまざまです。
これらの例には 3 つのチャート画像が含まれており、左から右へ、
- [Data Displayed] (データ表示): [Auto] (自動)、[Output] (出力): [Auto] (自動)
- [Data Displayed] (データ表示): 800x400 px、[Output] (出力): [Auto] (自動)
- [Data Displayed] (データ表示): 1920x1080 px、[Output] (出力): 500x500 px、[Stretch] (拡大)
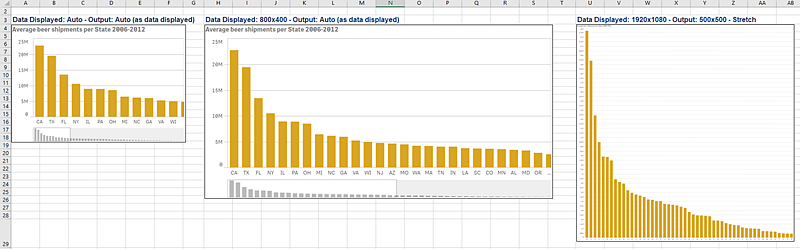
2 番目の例には 2 つのチャート画像が含まれており、左から右へ、
[Data Displayed] (データ表示): 1920x1080 px、[Output] (出力): 1000x1000 px、[Stretch] (拡大)
[Data Displayed] (データ表示): 400x800 px、[Output] (出力): [Auto] (自動)
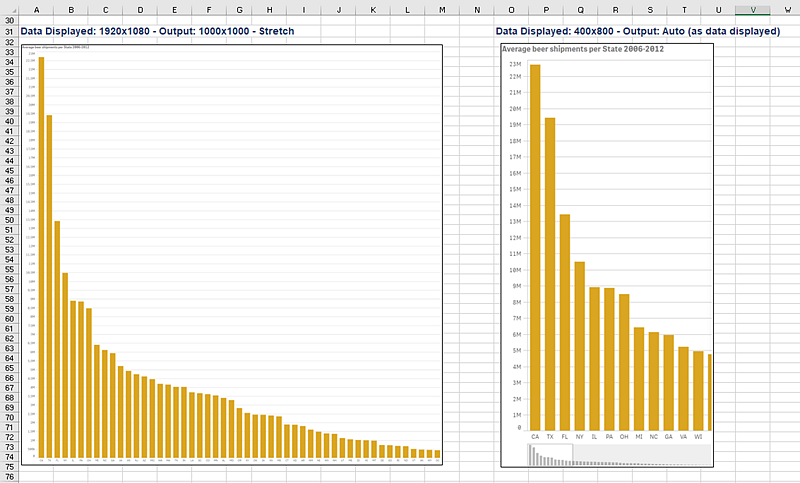
PixelPerfect レポートの画像サイズの変更
PixelPerfect レポートには、画像のさまざまな [Stretch] (拡大) オプションがあります。
- [Normal] (標準): オジナルのサイズで画像が表示されます。
- [StretchImage] (画像の引き伸ばし): コントロールの幅と高さの両方に合うように画像を引きのばします。
- [AutoSize] (自動調整): コントロールのサイズが画像のサイズに自動調整されます。
- [ZoomImage] (画像の拡大): コントロールに合わせて画像が比例的にサイズ調整されます。
- [Squeeze] (縮小): コントロールのサイズが画像サイズよりも大きい場合、画像は中央に配置され、フルサイズで表示されます。そうでない場合、画像はコントロールのサイズに合わせてサイズ変更されます。
- [Tile] (タイル): 左上隅を開始点とする画像コントロール内に、元の画像が複製されます。複製された画像が、それ自体を含む画像コントロールに合わない場合、複製画像はクリップされます。
