Bilddimensionen
Sie können die Größe der als Bilder aus QlikView und Qlik Sense exportierten Objekte ändern. Außerdem können sie die Menge der pro Bild angezeigten Daten ändern.
Diese Seite bezieht sich auf Excel-, Word-, PowerPoint- und HTML-Berichte. Microsoft Office-Berichte behalten Bilddimensionen bei, wie sie zu dem Zeitpunkt, zu dem das Bild in die Berichtsvorlage gezogen wird, definiert waren.
Wenn ein Bild in der Vorschau in Qlik NPrinting Designer nicht korrekt dargestellt wird, aktualisieren Sie den Verbindungs-Cache. Er kann sich in Qlik Sense oder QlikView geändert haben, aber der Metadaten-Cache in Qlik NPrinting wurde nicht aktualisiert. Siehe: Erneutes Laden von Metadaten für Verbindungen (nur auf Englisch).
Einschränkungen
-
HTML- und QlikEntity-Berichtsvorlagen haben keine stretch-Bildoption.
-
Wenn Sie ein Bild aus QlikView hinzufügen und dann Filter hinzufügen, kann das Bild aufgrund von Änderungen an Dimensionen verzerrt werden.
-
InformationshinweisQlik Sense Arbeitsblätter können als Bilder in Berichtsvorlagen verwendet werden. Wenn das Arbeitsblatt allerdings nicht unterstützte Objekte enthält, bleiben Teile des Bildes leer.
Hinzufügen eines Diagramms mit mehreren Bildgrößen
Wenn Sie den Knoten Bilder verwenden, um ein Qlik-Objekt hinzuzufügen, kann dieses Bild in Ihrem Bericht mehrmals verwendet werden. Es hat aber immer die gleiche Größe. Ein Bildobjekt kann nicht zwei verschiedenen Formatierungseigenschaften haben. Wenn Sie das gleiche Diagramm in einem Bericht in verschiedenen Größen anzeigen möchten, müssen Sie es zweimal über den Knoten Bilder hinzufügen.
Beispiel: Sie möchten Sales by Country als Bild zu Ihrem Bericht hinzufügen. Sie möchten das Diagramm auf einer Seite als Miniaturansicht und auf einer anderen Seite in ausreichender Größe für die Anzeige aller Daten verwenden. Fügen Sie das Objekt anhand des Knotens Bilder hinzu: CH304 - Sales by Country. Legen Sie im Fenster Eigenschaften die Option Stretch auf Fit Inside (Einpassen in) fest und reduzieren Sie die Bilddimensionen, damit es als Miniaturansicht verwendet werden kann. Gehen Sie zurück zum Knoten Bilder und fügen Sie das gleiche Objekt hinzu. Es hat einen leicht veränderten Namen: CH304 - Sales by Country_1. Legen Sie im Fenster Eigenschaften die Option Stretch auf Fit Width (An Breite anpassen) fest, damit das Bild die ganze Breite der Berichtsseite ausfüllt.
Ändern der Bildgröße von QlikView Diagrammen
Wenn Sie eine Vorschau oder einen Bericht generieren, wird die Größe von QlikView Diagrammen in QlikView entsprechend den Vorlagenspezifikationen geändert. Anschließend wird ein Screenshot aufgenommen. Diesen Screenshot sehen Sie in einem generierten Bericht. Sie können die Größe und das Seitenverhältnis von Diagrammbildern im Fenster Properties ändern.
Max Height und Max Width
Die Parameter Max Width (Max. Breite) und Max Height (Max. Höhe) definieren die Ausgabebildgröße in Pixel. Sie können in Excel-Vorlagen ausdrücklich festgelegt werden. Sie können implizit durch den Bildplatzhalter in Word- und PowerPoint-Vorlagen abgerufen werden. Wenn diese Parameter ausdrücklich festgelegt werden können, bedeutet (0,0) „Auto“.
Parameter „Stretch“
Die Option Stretch kann auf folgende Werte festgelegt werden:
- Don't Fit (Nicht anpassen): Das Bild behält die gleiche Größe wie in QlikView bei. Vorlageneinstellungen werden ignoriert. Bild kann sich mit anderem Inhalt überschneiden.
- Fit Inside (Einpassen in) (Standard): Die Bildhöhe und -breite werden reduziert, bis beide in die Einstellungen in der Vorlage passen. Das Seitenverhältnis wird beibehalten. Das Bild kann komprimiert werden, und es können Informationen fehlen.
- Fit Width (An Breite anpassen): Das Bild wird verkleinert, bis die Breite mit der in der Vorlage festgelegten Max Width übereinstimmt. Die Bildhöhe wird angepasst, um das Seitenverhältnis beizubehalten. Max Height wird ignoriert.
- Fit Height (An Höhe anpassen): Das Bild wird verkleinert, bis die Höhe mit der in der Vorlage festgelegten Max Height übereinstimmt. Die Bildbreite wird angepasst, um das Seitenverhältnis beizubehalten. Max Width wird ignoriert.
- Stretch (Dehnen): Die Bilddimensionen werden erhöht oder verringert, bis sowohl die Höhe als auch die Breite den in der Vorlage festgelegten Werten entsprechen. Das Seitenverhältnis wird nicht beibehalten.
Ändern, wie QlikView Diagramme exportiert werden
Das Exportverhalten war in folgenden Versionen anders:
- Qlik NPrinting June 2018 und früher
- QlikView 12.20 SR6 und früher
In QlikView wurde ein Screenshot des Diagramms aufgenommen und dann dessen Größe geändert. Sie können in neueren Versionen von Qlik NPrinting dieses ältere Verhalten wieder konfigurieren, indem Sie die QlikView.config-Datei bearbeiten.
Gehen Sie folgendermaßen vor:
- Halten Sie den Dienst für die Qlik NPrinting Engine an.
-
Öffnen Sie die Konfigurationsdatei QlikView.config.
Der Standardpfad lautet: C:\Programme\NPrintingServer\NPrinting\Engine\QlikView.config
- Suchen Sie die Markierung useAdvancedImageExport.
-
Entfernen Sie die Kommentarzeichen. Ändern Sie <useAdvancedImageExport value="true" /> zu <useAdvancedImageExport value="false" />.
- Speichern Sie die Datei und starten Sie den Dienst neu.
- Wiederholen Sie diesen Vorgang auf allen Engine-Servern.
Beispiel: PowerPoint-Bericht mit verschiedenen QlikView Diagrammgrößen
Dieses Beispiel zeigt die verschiedenen Optionen für die Bilddimension in einer PowerPoint-Berichtsvorlage, ist aber auch für Excel- und Word-Berichte relevant. Es verwendet eine Verbindung zu dem QlikView Beispieldokument „Sales Demo“, das unter Beispieldateien (nur auf Englisch) heruntergeladen werden kann.
Hinzufügen eines Bildes mit der Eigenschaft Don't Fit (Nicht anpassen)
Gehen Sie folgendermaßen vor:
- Erstellen Sie mithilfe des Dokuments Sales Demo einen PowerPoint-Bericht und öffnen Sie den Vorlageneditor.
-
Klicken Sie im linken Fenster mit der rechten Maustaste auf Bilder und wählen Sie Objekte hinzufügen aus.
-
Wählen Sie CH304 - Sales by Country aus.
Das ursprüngliche Objekt ist 9,16 cm hoch und 14,93 cm breit.
Wenn das Fenster Eigenschaften nicht geöffnet ist, klicken Sie mit der rechten Maustaste auf den Objektknoten im Vorlageneditor und wählen Sie dann Eigenschaften aus.
- Klicken Sie auf die Zelle Stretch Value und wählen Sie Don't Fit (Nicht anpassen) in der Dropdown-Liste aus.
- Ziehen Sie CH304 - Sales by Country per Drag and Drop in die Vorlage.
- Wählen Sie das Bild CH304 - Sales by Country aus.
- Navigieren Sie im PowerPoint-Menüband zu Bildtools und dann zu Format.
- Erweitern Sie das Tool Größe, indem Sie auf das Symbol unten rechts in der Gruppe Größe klicken.
- Deaktivieren Sie das Kästchen Seitenverhältnis sperren.
- Ändern Sie das Feld Height (Höhe) in 8,75 cm und das Feld Width (Breite) in 20 cm.
Hinzufügen eines Bildes mit der Eigenschaft Fit Inside (Einpassen in)
Gehen Sie folgendermaßen vor:
- Klicken Sie im PowerPoint-Menüband auf die Registerkarte Start.
- Klicken Sie auf das Symbol Neue Folie.
- Klicken Sie im linken Fenster mit der rechten Maustaste auf Images (Bilder) und wählen Sie dann Add Objects (Objekte hinzufügen) aus.
- Fügen Sie CH304 - Sales by Country erneut zur Vorlage hinzu.
- Dieses Bild erhält automatisch den Namen CH304_1 - Sales by Country.
- Legen Sie im Fenster Eigenschaften die Eigenschaft Stretch auf Fit Inside (Einpassen in) fest.
- Ziehen Sie CH304_1 - Sales by Country per Drag and Drop in die Vorlage.
- Wählen Sie das Bild CH304_1 - Sales by Country aus.
- Navigieren Sie im PowerPoint-Menüband zu Bildtools und dann zu Format.
- Erweitern Sie das Tool Größe und deaktivieren Sie das Kontrollkästchen Seitenverhältnis sperren.
- Ändern Sie das Feld Height (Höhe) in 8,75 cm und das Feld Width (Breite) in 20 cm.
Hinzufügen eines Bildes mit der Eigenschaft Fit Width (An Breite anpassen)
Gehen Sie folgendermaßen vor:
- Klicken Sie im PowerPoint-Menüband auf die Registerkarte Start.
- Klicken Sie auf das Symbol Neue Folie.
- Klicken Sie im linken Fenster mit der rechten Maustaste auf Images (Bilder) und wählen Sie dann Add Objects (Objekte hinzufügen) aus.
-
Fügen Sie CH304 - Sales by Country erneut zur Vorlage hinzu.
Dieses Bild erhält automatisch den Namen CH304_2 - Sales by Country.
- Legen Sie im Fenster Eigenschaften die Eigenschaft Stretch auf Fit Width (An Breite anpassen) fest.
- Ziehen Sie CH304_2 - Sales by Country per Drag and Drop in die Vorlage.
- Wählen Sie das Bild CH304_2 - Sales by Country aus.
- Navigieren Sie im PowerPoint-Menüband zu Bildtools und dann zu Format.
- Erweitern Sie das Tool Größe und deaktivieren Sie das Kontrollkästchen Seitenverhältnis sperren.
- Ändern Sie Height (Höhe) und Width (Breite) jeweils in 12,7 cm.
- Klicken Sie unten rechts im Fenster auf Schließen.
Hinzufügen eines Bilds mit der Eigenschaft Fit Height (An Höhe anpassen)
Gehen Sie folgendermaßen vor:
- Wählen Sie im PowerPoint-Menüband die Registerkarte Start aus.
- Klicken Sie auf das Symbol Neue Folie.
- Klicken Sie im linken Fenster mit der rechten Maustaste auf Images (Bilder) und wählen Sie dann Add Objects (Objekte hinzufügen) aus.
-
Fügen Sie CH304 - Sales by Country erneut zur Vorlage hinzu.
Dieses Bild erhält automatisch den Namen CH304_3 - Sales by Country.
- Legen Sie im Fenster Eigenschaften die Eigenschaft Stretch auf Fit Height (An Höhe anpassen) fest.
- Ziehen Sie CH304_3 - Sales by Country per Drag and Drop in die Vorlage.
- Wählen Sie das Bild CH304_3 - Sales by Country aus.
- Wählen Sie Format unter Bildtools.
- Erweitern Sie das Tool Größe und deaktivieren Sie das Kontrollkästchen Seitenverhältnis sperren.
- Ändern Sie Height (Höhe) und Width (Breite) jeweils in 12,7 cm.
Hinzufügen und manuelles Anpassen eines Bildes
Gehen Sie folgendermaßen vor:
- Wählen Sie im PowerPoint-Menüband die Registerkarte Start aus.
- Klicken Sie auf das Symbol Neue Folie.
- Klicken Sie im linken Fenster mit der rechten Maustaste auf Images (Bilder) und wählen Sie dann Add Objects (Objekte hinzufügen) aus.
-
Fügen Sie CH304 - Sales by Country erneut zur Vorlage hinzu.
Dieses Bild erhält automatisch den Namen CH304_4 - Sales by Country.
- Legen Sie im Fenster Eigenschaften die Eigenschaft Stretch auf Fit iInside (Einpassen in) fest.
- Ziehen Sie CH304_4 - Sales by Country per Drag and Drop in die Vorlage.
- Wählen Sie das Bild CH304_4 - Sales by Country aus.
- Passen Sie die Bildgröße an, sodass das Bild die Folie ausfüllt, indem Sie einen Eckziehpunkt ziehen und dann das Bild neu positionieren, bis es die Folie entsprechend ausfüllt.
Vorschau für den Bericht
Sie können nun die unterschiedliche Darstellung Ihres Bilds bei Anwendung der fünf verschiedenen Optionen zur Anpassung der Größe sehen.
Gehen Sie folgendermaßen vor:
- Klicken Sie auf Vorschau. Folgendes wird angezeigt:
- Slide 1 – Don't Fit (Nicht anpassen)
Die Bildgröße ist mit der Größe im QlikView Dokument identisch (9,16 cm x 14,93 cm). Qlik NPrinting hat die Einstellung für Höhe und Breite ignoriert.
- Slide 2 – Fit Inside (Einpassen in)
Das Bild hat die in der Höheneinstellung angegebene Größe, 8,75 cm, und die Breite wurde proportional auf 14,26 cm angepasst.
- Slide 3 – Fit Width (An Breite anpassen)
Die Bildbreite wurde auf die angegebenen 12,7 cm Breite reduziert und die Höhe wurde proportional auf 7,79 cm angepasst.
- Slide 4 – Fit Height (An Höhe anpassen)
Die Bildhöhe und -breite entsprechen möglicherweise den ursprünglichen Bilddimensionen oder sind kleiner als diese. Auch wenn die Höhe auf 12,7 cm festgelegt wurde, bleibt die Höhe bei 9,16 cm und die Breite bei 14,93 cm.
- Slide 5 – Fit Inside (Einpassen in) mit manueller Größenänderung
Die Bildgröße ist mit der Größe im Original identisch (9,16 cm x 14,93 cm). Das Bild wird in der oberen linken Ecke positioniert.
Ändern der Bildgröße von Qlik Sense Diagrammen
Standardmäßig sehen nach Qlik NPrinting exportierte Qlik Sense Diagramme genau so aus wie in der verbundenen Qlik Sense App. Sie haben beispielsweise ein großes Balkendiagramm mit Daten für zwölf Monate, die mithilfe der Scrollleisten angezeigt werden können. Sie laden die Verbindungsmetadaten neu, wenn das Diagramm Daten von Februar bis Juni anzeigt. Wenn Sie dieses Diagramm als Bild in Qlik NPrinting Designer hinzufügen, werden wie bei einem Schnappschuss nur die Daten von Februar bis Juni angezeigt.
Parameter für „Data Displayed“ (Angezeigte Daten)
Im Fenster Eigenschaften können Sie die Parameter Data Displayed Width (px) (Breite angezeigte Daten (px)) und Data Displayed Height (px) (Höhe angezeigte Daten (px)) verwenden, um die Menge der im Bild angezeigten Diagrammdaten anzupassen. Über diese beiden Parameter wird festgelegt, welche Daten von Qlik NPrinting erfasst werden sollen, wenn ein Diagramm aus Qlik Sense exportiert wird, unabhängig von der endgültigen Größe des Diagramms im Bericht. Wenn Sie im obigen Beispiel die Balkendiagrammdaten von Januar bis Dezember anzeigen möchten, können Sie Data Displayed (Angezeigte Daten) entsprechend anpassen. Wahlweise können Sie auch nur den Januar anzeigen. Diese Parameter definieren die „Original“-Diagrammgröße: die Größe des Schnappschusses des Diagramms, der exportiert werden soll.
Wenn Sie Ihre Qlik Sense App bearbeitet haben, müssen Sie den Verbindungs-Cache erneut generieren, um die aktualisierten Parameter für Data Displayed (Angezeigte Daten) anzuzeigen.
Die Standardgröße für Data Displayed (Angezeigte Daten) ist (0,0), d. h. „Auto“. Beide Parameter müssen größer 0 sein, andernfalls werden sie ignoriert.
Max Height und Max Width
Die Parameter Max Width (Max. Breite) und Max Height (Max. Höhe) definieren die Ausgabebildgröße in Pixel. Sie können in Excel-Vorlagen ausdrücklich festgelegt werden. Sie können implizit durch den Bildplatzhalter in Word- und PowerPoint-Vorlagen abgerufen werden.
Wenn diese Parameter ausdrücklich festgelegt werden können, bedeutet (0,0) „Auto“, was den als Schnappschuss aufgenommenen Daten entspricht. Das bedeutet, dass Ihre Parameter für Data Displayed (Angezeigte Daten) auch als Ausgabebildgröße betrachtet werden.
Parameter „Stretch“
Sie können die Option Stretch verwenden, um die folgenden Werte festzulegen:
- Don't Fit (Nicht anpassen): Die Maße Max Width (Max. Breite) und Max Height (Max. Höhe) werden ignoriert. Die Größe von Data Displayed (Angezeigte Daten), sei sie angepasst oder automatisch ausgewählt, ist die endgültige Ausgabegröße.
- Fit Inside (Einpassen in): Das Seitenverhältnis des Diagramms wird von den Werten für Data Displayed (Angezeigte Daten) bestimmt. Das Bild entspricht sowohl dem Wert für Max Width (Max. Breite) als auch für Max Height (Max. Höhe). Das Bild wird nicht von einem transparenten oder leeren Bereich umrahmt, um die Größe von Max Width (Max. Breite) und Max Height (Max. Höhe) zu erreichen.
- Fit Width (An Breite anpassen): Das Seitenverhältnis des Diagramms wird von den Werten für Data Displayed (Angezeigte Daten) bestimmt. Das Bild entspricht dem Maß Max Width (Max. Breite). Das Bild wird nicht zugeschnitten, um die Größe von Max Width (Max. Breite) und Max Height (Max. Höhe) zu erreichen.
- Fit Height (An Höhe anpassen): Das Seitenverhältnis des Diagramms wird von den Werten für Data Displayed (Angezeigte Daten) bestimmt. Das Bild entspricht dem Maß Max Height (Max. Höhe). Das Bild wird nicht zugeschnitten, um die Größe von Max Width (Max. Breite) und Max Height (Max. Höhe) zu erreichen.
- Stretch: Das von Data Displayed festgelegte Seitenverhältnis wird nicht beibehalten. Stattdessen versucht Qlik NPrinting, entweder die gleiche Menge oder mehr Daten anzuzeigen, während der ganze Bereich für Max Width (Max. Breite) und Max Height (Max. Höhe) ausgefüllt wird. Das Bild wird nicht verformt oder von einem leeren Bereich umgeben.
Beispiel: Excel-Bericht mit verschiedenen Qlik Sense Diagrammgrößen
In diesen Beispielen wurde das gleiche Qlik Sense Diagramm verwendet. Sie wurden alle in einen Excel-Bericht eingefügt und wiesen verschiedene Werte für Data Displayed (Angezeigte Daten), Max Width (Max. Breite), Max Height (Max. Höhe) und Stretch (Strecken) auf.
Das Beispiel enthält drei Diagrammbilder, von links nach rechts:
- Data Displayed (Angezeigte Daten): Auto, Output (Ausgabe): Auto
- Data Displayed (Angezeigte Daten): 800x400 px, Output (Ausgabe): Auto
- Data Displayed (Angezeigte Daten): 1920x1080 px, Output (Ausgabe): 500x500 px, Stretch (Strecken)
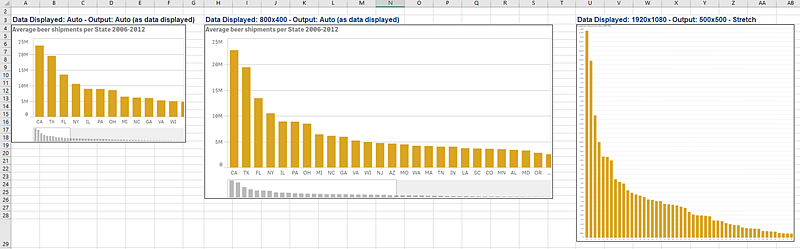
Das Beispiel enthält zwei Diagrammbilder, von links nach rechts:
Data Displayed (Angezeigte Daten): 1920x1080 px, Output (Ausgabe): 1000x1000 px, Stretch (Strecken)
Data Displayed (Angezeigte Daten): 400x800 px, Output (Ausgabe): Auto
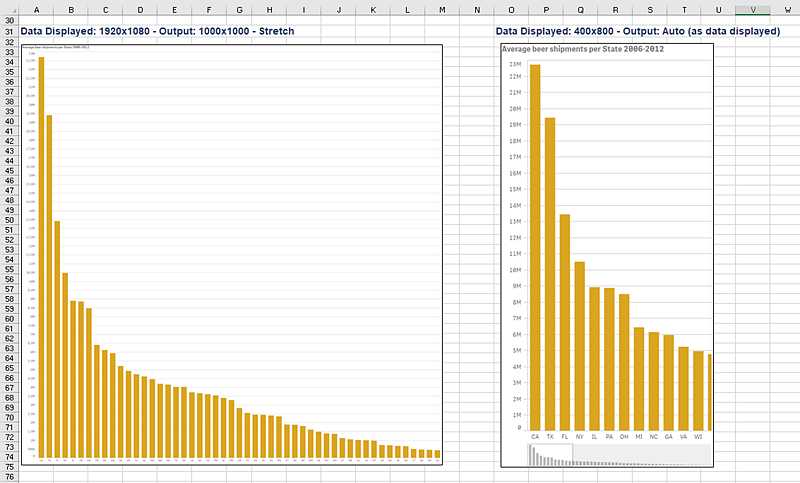
Ändern der Bildgröße von PixelPerfect-Berichten
PixelPerfect-Berichte haben verschiedene Stretch-Optionen (Strecken) für Bilder:
- Normal: Das Bild wird mit seinen ursprünglichen Dimensionen angezeigt.
- StretchImage (BildStrecken): Das Bild wird angepasst, damit es der Breite und Höhe der Steuerung entspricht.
- AutoSize (AutoGröße): Die Dimensionen der Steuerung werden automatisch an die Bildgröße angepasst.
- ZoomImage (BildZoomen): Die Bildgröße wird proportional angepasst, damit sie der Steuerung entspricht.
- Squeeze (Zusammendrücken): Wenn die Dimensionen der Steuerung die Bildgröße überschreiten, wird das Bild zentriert und in voller Größe angezeigt. Andernfalls wird die Größe des Bildes angepasst, damit es den Dimensionen der Steuerung entspricht.
- Tile (Gekachelt): Die Originalbildgröße wird innerhalb der Bildsteuerung repliziert, beginnend in der oberen linken Ecke. Das replizierte Bild wird abgeschnitten, wenn es nicht in die Bildsteuerung passt, die es enthält.
