Grandezza delle immagini
È possibile modificare la grandezza degli oggetti esportati come immagini da QlikView e Qlik Sense. È inoltre possibile modificare la quantità di dati visualizzati in ogni immagine.
Questa pagina si applica ai report Excel, Word, PowerPoint e HTML. Nei report Microsoft Office viene mantenuta la grandezza definita nel momento in cui l'immagine viene trascinata nel modello di report.
Se l'anteprima di Qlik NPrinting Designer non riproduce un'immagine corretta, aggiornare la cache di connessione. È possibile che sia stata modificata in Qlik Sense o in QlikView, ma che la cache dei meta dati non sia stata aggiornata in Qlik NPrinting. Vedere: Ricaricamento dei metadati di connessione (solo in lingua inglese).
Limitazioni
-
I modelli di report HTML e QlikEntity non presentano l'opzione estendi immagine.
-
Se si aggiunge un'immagine da QlikView e poi si aggiungono filtri, l'immagine potrebbe risultare distorta a causa di cambiamenti nelle dimensioni.
-
Nota informaticaQlik Sense supporta fogli utilizzabili come immagini in modelli di report. Tuttavia, se il foglio contiene oggetti non supportati, parti dell'immagine saranno vuote.
Aggiunta di un grafico con immagini di diverse grandezze
Quando si usa il nodo Images (Immagini) per aggiungere un oggetto Qlik, l'immagine può essere utilizzata più volte all'interno del report. Tuttavia, sarà sempre della stessa grandezza. Un oggetto immagine non può avere due diverse proprietà di formattazione. Se si desidera mostrare lo stesso grafico in un report, ma cambiarne ogni volta la grandezza, sarà necessario aggiungerlo due volte utilizzando il nodo Images (Immagini).
Si supponga di voler aggiungere Sales by Country come immagine in un report. Si desidera utilizzarlo come miniatura in una pagina, mentre in un'altra pagina si desidera che sia abbastanza grande da visualizzare tutti i dati contenuti. Aggiungere l'oggetto utilizzando il nodo Images (Immagini): CH304 - Sales by Country. Nel pannello delle Proprietà impostare Stretch (Allunga) su Fit Inside (Adatta dentro) e ridurre la grandezza dell'immagine in modo che possa essere utilizzata come miniatura. Tornare al nodo Images (Immagini) e aggiungere lo stesso oggetto. Avrà un nome leggermente diverso: CH304 - Sales by Country_1. Nel pannello delle Proprietà impostare Stretch su Fit Width (Adatta larghezza), in modo che l'immagine riempia l'intera larghezza della pagina del report.
Modifica delle dimensioni delle immagini dei grafici QlikView
Quando si genera un'anteprima o un report, i grafici di QlikView all'interno di QlikView vengono ridimensionati in base alle specifiche del modello. Successivamente ne viene acquisita la schermata. Questa schermata rappresenta quel che viene visualizzato nel report generato. È possibile modificare le dimensioni e le proporzioni delle immagini del grafico nel riquadro Proprietà.
Larghezza e altezza massime
I parametri Max Width (Larghezza massima) e Max Height (Altezza massima) definiscono la grandezza dell'immagine di output in pixel. Possono essere impostati esplicitamente nei modelli Excel e recuperati implicitamente dal segnaposto dell'immagine nei modelli Word e PowerPoint. Quando questi parametri possono essere impostati esplicitamente, (0,0) significa "automatico".
Parametri Allunga
L'opzione Stretch può essere impostata come segue:
- Don't Fit (Non adattare): L'immagine avrà la stessa dimensione che presenta in QlikView. Le impostazioni del modello saranno ignorate. L'immagine potrà sovrapporsi ad altro contenuto.
- Fit Inside (Adatta dentro) (predefinito): L'altezza e la larghezza immagine vengono ridotte in base alle impostazioni del modello. Le proporzioni vengono mantenute È possibile che l'immagine sia stata compressa e alcune informazioni siano mancanti.
- Fit Width (Adatta larghezza): L'immagine viene ridotta in base alle impostazioni di Larghezza massima definite nel modello. L'altezza dell'immagine viene adattata per mantenere le proporzioni. L'altezza massima viene ignorata.
- Fit Height (Adatta altezza): L'immagine viene ridotta in base alle impostazioni di Altezza massima definite nel modello. La larghezza dell'immagine viene adattata per mantenere le proporzioni. La larghezza massima viene ignorata.
- Stretch (Allunga): La larghezza e l'altezza dell'immagine vengono aumentate o ridotte finché non corrispondono a quelle impostate nel modello. Le proporzioni non verranno mantenute.
Modificare le modalità di esportazione dei grafici di QlikView
Il comportamento di esportazione sarebbe differente, se si utilizzasse:
- Qlik NPrinting June 2018 e versioni precedenti
- QlikView 12.20 SR6 e versioni precedenti
QlikView acquisirebbe la schermata del grafico e successivamente lo ridimensionerebbe. Nelle versioni più recenti di Qlik NPrinting, è possibile tornare a questo vecchio comportamento modificando il file QlikView.config.
Procedere come segue:
- Arrestare il servizio Qlik NPrinting Engine.
-
Aprire il file di configurazione QlikView.config.
Il percorso predefinito è: C:\Program Files\NPrintingServer\NPrinting\Engine\QlikView.config
- Individuare il flag useAdvancedImageExport.
-
Rimuovere i caratteri dei commenti. Cambiare <useAdvancedImageExport value="true" /> in <useAdvancedImageExport value="false" />.
- Salvare il file e riavviare il servizio.
- Ripetere questa procedura su tutti gli engine server.
Esempio: report PowerPoint con grafici QlikView di diverse grandezze
Questo esempio mostra le diverse opzioni per impostare la grandezza delle immagini in un modello di report PowerPoint. Tuttavia, le stesse indicazioni valgono anche per i report Excel e Word. Utilizza una connessione al documento di esempio QlikView Sales Demo, che può essere scaricato all'indirizzo File di esempio (solo in lingua inglese).
Aggiunta di un'immagine con la proprietà Don't Fit (Non adattare)
Procedere come segue:
- Creare un report PowerPoint usando il documento Sales Demo, quindi aprire l'Editor modelli.
-
Nel riquadro a sinistra fare clic su Images (Immagini) con il pulsante destro del mouse, quindi selezionare Add objects (Aggiungi oggetti).
-
Selezionare CH304 - Sales by Country.
L'oggetto originale è alto 9,16 cm e largo 14,93 cm.
Se il pannello delle proprietà non è aperto, fare clic con il pulsante destro del mouse sul nodo dell'oggetto nell'editor dei modelli e selezionare Proprietà.
- Fare clic nella cella Stretch Value e selezionare Don't Fit (Non adattare) dall'elenco a discesa.
- Trascinare e rilasciare CH304 - Sales by Country nel modello.
- Selezionare l'immagine CH304 - Sales by Country.
- Nella barra multifunzione di PowerPoint passare a Strumenti immagine e quindi Formato.
- Espandere lo strumento Dimensioni facendo clic sull'icona nell'angolo inferiore destro del gruppo Dimensioni.
- Deselezionare la casella di controllo Blocca proporzioni.
- Modificare i valori di Height (Altezza) e Width (Larghezza) impostandoli rispettivamente su 8,75 cm e 20 cm.
Aggiunta di un'immagine con la proprietà Fit Inside (Adatta dentro)
Procedere come segue:
- Nella barra multifunzione di PowerPoint fare clic sulla scheda Home.
- Fare clic sull'icona Nuova diapositiva.
- Nel riquadro a sinistra fare clic su Images (Immagini) con il pulsante destro del mouse, quindi selezionare Add objects (Aggiungi oggetti).
- Aggiungere di nuovo CH304 - Sales by Country al modello.
- L'immagine verrà denominata automaticamente CH304_1 - Sales by Country.
- Nel pannello delle proprietà impostare la proprietà Stretch su Fit Inside (Adatta dentro).
- Trascinare e rilasciare CH304_1 - Sales by Country nel modello.
- Selezionare l'immagine CH304_1 - Sales by Country.
- Nella barra multifunzione di PowerPoint passare a Strumenti immagine e quindi Formato.
- Espandere lo strumento Dimensioni e deselezionare la casella di controllo Blocca proporzioni.
- Modificare i valori di Height (Altezza) e Width (Larghezza) impostandoli rispettivamente su 8,75 cm e 20 cm.
Aggiunta di un'immagine con la proprietà Fit Width (Adatta larghezza)
Procedere come segue:
- Nella barra multifunzione di PowerPoint fare clic sulla scheda Home.
- Fare clic sull'icona Nuova diapositiva.
- Nel riquadro a sinistra fare clic su Images (Immagini) con il pulsante destro del mouse, quindi selezionare Add objects (Aggiungi oggetti).
-
Aggiungere di nuovo CH304 - Sales by Country al modello.
L'immagine verrà denominata automaticamente CH304_2 - Sales by Country.
- Nel pannello delle proprietà impostare la proprietà Stretch su Fit Width (Adatta larghezza).
- Trascinare e rilasciare CH304_2 - Sales by Country nel modello.
- Selezionare l'immagine CH304_2 - Sales by Country.
- Nella barra multifunzione di PowerPoint passare a Strumenti immagine e quindi Formato.
- Espandere lo strumento Dimensioni e deselezionare la casella di controllo Blocca proporzioni.
- Modificare i valori di Height (Altezza) e Width (Larghezza) impostandoli su 12,7 cm.
- Fare clic su Chiudi nella parte inferiore destra della finestra.
Aggiunta di un'immagine con la proprietà Fit Height (Adatta altezza)
Procedere come segue:
- Nella barra multifunzione di PowerPoint fare clic sulla scheda Home.
- Fare clic sull'icona Nuova diapositiva.
- Nel riquadro a sinistra fare clic su Images (Immagini) con il pulsante destro del mouse, quindi selezionare Add objects (Aggiungi oggetti).
-
Aggiungere di nuovo CH304 - Sales by Country al modello.
L'immagine verrà denominata automaticamente CH304_3 - Sales by Country.
- Nel pannello delle proprietà impostare la proprietà Stretch su Fit Height (Adatta altezza).
- Trascinare e rilasciare CH304_3 - Sales by Country nel modello.
- Selezionare l'immagine CH304_3 - Sales by Country.
- Selezionare Formato in Strumenti immagine.
- Espandere lo strumento Dimensioni e deselezionare la casella di controllo Blocca proporzioni.
- Modificare i valori di Height (Altezza) e Width (Larghezza) impostandoli su 12,7 cm.
Aggiunta di un'immagine e modifica manuale
Procedere come segue:
- Nella barra multifunzione di PowerPoint fare clic sulla scheda Home.
- Fare clic sull'icona Nuova diapositiva.
- Nel riquadro a sinistra fare clic su Images (Immagini) con il pulsante destro del mouse, quindi selezionare Add objects (Aggiungi oggetti).
-
Aggiungere di nuovo CH304 - Sales by Country al modello.
L'immagine verrà denominata automaticamente CH304_4 - Sales by Country.
- Nel pannello delle proprietà impostare la proprietà Stretch su Fit Inside (Adatta dentro).
- Trascinare e rilasciare CH304_4 - Sales by Country nel modello.
- Selezionare l'immagine CH304_4 - Sales by Country.
- Regolare la grandezza dell'immagine in modo da adattarla alla diapositiva trascinando il quadratino di ridimensionamento di un angolo, quindi riposizionando l'immagine fino a quando non si adatta correttamente alla diapositiva.
Anteprima del report
Ora è possibile vedere l'effetto sulla visualizzazione dell'immagine delle cinque diverse opzioni di dimensione.
Procedere come segue:
- Fare clic su Anteprima. Si vedrà quanto segue:
- Slide 1 - Don't fit (Non adattare)
L'immagine ha la stessa altezza e larghezza utilizzate nel documento QlikView: 9,16 cm x 14,93 cm. Qlik NPrinting ha ignorato le impostazioni relative all'altezza e alla larghezza.
- Slide 2 - Fit Inside (Adatta dentro)
L'immagine presenta l'altezza specificata nell'impostazione dell'altezza, ovvero 8,75 cm e la larghezza è stata regolata proporzionalmente su 14,26 cm.
- Slide 3 - Fit Width (Adatta larghezza)
La larghezza dell'immagine è stata ridotta a 12,7 cm e l'altezza è stata regolata proporzionalmente su 7,79 cm.
- Slide 4 - Fit Height (Adatta altezza)
L'altezza e la larghezza dell'immagine possono essere uguali o inferiori a quelle dell'immagine originale. Anche se l'altezza era stata impostata su 12,7 cm, l'altezza rimane 9,16 cm e la larghezza rimane 14,93 cm.
- Slide 5 - Fit Inside (Adatta dentro) con ridimensionamento manuale
L'immagine mantiene le dimensioni originali, 9,16 cm x 14,93 cm. L'immagine è posizionata nell'angolo in alto a sinistra.
Modifica delle dimensioni delle immagini dei grafici Qlik Sense
Per impostazione predefinita, i grafici Qlik Sense esportati in Qlik NPrinting appariranno esattamente come nell'app Qlik Sense collegata. Si supponga, ad esempio, di avere un grande grafico a barre che contiene dodici mesi di dati, i quali possono essere visualizzati utilizzando barre di scorrimento. Si ricaricano i metadati di connessione quando il grafico visualizza i dati da febbraio a giugno. Se si aggiunge questo grafico come immagine in Qlik NPrinting Designer, l'immagine mostrerà solo i dati da febbraio a giugno, come uno snapshot.
Parametri dati visualizzati
Nel pannello delle Proprietà è possibile utilizzare le opzioni Data Displayed Width (px) (Larghezza dati visualizzati (px)) e Data Displayed Height (px) (Altezza dati visualizzati (px)) per regolare la quantità di dati del grafico da visualizzare nell'immagine. Questi due parametri determinano la quantità di dati che Qlik NPrinting dovrà acquisire quando si esporta un grafico da Qlik Sense, indipendentemente dalla grandezza finale del grafico nel report. Utilizzando lo stesso esempio, se si desidera visualizzare i dati del grafico a barre da gennaio a dicembre, è possibile farlo regolando i parametri Data Displayed (Dati visualizzati). È anche possibile scegliere di visualizzare solo gennaio. Questi parametri definiscono la grandezza del grafico "originale", ossia dello snapshot del grafico che si intende esportare.
Se si è modificata l'app Qlik Sense, è necessario rigenerare la cache di connessione se si desidera visualizzare i parametri Data Displayed (Dati visualizzati) aggiornati.
La dimensione predefinita dei parametri Data Displayed (Dati visualizzati) è (0,0), che significa "automatica". Entrambi i parametri devono essere maggiori di 0; in caso contrario verranno ignorati.
Larghezza e altezza massime
I parametri Max Width (Larghezza massima) e Max Height (Altezza massima) definiscono la grandezza dell'immagine di output in pixel. Possono essere impostati esplicitamente nei modelli Excel e recuperati implicitamente dal segnaposto dell'immagine nei modelli Word e PowerPoint.
Quando questi parametri possono essere impostati esplicitamente, (0,0) significa "automatico", ossia i valori acquisiti dallo snapshot. Ciò significa che i parametri Data Displayed (Dati visualizzati) vengono considerati anche come grandezza dell'immagine di output.
Parametri Allunga
È possibile utilizzare l'opzione Stretch, che può essere impostata come segue:
- Don't fit (Non adattare): i valori Max Width (Larghezza massima) e Max Height (Altezza massima) vengono ignorati. I valori dei parametri Data Displayed (Dati visualizzati), personalizzati o scelti automaticamente, determinano la grandezza finale di output.
- Fit Inside (Adatta dentro): le proporzioni del grafico sono determinate dai valori dei parametri Data Displayed (Dati visualizzati). La grandezza dell'immagine verrà adattata a entrambi i valori Max Width (Larghezza massima) e Max Height (Altezza massima). L'immagine non verrà riempita con un'area vuota o trasparente per raggiungere la grandezza definita da Max Width (Larghezza massima) e Max Height (Altezza massima).
- Fit Width (Adatta larghezza): le proporzioni del grafico sono determinate dai valori dei parametri Data Displayed (Dati visualizzati). L'immagine verrà adattata al valore Max Width (Larghezza massima). L'immagine non verrà ritagliata per raggiungere la grandezza definita da Max Width (Larghezza massima) e Max Height (Altezza massima).
- Fit Height (Adatta altezza): le proporzioni del grafico sono determinate dai valori dei parametri Data Displayed (Dati visualizzati). L'immagine verrà adattata al valore Max Height (Altezza massima). L'immagine non verrà ritagliata per raggiungere la grandezza definita da Max Width (Larghezza massima) e Max Height (Altezza massima).
- Allunga: le proporzioni definite in Dati visualizzati non vengono conservate. Qlik NPrinting tenta invece di visualizzare la stessa quantità di dati o una quantità maggiore riempiendo l'intera area definita da Max Width (Larghezza massima) e Max Height (Altezza massima). L'immagine non verrà deformata o riempita con un'area vuota.
Esempio: report Excel con grafici Qlik Sense di diverse grandezze
Questi esempi sono stati creati utilizzando lo stesso grafico Qlik Sense. Sono stati tutti inseriti in un report Excel, con diversi valori di Data Displayed (Dati visualizzati), Max Width (Larghezza massima), Max Height (Altezza massima) e Stretch (Allunga).
Nell'esempio sono presenti tre immagini del grafico, da sinistra a destra:
- Dati visualizzati: automatico, output: automatico
- Dati visualizzati: 800 x 400 px, output: automatico
- Dati visualizzati: 1920 x 1080 px, output: 500 x 500 px, Allunga
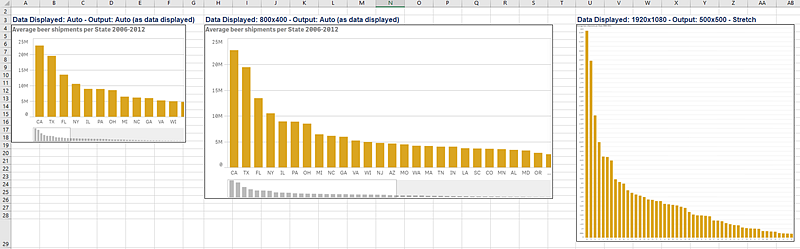
Nel secondo esempio sono presenti due immagini del grafico, da sinistra a destra:
Dati visualizzati: 1920 x 1080 px, output: 1000 x 1000 px, Allunga
Dati visualizzati: 400 x 800 px, output: automatico
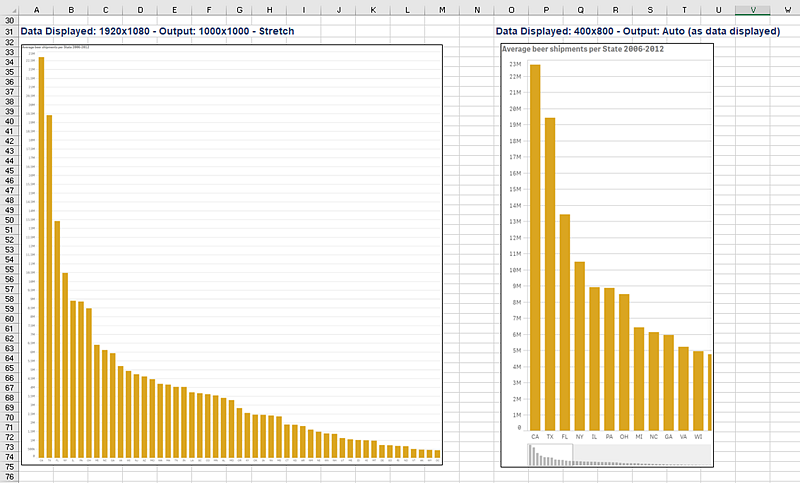
Modifica della grandezza delle immagini nei report PixelPerfect
I report PixelPerfect hanno opzioni Stretch (Allunga) diverse per le immagini:
- Normal (Normale): l'immagine viene visualizzata nella grandezza originale.
- StretchImage (Ingrandisci immagine): l'immagine viene adattata per riempire sia la larghezza che l'altezza del controllo.
- AutoSize (Dimensiona automaticamente): la grandezza del controllo viene adattata automaticamente alla grandezza dell'immagine.
- ZoomImage (Zoom immagine): l'immagine viene ridimensionata proporzionalmente, in modo che si adatti al controllo.
- Squeeze (Stringi): se la grandezza del controllo supera quella dell'immagine, questa viene centrata e visualizzata a grandezza intera. In caso contrario, l'immagine viene ridimensionata in modo che si adatti alla grandezza del controllo.
- Tile (Affianca): l'immagine originale viene replicata all'interno del controllo a partire dall'angolo in alto a sinistra. L'immagine replicata viene ritagliata se è più grande del controllo che la contiene.
