Dimensions des images
Vous pouvez modifier la taille des objets exportés en tant qu'images à partir de QlikView et de Qlik Sense. Il est également possible de modifier la quantité de données affichée sur chaque image.
Cette page concerne les rapports Excel, Word, PowerPoint et HTML. Les rapports Microsoft Office conservent les dimensions de l'image définies au moment du glisser-déposer de l'image dans le modèle de rapport.
Si une image ne s'affiche pas correctement dans l'aperçu Qlik NPrinting Designer, actualisez le cache de connexion. Elle a peut-être été modifiée dans Qlik Sense ou QlikView mais le cache de métadonnées n'a pas été actualisé dans Qlik NPrinting. Voir : Rechargement des métadonnées de connexion (uniquement en anglais).
Limitations
-
Les modèles de rapport HTML et QlikEntity n'ont pas d'option d'image Stretch (Étirer).
-
Si vous ajoutez une image à partir de QlikView, puis que vous définissez des filtres, l'image risque d'être déformée en raison des modifications apportées à ses dimensions.
-
Note InformationsQlik Sense propose des feuilles qu'il est possible d'utiliser en tant qu'images dans les modèles de rapport. Cependant, si la feuille contient des objets non pris en charge, des zones de l'image seront vides.
Ajout d'un graphique comportant plusieurs tailles d'image
Lorsque vous ajoutez un objet Qlik à l'aide du nœud Images, vous pouvez très bien utiliser plusieurs fois la même image dans le rapport. Cependant, elle conservera toujours la même taille. Il est impossible de définir deux propriétés de mise en forme différentes pour un même objet image. Si vous souhaitez afficher le même graphique dans des tailles différentes au sein d'un rapport, vous devez l'ajouter deux fois à l'aide du nœud Images.
Supposons que vous souhaitiez ajouter Sales by Country en tant qu'image dans un rapport. Vous voulez l'utiliser comme miniature sur une page et l'afficher dans une taille suffisamment grande pour présenter l'intégralité de ses données sur une autre. Ajoutez l'objet à l'aide du nœud Images : CH304 - Sales by Country. Dans le volet Propriétés, définissez Stretch (Étirer) sur Fit Inside (Ajuster la taille de l'image), puis réduisez les dimensions de l'image de façon à pouvoir utiliser celle-ci comme miniature. Revenez au nœud Images, puis ajoutez le même objet. Son nom sera légèrement différent : CH304 - Sales by Country_1. Dans le volet Propriétés, définissez Stretch (Étirer) sur Fit Width (Ajuster en largeur), afin que l'image occupe toute la largeur de la page du rapport.
Modification de la taille d'image des graphiques QlikView
Quand vous générez un aperçu ou un rapport, les graphiques QlikView sont redimensionnés dans QlikView selon les spécifications du modèles. Ensuite, une capture d'écran est effectuée. Cette capture d'écran reflète ce que vous voyez dans un rapport généré. Vous pouvez modifier la taille et les proportions des images de graphique dans le volet Propriétés.
Taille et largeur max.
Les paramètres Max Width (Largeur max.) et Max Height (Hauteur max.) définissent la taille de l'image de sortie en pixels. Ils peuvent être définis de manière explicite dans des modèles Excel. Ils peuvent être récupérés de manière implicite par l'espace réservé à l'image dans les modèles Word et PowerPoint. Lorsqu'il est possible de définir ces paramètres de manière explicite, (0,0) signifie « Auto ».
Stretch (étirer)
L'option Stretch peut être définie comme suit :
- Don't Fit (Ne pas ajuster) : L'image sera de la même taille que dans QlikView. Les paramètres du modèle seront ignorés. L'image peut se superposer à d'autres contenus.
- Fit Inside (Ajuster la taille de l'image) (par défaut) : La hauteur et la largeur de l'image sont réduites pour respecter les paramètres du modèle. Les proportions sont conservées. L'image peut être compressée et certaines informations peuvent manquer.
- Fit Width (Ajuster en largeur) : L'image est réduite jusqu'à ce que la largeur soit la même que la largeur max. définie dans le modèle. La hauteur de l'image est ajustée pour conserver les proportions. La valeur Max Height (Hauteur max). est ignorée.
- Fit Height (Ajuster en hauteur) : L'image est réduite jusqu'à ce que la hauteur soit la même que la hauteur max. définie dans le modèle. La largeur de l'image est ajustée pour conserver les proportions. La valeur Max Width (Largeur max.) est ignorée.
- Stretch (Étirer) : Les dimensions augmentent ou diminuent jusqu'à ce que la hauteur et la largeur soient identiques à celles définies dans le modèle. Les proportions ne sont pas conservées.
Modification de la méthode d'exportation des graphiques QlikView
Le comportement d'exportation était différent si vous utilisiez :
- Qlik NPrinting Juin 2018 et une version antérieure
- QlikView 12.20 SR6 et une version antérieure
QlikView fait une capture d'écran du graphique et la redimensionne. Vous pouvez revenir à cet ancien comportement dans les nouvelles versions de Qlik NPrinting en modifiant le fichier QlikView.config.
Procédez comme suit :
- Arrêtez le service Qlik NPrinting Engine.
-
Ouvrez le fichier de configuration QlikView.config.
Le chemin d'accès par défaut est le suivant : C:\Program Files\NPrintingServer\NPrinting\Engine\QlikView.config
- Recherchez l'indicateur useAdvancedImageExport.
-
Supprimez les caractères comportant des marques de commentaire. Remplacez <useAdvancedImageExport value="true" /> par <useAdvancedImageExport value="false" />.
- Enregistrez le fichier et redémarrez le service.
- Répétez cette procédure sur tous les serveurs de moteur.
Exemple : rapport PowerPoint comportant des graphiques QlikView de différentes tailles
Cet exemple illustre les différentes options de dimensions d'image dans un modèle de rapport PowerPoint, mais il s'applique également aux rapports Excel et Word. Il utilise une connexion à l'exemple de document QlikView Sales Demo, qui est téléchargeable à partir du site Fichiers exemples (uniquement en anglais).
Ajout d'une image avec la propriété Don't Fit (Ne pas ajuster)
Procédez comme suit :
- Créez un rapport PowerPoint à l'aide du document Sales Demo, puis ouvrez l'éditeur de modèle.
-
Dans le volet gauche, cliquez sur Images avec le bouton droit de la souris, puis sélectionnez Add objects (Ajouter des objets).
-
Sélectionnez CH304 - Sales by Country.
L'objet d'origine mesure 9,16 cm de haut sur 14,93 cm de large.
Si le volet Propriétés n'est pas ouvert, cliquez sur le nœud de l'objet avec le bouton droit de la souris dans l'éditeur de modèle, puis sélectionnez Propriétés.
- Cliquez sur la cellule Stretch Value, puis sélectionnez Don't Fit dans la liste déroulante.
- Faites glisser CH304 - Sales by Country et déposez-le dans le modèle.
- Sélectionnez l'image CH304 - Sales by Country.
- Sur le ruban de PowerPoint, accédez aux Outils image, puis au groupe Format.
- Développez l'outil Taille en cliquant sur l'icône située dans le coin inférieur droit du groupe Taille.
- Désactivez la case à cocher Conserver les proportions.
- Remplacez la valeur du paramètre Height (Hauteur) par 8,75 cm et celle du paramètre Width (Largeur) par 20 cm.
Ajout d'une image avec la propriété Fit Inside (Ajuster la taille de l'image)
Procédez comme suit :
- Sur le ruban de PowerPoint, cliquez sur l'onglet Accueil.
- Cliquez sur l'icône Nouvelle diapositive.
- Dans le volet gauche, cliquez sur Images avec le bouton droit de la souris, puis sélectionnez Add objects (Ajouter des objets).
- Ajoutez à nouveau CH304 - Sales by Country au modèle.
- Cette image est automatiquement nommée CH304_1 - Sales by Country.
- Dans le panneau Propriétés, définissez la propriété Stretch sur Fit Inside.
- Faites glisser CH304_1 - Sales by Country et déposez-le dans le modèle.
- Sélectionnez l'image CH304_1 - Sales by Country.
- Sur le ruban de PowerPoint, accédez aux Outils image, puis au groupe Format.
- Développez l'outil Taille, puis désactivez la case à cocher Proportionnelle.
- Remplacez la valeur du paramètre Height (Hauteur) par 8,75 cm et celle du paramètre Width (Largeur) par 20 cm.
Ajout d'une image avec la propriété Fit Width (Ajuster en largeur)
Procédez comme suit :
- Sur le ruban de PowerPoint, cliquez sur l'onglet Accueil.
- Cliquez sur l'icône Nouvelle diapositive.
- Dans le volet gauche, cliquez sur Images avec le bouton droit de la souris, puis sélectionnez Add objects (Ajouter des objets).
-
Ajoutez à nouveau CH304 - Sales by Country au modèle.
Cette image est automatiquement nommée CH304_2 - Sales by Country.
- Dans le panneau Propriétés, définissez la propriété Stretch sur Fit Width.
- Faites glisser CH304_2 - Sales by Country et déposez-le dans le modèle.
- Sélectionnez l'image CH304_2 - Sales by Country.
- Sur le ruban de PowerPoint, accédez aux Outils image, puis au groupe Format.
- Développez l'outil Taille, puis désactivez la case à cocher Proportionnelle.
- Remplacez les valeurs des champs Height (Hauteur) et Width (Largeur) par 12,7 cm.
- Cliquez sur Fermer dans le coin inférieur droit de la boîte de dialogue.
Ajout d'une image avec la propriété Fit Height (Ajuster en hauteur)
Procédez comme suit :
- Sur le ruban de PowerPoint, cliquez sur l'onglet Accueil.
- Cliquez sur l'icône Nouvelle diapositive.
- Dans le volet gauche, cliquez sur Images avec le bouton droit de la souris, puis sélectionnez Add objects (Ajouter des objets).
-
Ajoutez à nouveau CH304 - Sales by Country au modèle.
Cette image est automatiquement nommée CH304_3 - Sales by Country.
- Dans le panneau Propriétés, définissez la propriété Stretch sur Fit Height (Ajuster en hauteur).
- Faites glisser CH304_3 - Sales by Country et déposez-le dans le modèle.
- Sélectionnez l'image CH304_3 - Sales by Country.
- Sélectionnez Format sous Outils Image.
- Développez l'outil Taille, puis désactivez la case à cocher Proportionnelle.
- Remplacez les valeurs des champs Height (Hauteur) et Width (Largeur) par 12,7 cm.
Ajout d'une image et ajustement manuel
Procédez comme suit :
- Sur le ruban de PowerPoint, cliquez sur l'onglet Accueil.
- Cliquez sur l'icône Nouvelle diapositive.
- Dans le volet gauche, cliquez sur Images avec le bouton droit de la souris, puis sélectionnez Add objects (Ajouter des objets).
-
Ajoutez à nouveau CH304 - Sales by Country au modèle.
Cette image est automatiquement nommée CH304_4 - Sales by Country.
- Dans le panneau Propriétés, définissez la propriété Stretch sur Fit Inside (Ajuster la taille de l'image).
- Faites glisser CH304_4 - Sales by Country et déposez-le dans le modèle.
- Sélectionnez l'image CH304_4 - Sales by Country.
- Ajustez la taille de l'image de manière que celle-ci occupe la diapositive en faisant glisser la poignée d'un coin, puis en repositionnant l'image jusqu'à obtention du résultat escompté.
Aperçu du rapport
Vous pouvez maintenant voir comment les cinq options de dimensionnement affichent votre image différemment.
Procédez comme suit :
- Cliquez sur Aperçu. Vous allez voir ce qui suit :
- Slide 1 - Don't fit
L'image a les mêmes dimensions que dans le document QlikView (9,16 cm x 14,93 cm). Qlik NPrinting n'a pas tenu compte des paramètres de hauteur et de largeur.
- Slide 2 - Fit Inside
L'image a la hauteur spécifiée dans le paramètre de hauteur (8,75 cm) et la largeur a été ajustée en conséquence à 14,26 cm.
- Slide 3 - Fit Width (Ajuste la largeur)
La largeur de l'image a été réduite selon la largeur spécifiée de 12,7 cm, et la hauteur a été ajustée en conséquence à 7,79 cm.
- Slide 4 - Fit Height
La hauteur et la largeur de l'image peuvent être inférieures ou égales aux dimensions de l'image d'origine. Même si la hauteur a été définie sur 12,7 cm, la hauteur de 9,16 cm et la largeur de 14,93 cm sont conservées.
- Slide 5 - Fit Inside avec redimensionnement manuel
L'image a les mêmes dimensions que celle d'origine (9,16 cm x 14,93 cm). Elle est positionnée dans le coin supérieur gauche.
Modification de la taille d'image des graphiques Qlik Sense
Par défaut, les graphiques Qlik Sense exportés dans Qlik NPrinting ont exactement le même aspect que dans l'application Qlik Sense connectée. Par exemple, vous pouvez afficher un histogramme qui comporte douze mois de données à l'aide de barres de défilement. Vous rechargez les métadonnées de connexion lorsque le graphique affiche les données de février à juin. Si vous ajoutez ce graphique en tant qu'image dans Qlik NPrinting Designer, l'image n'affiche que les données de février à juin, comme un instantané.
Paramètres relatifs aux données affichées
Sous le volet Propriétés, vous pouvez utiliser Data Displayed Width (px) [Largeur des données affichées (px)] et Data Displayed Height (px) [Hauteur des données affichées (px)] pour ajuster la quantité de données du graphique à afficher dans l'image. Ces deux paramètres déterminent la quantité de données que Qlik NPrinting doit capturer lorsqu'il exporte un graphique à partir de Qlik Sense, quelle que soit la taille finale du graphique dans le rapport. En reprenant le même exemple, supposons que vous souhaitiez afficher les données de l'histogramme couvrant les mois de janvier à décembre. Pour ce faire, vous devez ajuster le paramètre Data Displayed (Données affichées). Vous pourriez également choisir de n'afficher que les données du mois de janvier. Ces paramètres définissent la taille « d'origine » du graphique : la taille de l'instantané du graphique que nous souhaitons exporter.
Si vous avez édité l'application Qlik Sense, vous devez régénérer le cache de connexion afin de mettre à jour les paramètres Data Displayed (Données affichées).
La taille par défaut indiquée sous Data Displayed (Données affichées) est (0,0), ce qui correspond à « Auto ». Les deux paramètres doivent avoir une valeur supérieure à 0, sans quoi ils seront ignorés.
Taille et largeur max.
Les paramètres Max Width (Largeur max.) et Max Height (Hauteur max.) définissent la taille de l'image de sortie en pixels. Ils peuvent être définis de manière explicite dans des modèles Excel. Ils peuvent être récupérés de manière implicite par l'espace réservé à l'image dans les modèles Word et PowerPoint.
Lorsqu'il est possible de définir ces paramètres de manière explicite, (0,0) signifie « Auto », ce qui correspond aux données capturées par l'instantané. Autrement dit, les paramètres Data Displayed (Données affichées) sont également considérés comme les valeurs de taille de l'image résultante.
Stretch (étirer)
Vous pouvez utiliser l'option Stretch, qui peut être définie comme suit :
- Don't Fit (Ne pas ajuster) : les mesures Max Width (Largeur max.) et Max Height (Hauteur max.) sont ignorées. La taille définie sous Data Displayed (Données affichées), qu'elle soit personnalisée ou choisie de façon automatique, correspond à la taille de sortie finale.
- Fit Inside (Ajuster la taille de l'image) : les proportions du graphique sont définies par les valeurs indiquées sous Data Displayed (Données affichées). L'image s'adapte à la fois à la valeur Max Width (Largeur max.) et à la valeur Max Height (Hauteur max.). L'image n'est pas remplie à l'aide d'une zone transparente ou vide pour atteindre les dimensions définies sous Max Width (Largeur max.) et Max Height (Hauteur max.).
- Fit Width (Ajuster en largeur) : les proportions du graphique sont définies par les valeurs indiquées sous Data Displayed (Données affichées). L'image s'adapte à la mesure définie sous Max Width (Largeur max.). L'image n'est pas tronquée pour atteindre les dimensions définies sous Max Width (Largeur max.) et Max Height (Hauteur max.).
- Fit Height (Ajuster en hauteur) : les proportions du graphique sont définies par les valeurs indiquées sous Data Displayed (Données affichées). L'image s'adapte à la mesure définie sous Max Height (Hauteur max.). L'image n'est pas tronquée pour atteindre les dimensions définies sous Max Width (Largeur max.) et Max Height (Hauteur max.).
- Stretch (Étirer) : les proportions définies par les valeurs Data Displayed (Données affichées) ne sont pas conservées. Au lieu de cela, Qlik NPrinting tente d'afficher la même quantité de données (voire davantage) tout en occupant la totalité de la zone définie par les paramètres Max Width (Largeur max.) et Max Height (Hauteur max.). L'image n'est ni déformée ni remplie par une zone vide.
Exemple : rapport Excel comportant des graphiques Qlik Sense de différentes tailles
Ces exemples ont été créés à l'aide du même graphique Qlik Sense. Ils ont tous été placés dans un rapport Excel, avec différentes valeurs Data Displayed (Données affichées), Max Width (Largeur max.), Max Height (Hauteur max.) et Stretch (Étirer).
L'exemple comprend trois images de graphique, qui sont de gauche à droite :
- Data Displayed (Données affichées) : Auto, Output (Sortie) : Auto
- Data Displayed (Données affichées) : 800 x 400 pixels, Output (Sortie) : Auto
- Data Displayed (Données affichées) : 1 920 x 1 080 pixels, Output (Sortie) : 500 x 500 pixels, Stretch (Étirer)
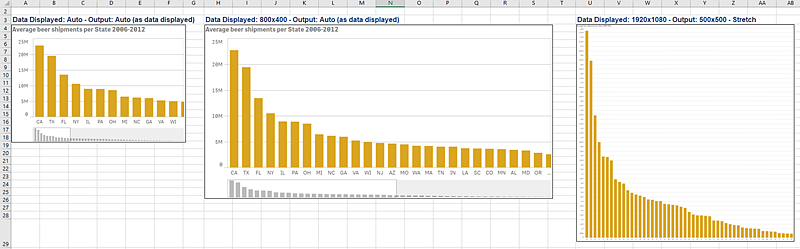
Le deuxième exemple comprend deux images de graphique, qui sont de gauche à droite :
Data Displayed (Données affichées) : 1 920 x 1 080 pixels, Output (Sortie) : 1 000 x 1 000 pixels, Stretch (Étirer)
Data Displayed (Données affichées) : 400 x 800 pixels, Output (Sortie) : Auto
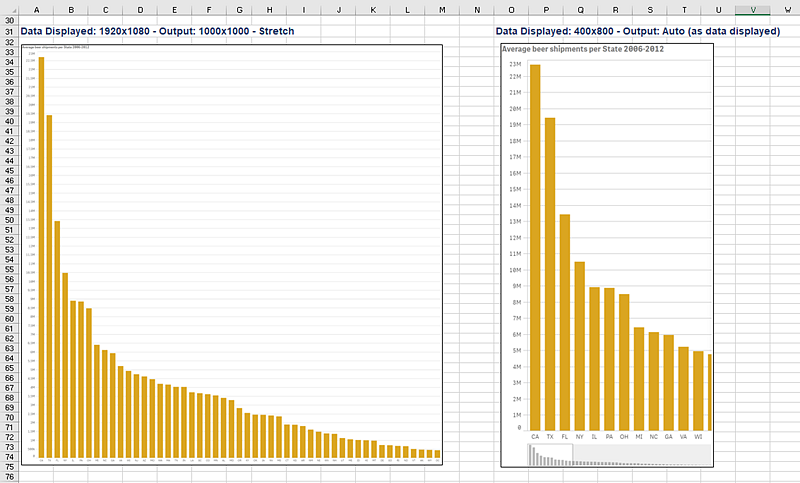
Modification de la taille des images dans les rapports PixelPerfect
Les rapports PixelPerfect proposent différentes options d'étirement d'image sous Stretch :
- Normal (Standard) : l'image est affichée selon ses dimensions d'origine.
- StretchImage (Étirer l'image) : l'image est étirée de manière à occuper la largeur et la hauteur du contrôle.
- AutoSize (Taille automatique) : les dimensions du contrôle sont ajustées automatiquement à la taille de l'image.
- ZoomImage (Zoom sur l'image) : l'image est redimensionnée de manière proportionnelle, de façon à s'adapter au contrôle.
- Squeeze (Comprimer) : si les dimensions du contrôle sont plus grandes que celles de l'image, celle-ci est centrée et affichée en taille réelle. Sinon, l'image est redimensionnée pour s'adapter aux dimensions du contrôle.
- Tile (Mosaïque) : l'image d'origine est répliquée sur le contrôle de l'image en partant du coin supérieur gauche. L'image répliquée est tronquée si elle ne tient pas sur le contrôle qui la contient.
