Liniendiagramm
Das Liniendiagramm dient dazu, Trends im Laufe der Zeit darzustellen. Die Dimension wird immer auf der x-Achse und die Kennzahlen werden immer auf der y-Achse dargestellt.
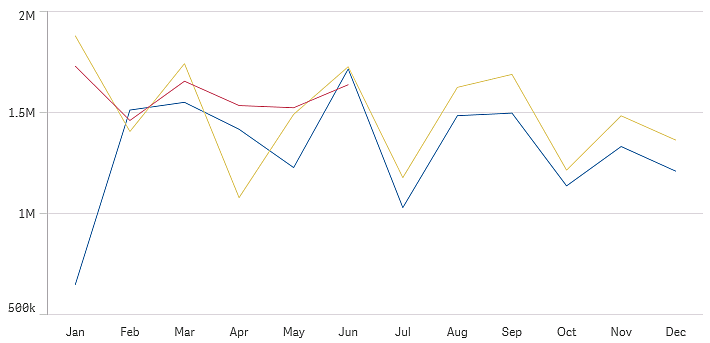
Ein Datensatz muss mindestens zwei Datenpunkte enthalten, um eine Linie zu zeichnen. Ein Datensatz mit nur einem einzigen Wert wird als Punkt dargestellt.
Bei einem Datensatz, bei dem für einen bestimmten Monat Daten fehlen, haben Sie die folgenden Optionen, um die fehlenden Werte anzuzeigen:
- Als Lücken
- Als Verbindungen
- Als Nullen
Wenn ein Monat in der Datenquelle überhaupt nicht vorkommt, ist er auch von der Präsentation ausgeschlossen.
Verwendung
Das Liniendiagramm eignet sich hauptsächlich zur Visualisierung von Trends und Entwicklungen im Laufe der Zeit bei gleichmäßig unterteilten Dimensionswerten wie Monaten, Quartalen oder Steuerjahren.
Vorteile
Liniendiagramme sind leicht verständlich und lassen Sie Trends unmittelbar erfassen.
Nachteile
Bei der Darstellung von mehr als einigen wenigen Linien in einem Liniendiagramm wirkt dieses schnell überladen, sodass eine Interpretation schwierig ist. Vermeiden Sie aus diesem Grund eine Verwendung von mehr als zwei oder drei Kennzahlen.
Erstellen eines Liniendiagramms
Sie können auf dem Arbeitsblatt, das Sie bearbeiten, ein Liniendiagramm erstellen.
Gehen Sie folgendermaßen vor:
- Ziehen Sie aus dem Extras-Fenster ein leeres Liniendiagramm auf das Arbeitsblatt.
- Klicken Sie auf Dimension hinzufügen und wählen Sie eine Dimension oder ein Feld aus.
- Klicken Sie auf Hinzufügen und wählen Sie eine Kennzahl aus oder erstellen Sie eine Kennzahl aus einem Feld.
In einem Liniendiagramm benötigen Sie mindestens eine Dimension und eine Kennzahl.
In einem Liniendiagramm lassen sich zwei Dimensionen und eine Kennzahl oder eine Dimension und bis zu 15 Kennzahlen darstellen.
| Dimensionen | Kennzahlen | Ergebnis |
|---|---|---|
| 1 Dimension | 1 Kennzahl | Einfaches Liniendiagramm mit einer einzelnen Zeile |
| 2 Dimensionen | 1 Kennzahl | Liniendiagramm mit der ersten Dimension auf der X-Achse und einer Zeile für jeden Wert der zweiten Dimension |
| 1 Dimension | Bis zu 15 Kennzahlen | Liniendiagramm mit einer Zeile für jede Kennzahl |
Wenn Sie das Liniendiagramm erstellt haben, können Sie seine Darstellung und andere Einstellungen über das Eigenschaftenfenster ändern. Weitere Informationen zum Design finden Sie unter Formatieren des Liniendiagramms. Weitere Informationen zum Anpassen anderer Aspekte der Diagrammdarstellung finden Sie unter Ändern der Darstellung einer Visualisierung.
Formatieren des Liniendiagramms
Im Eigenschaftsfenster sind mehrere Designoptionen verfügbar. Klicken Sie auf Designs unter Darstellung > Präsentation, um das Design des Texts, des Hintergrunds, der Datenpunktgröße und der Linien auf Diagrammebene (für das gesamte Diagramm) festzulegen. Das Designfenster enthält mehrere Abschnitte auf den Registerkarten Allgemein und Diagramm. Sie können Ihre Designs zurücksetzen, indem Sie auf
neben den einzelnen Abschnitten klicken. Durch Klicken auf
Alle zurücksetzen werden Designs sowohl in Allgemein als auch in Diagramm zurückgesetzt. Alle Anpassungen, die Sie hier anwenden, überschreiben das in der App-Formatvorlage festgelegte Design.
Sie können die Liniendesignoptionen auch einzeln für jede Kennzahl im Diagramm festlegen. Diese Optionen sind für jede Kennzahl im Abschnitt Daten des Eigenschaftsfensters verfügbar. Wenn Sie das Design einer einzelnen Kennzahl festlegen, überschreiben die gewählten Einstellungen sowohl die Einstellungen auf Diagrammebene als auch die App-Formatvorlage nur für die betreffende Kennzahl.
Anpassen des Texts
Sie können den Text für Titel, Untertitel und Fußnoten unter Darstellung > Allgemein festlegen. Um diese Elemente auszublenden, deaktivieren Sie Titel anzeigen
Die Sichtbarkeit der verschiedenen Bezeichnungen des Diagramms hängt von den diagrammspezifischen Einstellungen und den Anzeigeoptionen der Bezeichnungen ab. Diese können im Eigenschaftsfenster konfiguriert werden.
Sie können das Design des im Diagramm angezeigten Texts ändern.
Gehen Sie folgendermaßen vor:
-
Erweitern Sie im Eigenschaftsfenster den Abschnitt Darstellung.
-
Klicken Sie unter Darstellung > Präsentation auf
Design.
-
Legen Sie auf der Registerkarte Allgemein die Schriftart, den Hervorhebungsstil, die Schriftgröße und die Farbe der folgenden Textelemente fest:
-
Titel
-
Untertitel
-
Fußnote
-
-
Legen Sie auf der Registerkarte Diagramm die Schriftart, die Schriftgröße und die Farbe der folgenden Textelemente fest:
-
Achsentitel: Legen Sie das Design der Titel auf den Achsen fest.
-
Achsenbeschriftung: Legen Sie das Design der Beschriftungen auf den Achsen fest.
-
Wertebezeichnung: Legen Sie das Design für die Kennzahlenwerte fest, die als Linien konfiguriert sind.
-
Legendentitel: Legen Sie das Design des Legendentitels fest.
-
Legendenbezeichnungen: Legen Sie das Design der Bezeichnungen für die einzelnen Legendenelemente fest.
-
Anpassen des Hintergrunds
Sie können den Hintergrund des Diagramms anpassen. Der Hintergrund kann nach Farbe oder als Bild festgelegt werden.
Gehen Sie folgendermaßen vor:
-
Erweitern Sie im Eigenschaftsfenster den Abschnitt Darstellung.
-
Klicken Sie unter Darstellung > Präsentation auf
Design.
-
Wählen Sie im Fenster „Design“ auf der Registerkarte Allgemein eine Hintergrundfarbe (einzelne Farbe oder Formel) aus oder legen Sie ein Bild aus der Medienbibliothek als Hintergrund fest.
Wenn Sie ein Hintergrundbild verwenden, können Sie die Bildgröße und -position anpassen.
Anpassen der Datenpunkte auf Diagrammebene
Sie können die Größe der Datenpunkte festlegen. Die hier definierten Einstellungen gelten für alle Kennzahlen im Diagramm.
Gehen Sie folgendermaßen vor:
-
Erweitern Sie im Eigenschaftsfenster den Abschnitt Darstellung.
-
Klicken Sie unter Darstellung > Präsentation auf
Design.
-
Ziehen Sie im Designfenster auf der Registerkarte Diagramm unter Datenpunktgröße den Schieberegler, um die Größe der Datenpunkte im Diagramm zu ändern.
Anpassen der Kennzahlenlinien auf Diagrammebene
Sie können die Darstellung der Linien im Diagramm anpassen. Die hier definierten Einstellungen gelten für alle Kennzahlen im Diagramm.
Gehen Sie folgendermaßen vor:
-
Erweitern Sie im Eigenschaftsfenster den Abschnitt Darstellung.
-
Klicken Sie unter Darstellung > Präsentation auf
Design.
-
Wechseln Sie im Designfenster zur Registerkarte Diagramm.
-
Passen Sie im Abschnitt Linienoptionen die Linienstärke, den Linientyp (durchgehend oder gestrichelt) und die Linienkurve (linear oder monoton) an.
Festlegen der individuellen Designs jeder Kennzahl
Das Design jeder Kennzahlenlinie im Diagramm kann mit separaten Einstellungen festgelegt werden. Für jede Kennzahl können Sie die Datenpunktgröße, die Linienstärke, den Linientyp und die Linienkurve anpassen.
Gehen Sie folgendermaßen vor:
-
Erweitern Sie im Eigenschaftsfenster den Abschnitt Daten.
-
Klicken Sie auf die Kennzahl, die Sie anpassen möchten.
-
Klicken Sie unter Designs auf Hinzufügen.
-
Passen Sie die Datenpunktgröße, die Linienstärke, den Linientyp (durchgehend oder gestrichelt) und die Linienkurve (linear oder monoton) an.
Wiederholen Sie diese Schritte für jede einzelne Kennzahl, die Sie anpassen müssen, separat von der App-Formatvorlage oder den Designeinstellungen auf Diagrammebene.
Ein- und Ausblenden von Dimensionen und Kennzahlen abhängig von einer Bedingung
Sie können eine Dimension oder Kennzahl ein- oder ausblenden, je nachdem, ob eine Bedingung wahr oder falsch ist. Dies wird als Anzeigebedingung bezeichnet und wird als Formel eingegeben. Die Dimension oder Kennzahl wird nur angezeigt, wenn die Formel in diesem Feld als wahr bewertet wird. Wenn dieses Feld leer ist, wird die Dimension oder Kennzahl immer angezeigt. Erweitern Sie die Dimension oder Kennzahl im Abschnitt Daten des Eigenschaftsfensters und geben Sie eine Formel unter Dimension anzeigen, wenn oder Kennzahl anzeigen, wenn ein.
Angenommen, Sie haben einen Datensatz, der u. a. die Felder Sales, Quarter, Year und Order Number enthält. Sie können Ihr Diagramm so konfigurieren, dass Umsätze zusammen mit einer zeitbasierten Dimension für jährliche Aggregierungen angezeigt werden. Sie können eine zweite Dimension für vierteljährliche Aggregierungen hinzufügen, aber die Daten nur nach dieser Dimension organisieren, wenn die Gesamtzahl der von Ihrem Unternehmen erhaltenen Bestellungen das Ziel von 100.000 erreicht hat.
Gehen Sie folgendermaßen vor:
-
Aktivieren Sie im Bearbeitungsmodus die erweiterten Optionen.
-
Ziehen Sie aus dem Extras-Fenster ein Liniendiagramm auf das Arbeitsblatt.
-
Fügen Sie Quarter als Dimension hinzu.
-
Fügen Sie über das Eigenschaftsfenster Year als zweite Dimension hinzu.
Jedes unterschiedliche Jahr im Datenmodell wird zu einer eigenen Linie im Diagramm.
-
Fügen Sie Sum(Sales) als Kennzahl hinzu.
-
Erweitern Sie im Eigenschaftsfenster die Dimension Manager. Fügen Sie unter Dimension anzeigen, wenn die folgende Formel hinzu:
Count([Order Number])>100000
Wenn Ihre Daten 50.000 Bestellungsdatensätze enthalten, organisiert das Diagramm die Umsätze nicht nach Quartal, da diese Formel als falsch ausgewertet wird. Wenn die Daten 100.000 oder mehr Bestellungsdatensätze enthalten, werden die Umsätze sowohl nach Year als auch nach Quarter organisiert.
Anzeigebeschränkungen
Anzeigen einer großen Anzahl von Dimensionswerten
Wenn die Anzahl der Dimensionswerte die Breite der Visualisierung übersteigt, wird ein Mini-Diagramm mit einer Scroll-Leiste angezeigt. Sie können mithilfe der Scroll-Leiste im Mini-Diagramm blättern oder, abhängig von Ihrem Gerät, mithilfe des Scroll-Rads oder durch Wischen mit zwei Fingern. Werden sehr viele Werte verwendet, zeigt das Mini-Diagramm nicht mehr alle Werte an. Stattdessen zeigt eine zusammengefasste Version des Mini-Diagramms (Elemente werden grau angezeigt) eine Übersicht über die Werte an, wobei die sehr niedrigen und sehr hohen Werte noch sichtbar sind. Beachten Sie, dass für Liniendiagramme mit zwei Dimensionen das Mini-Diagramm nur im gestapelten Bereichsmodus verfügbar ist.
Liniendiagramm mit einem Mini-Diagramm, da die Dimensionswerte die Breite der Visualisierung überschreiten.
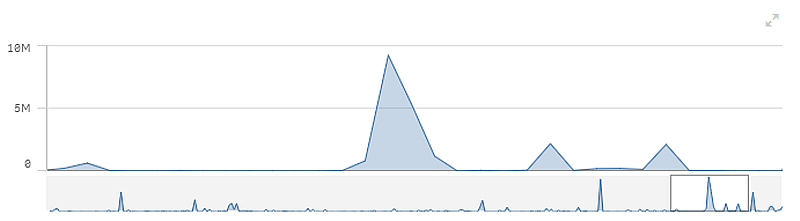
Anzeigen von Werten außerhalb des Bereichs
Im Eigenschaftsfenster unter Darstellung können Sie einen Grenzwert für den Kennzahl-Achsenbereich festlegen. Ohne Grenzwert wird der Bereich automatisch so eingestellt, dass der höchste positive und der niedrigste negative Wert eingeschlossen sind. Wenn Sie einen Grenzwert festlegen, könnte es jedoch sein, dass Werte vorhanden sind, die diesen Grenzwert übersteigen. Wenn ein Datenpunktwert aufgrund der Bereichsgrenzwerte nicht angezeigt werden kann, zeigt ein Pfeil die Richtung des Werts an.
Wenn eine Positionslinie außerhalb des Bereichs liegt, wird ein Pfeil zusammen mit der Zahl der Positionslinien, die außerhalb des Bereichs liegen, angezeigt.
Anzeigen von großen Datenmengen in einem Liniendiagramm
Wenn das Diagramm eine fortlaufende Skala verwendet, können Sie die Höchstzahl der sichtbaren Punkte und Linien festlegen. Gehen Sie im Eigenschaftsfenster zu Präsentation. Passen Sie dann Folgendes an:
-
Max. sichtbare Punkte: Legen Sie die maximale Anzahl der Punkte fest, die angezeigt werden. Standard ist 2.000. Das Maximum ist 50.000. Wenn Sie einen Wert unter 1.000 festlegen, verhält sich das Liniendiagramm so, als ob der Höchstwert 1.000 sichtbare Punkte wären. Die tatsächliche Höchstzahl der Datenpunkte im Diagramm hängt von der Verteilung der Daten ab und kann niedriger als der in dieser Einstellung konfigurierte Wert liegen. Wenn mehr Datenpunkte als der von Ihnen konfigurierte Wert vorhanden sind, werden die Datenpunkte weder angezeigt noch in Auswahlen im Diagramm aufgenommen.
- Max. sichtbare Zeilen: Legen Sie die maximale Anzahl der Linien fest, die angezeigt werden. Standard ist 12. Das Maximum ist 1.000.
Wenn mehr Datenpunkte als die in Max. sichtbare Punkte festgelegt vorhanden sind, werden keine Punkte, sondern nur Linien angezeigt. Wenn mehr als 5.000 sichtbare Punkte vorhanden sind, werden keine Beschriftungen angezeigt. Wenn Sie eine große Anzahl Linien haben, werden nicht alle Linien angezeigt, oder die Linien können sich überschneiden.
Wenn Sie eine große Anzahl Punkte oder Linien haben, kann es beim Zoomen oder Schwenken länger dauern, bis Ihr Diagramm gerendert wird. Sie können keine Auswahlen vornehmen, während das Liniendiagramm gerendert wird.
Ein Liniendiagramm mit einem großen Datensatz. Dieses Diagramm ist für das Anzeigen von 50 Zeilen und 20.000 Datenpunkten eingerichtet.
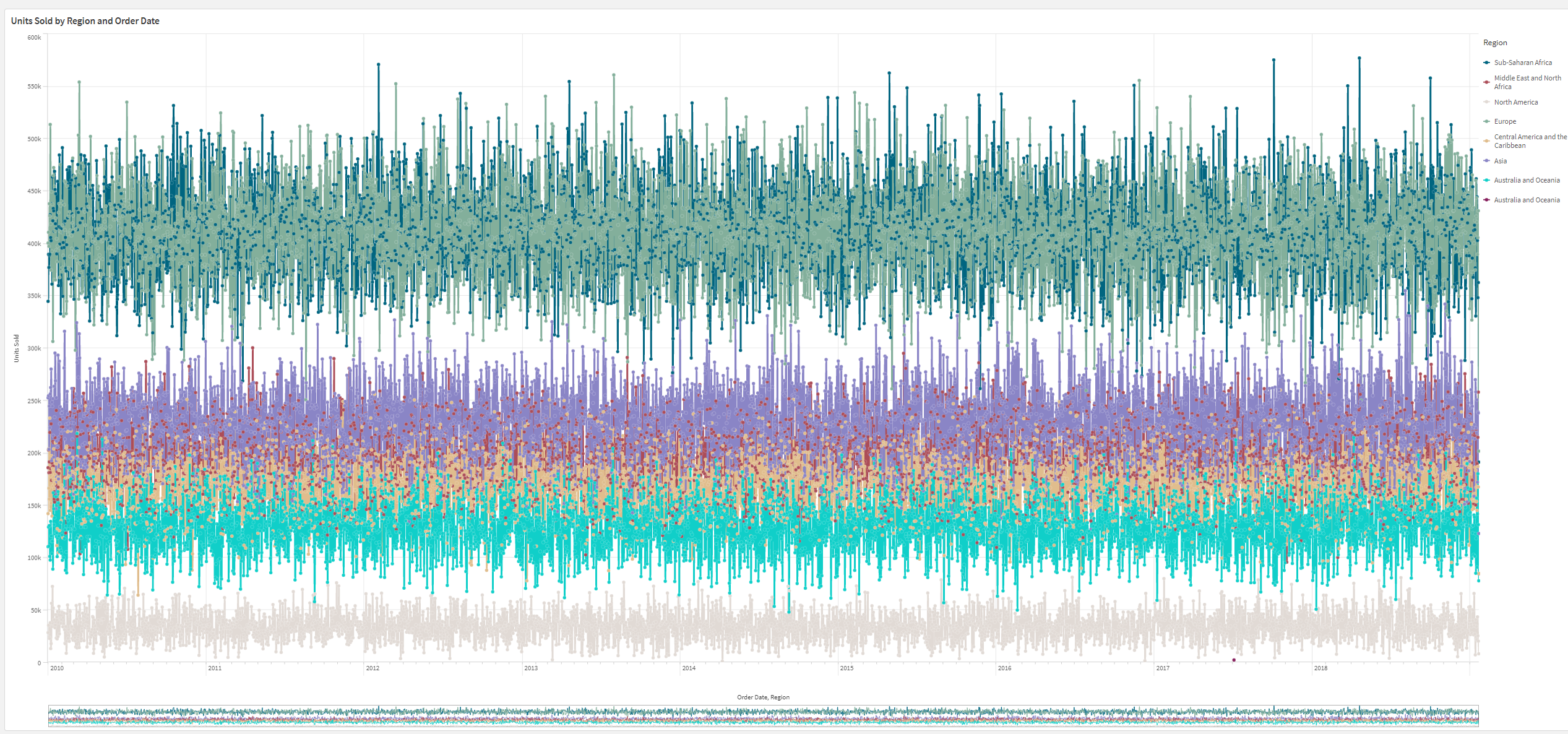
Um die Anzeige von beschränkten Datensätzen zu vermeiden, können Sie eine Auswahl vornehmen oder die Dimensionsbeschränkungen im Eigenschaftenfenster verwenden.

