Punktdiagramm
Das Punktdiagramm stellt Wertepaare aus zwei oder drei Kennzahlen dar.
Dies ist hilfreich, wenn jedem Dimensionswert zwei Formelwerte zugeordnet werden sollen, z. B. Sales und Quantity pro Customer. Im folgenden Punktdiagramm wird eine dritte Kennzahl (Cost) verwendet, welche die Punktgröße festlegt.
Punktdiagramm mit der Beziehung zwischen Umsatz und Menge pro Kunde
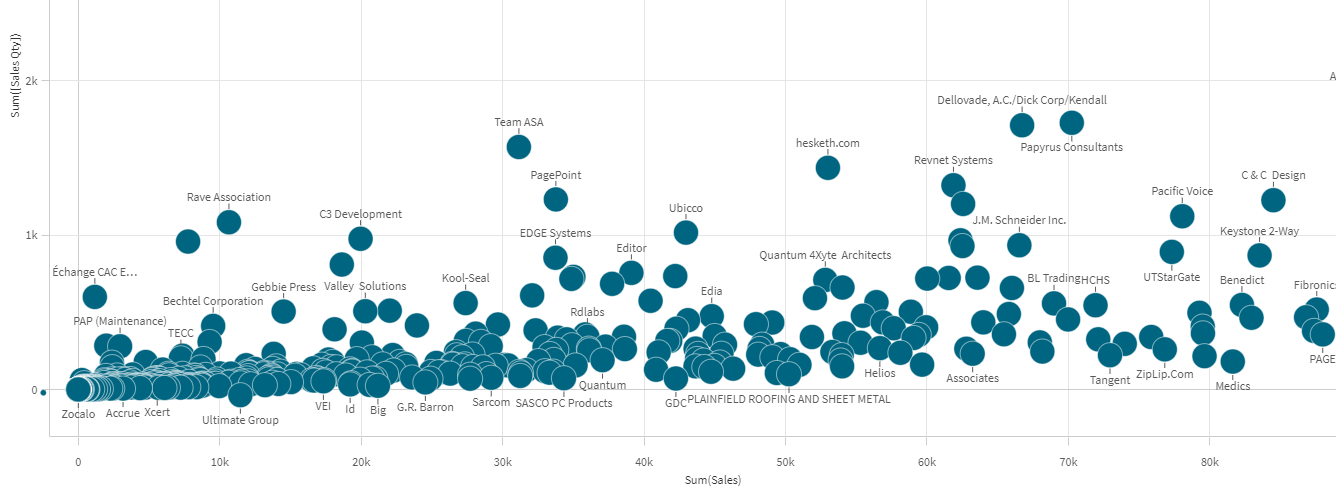
Das Punktdiagramm stellt Werte verschiedener Kennzahlen über eine Dimension als Ansammlung von Punkten dar. In den meisten Diagrammen finden Sie Ihre Dimension auf einer der Achsen. Beim Punktdiagramm wird die Dimension jedoch durch die Punkte im Diagramm dargestellt und die Kennzahlen sind auf den beiden Achsen zu finden. Wird optional eine dritte Kennzahl verwendet, wird ihr Wert als Punktgröße dargestellt. Beim Analysieren großer Datensätze und Anzeigen komprimierter Daten wird die Dichte der Datenpunkte durch die Farbe widergespiegelt.
Verwendung
Über das Punktdiagramm lassen sich potenzielle Beziehungen zwischen Werten ermitteln und Ausreißer in Datensätzen finden. Das Punktdiagramm ist hilfreich, wenn Sie Daten darstellen möchten, bei denen jeder Dimensionswert über mindestens zwei Kennzahlen verfügt, z. B. die durchschnittliche Lebenserwartung und das durchschnittliche Bruttoinlandsprodukt pro Kopf in verschiedenen Ländern.
Vorteile
Das Punktdiagramm ist ideal, um die Korrelation zwischen zwei oder mehr Kennzahlen gleichzeitig darzustellen. Die dritte Kennzahl bietet eine effiziente Möglichkeit, zwischen Werten zu differenzieren und eine Identifizierung z. B. großer Länder, großer Kunden, großer Mengen usw. zu vereinfachen.
Nachteile
Das Punktdiagramm kann für unerfahrene Anwender schwierig zu verstehen sein, da sich beide Achsen auf Kennzahlwerte beziehen und die dritte, optionale, Kennzahl die Interpretation komplexer macht. Stellen Sie sicher, dass unerfahrene Nutzer das Punktdiagramm korrekt interpretieren können. Durch beschreibende Bezeichnungen lässt sich die Visualisierung besser interpretieren.
Werte können übereinander liegen und sind dann erst sichtbar, wenn man näher heranzoomt.
Erstellen eines Punktdiagramms
Sie können auf dem Arbeitsblatt, das Sie bearbeiten, ein Punktdiagramm erstellen.
In einem Punktdiagramm benötigen Sie eine Dimension und mindestens zwei Kennzahlen. Sie können maximal eine Dimension und drei Kennzahlen haben, wobei die dritte Kennzahl durch die Punktgröße visualisiert wird.
Gehen Sie folgendermaßen vor:
- Ziehen Sie aus dem Extras-Fenster ein leeres Punktdiagramm auf das Arbeitsblatt.
- Klicken Sie auf Dimension hinzufügen und wählen Sie eine Dimension oder ein Feld aus.
- Klicken Sie auf Hinzufügen und wählen Sie eine Kennzahl aus oder erstellen Sie eine Kennzahl aus einem Feld.
- Klicken Sie auf Hinzufügen und wählen Sie eine Kennzahl aus oder erstellen Sie eine Kennzahl aus einem Feld.
-
Optional, wenn die Punktgröße entsprechend einer dritten Kennzahl festgelegt werden soll:
Klicken Sie auf Hinzufügen und wählen Sie eine Kennzahl aus oder erstellen Sie eine Kennzahl aus einem Feld.
Nachdem Sie das Punktdiagramm erstellt haben, können Sie seine Darstellung und andere Einstellungen über das Eigenschaftsfenster ändern. Weitere Informationen zum Design finden Sie unter Formatieren des Punktdiagramms. Weitere Informationen zum Anpassen anderer Aspekte der Diagrammdarstellung finden Sie unter Ändern der Darstellung einer Visualisierung.
Formatieren des Punktdiagramms
Unter Darstellung im Eigenschaftsfenster sind mehrere Designoptionen verfügbar.
Klicken Sie auf Design unter Darstellung > Präsentation, um das Design des Diagramms weiter anzupassen. Das Designfenster enthält mehrere Abschnitte auf den Registerkarten Allgemein und Diagramm. Sie können Ihre Designs zurücksetzen, indem Sie auf
neben den einzelnen Abschnitten klicken. Durch Klicken auf
Alle zurücksetzen werden Designs sowohl in Allgemein als auch in Diagramm zurückgesetzt.
Anpassen des Texts
Sie können den Text für Titel, Untertitel und Fußnoten unter Darstellung > Allgemein festlegen. Um diese Elemente auszublenden, deaktivieren Sie Titel anzeigen
Die Sichtbarkeit der verschiedenen Bezeichnungen des Diagramms hängt von den diagrammspezifischen Einstellungen und den Anzeigeoptionen der Bezeichnungen ab. Diese können im Eigenschaftsfenster konfiguriert werden.
Sie können das Design des im Diagramm angezeigten Texts ändern.
Gehen Sie folgendermaßen vor:
-
Erweitern Sie im Eigenschaftsfenster den Abschnitt Darstellung.
-
Klicken Sie unter Darstellung > Präsentation auf
Design.
-
Legen Sie auf der Registerkarte Allgemein die Schriftart, den Hervorhebungsstil, die Schriftgröße und die Farbe der folgenden Textelemente fest:
-
Titel
-
Untertitel
-
Fußnote
-
-
Legen Sie auf der Registerkarte Diagramm die Schriftart, die Schriftgröße und die Farbe der folgenden Textelemente fest:
-
Achsentitel: Legen Sie das Design der Titel auf den Achsen fest.
-
Achsenbeschriftung: Legen Sie das Design der Beschriftungen auf den Achsen fest.
-
Wertebezeichnung: Legen Sie das Design der Bezeichnungen für die Blasen fest, die die einzelnen Dimensionwerte darstellen.
-
Legendentitel: Legen Sie das Design des Legendentitels fest.
-
Legendenbezeichnungen: Legen Sie das Design der Bezeichnungen für die einzelnen Legendenelemente fest.
-
Anpassen des Hintergrunds
Sie können den Hintergrund des Diagramms anpassen. Der Hintergrund kann nach Farbe oder als Bild festgelegt werden.
Gehen Sie folgendermaßen vor:
-
Erweitern Sie im Eigenschaftsfenster den Abschnitt Darstellung.
-
Klicken Sie unter Darstellung > Präsentation auf
Design.
-
Wählen Sie im Fenster „Design“ auf der Registerkarte Allgemein eine Hintergrundfarbe (einzelne Farbe oder Formel) aus oder legen Sie ein Bild aus der Medienbibliothek als Hintergrund fest.
Wenn Sie ein Hintergrundbild verwenden, können Sie die Bildgröße und -position anpassen.
Anzeigebeschränkungen
Große Datensätze in Punktdiagrammen
Sie können die maximale Anzahl angezeigter Blasen in einem Punktdiagramm festlegen, wenn Sie den erweiterten Bearbeitungsmodus verwenden. Gehen Sie zu Präsentation > Max. sichtbare Blasen. Standard ist 2,500. Das Maximum ist 50.000. Wenn Sie einen Wert unter 1.000 festlegen, verhält sich das Punktdiagramm so, als ob der Höchstwert 1.000 sichtbare Punkte wären.
Wenn die Anzahl der angezeigten Datenpunkte kleiner als Max. sichtbare Blasen ist, werden die Daten als individuelle Blasen angezeigt. Wenn mehr Datenpunkte als die in Max. sichtbare Blasen festgelegte Anzahl vorhanden sind, sehen Sie eine Übersicht Ihres Datensatzes als Tabelle mit farbigen Feldern. Dieses Umschalten zwischen komprimierter Ansicht und Punktansicht erfolgt automatisch. Wenn mehr als 5,000 sichtbare Blasen vorhanden sind, dann werden Blasenbeschriftungen und außerhalb der Grenzen liegende Blasen nicht angezeigt.
Punktdiagramm mit komprimierten Daten in einer Blasenansicht.
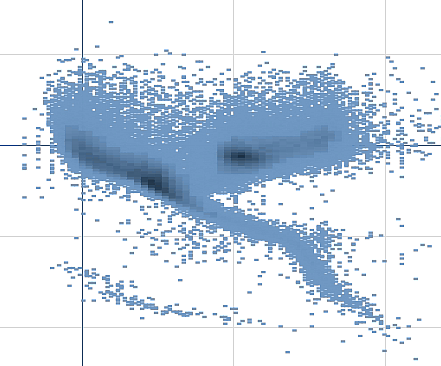
Zoomen und Schwenken
In einem Punktdiagramm können Sie in Ihren Daten zoomen und schwenken. Die Interaktionsmöglichkeiten hängen von Ihrem verwendeten Gerät ab. Wenn Sie Heranzoomen, sehen Sie anhand des Minidiagramms rechts unten, wo im Datensatz Sie sich befinden. Beim Vergrößern großer Datensätze sehen Sie die Daten als Felder mit Werten darin. Die Werte stehen für die Zahl der Punkte in jedem Feld.
Sie können keine Auswahlen treffen, während das Punktdiagramm während eines Schwenk- oder Zoomvorgangs gerendert wird.
Zoomen und Schwenken ist nicht möglich, wenn Sie eine Auswahl in der komprimierten Datenansicht vorgenommen haben.
Sie können die Komprimierungsauflösung im Menü „Visuelle Untersuchung“ oder im Eigenschaftsfenster ändern.
Punktdiagramm mit komprimierten Daten in einer komprimierten Ansicht.
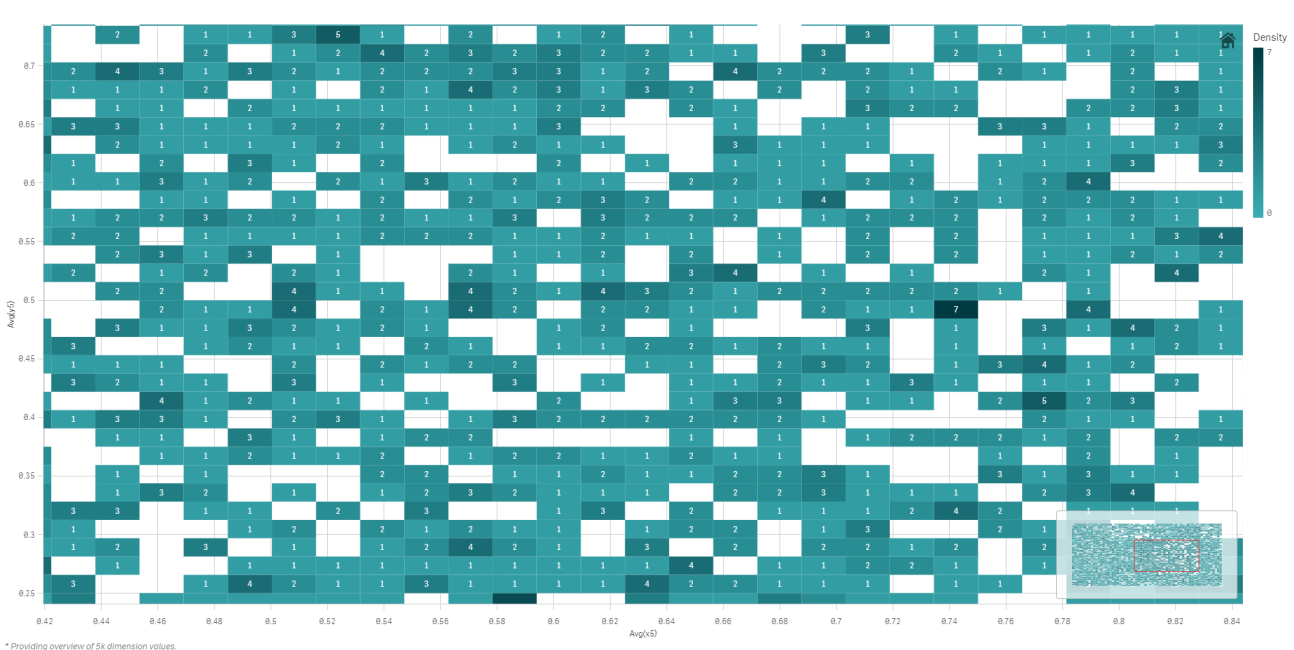
Farbgebung
Komprimierte Punktdiagramme erhalten mit der automatischen Farbgebung stets die Primärdatenfarbe. Dies bedeutet, dass benutzerdefinierte Farbdefinitionen sich nicht auf komprimierte Daten auswirken. Die Dichte der Datenpunkte wird durch die Farbe widergespiegelt. Dichtere Daten werden in einer dunkleren Farbe angezeigt.
Wenn Sie jedoch zoomen oder Auswahlen treffen, sodass die Zahl der angezeigten Datenpunkte auf weniger als Max. sichtbare Blasen reduziert wird, erfolgt die Farbgebung der Daten wie definiert.

