Линейный график
Линейный график используется для отображения трендов в динамике по времени. Измерение всегда располагается по оси X, а меры — по оси Y.
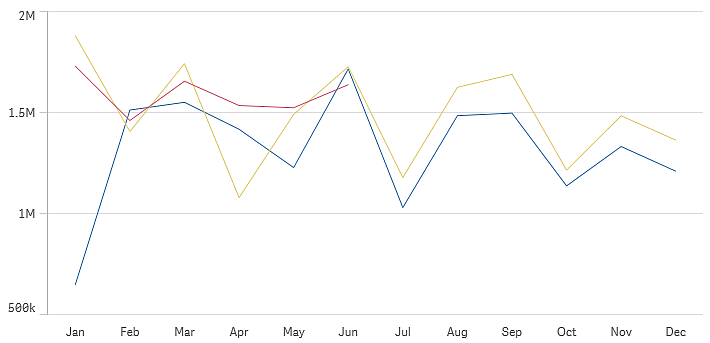
Набор данных должен состоять из как минимум двух точек диаграммы, чтобы прочертить линию. Набор данных с одиночным значением отображается как точка.
Если в вашем наборе данных данные для определенного месяца отсутствуют, вы можете показать эти отсутствующие значения несколькими способами:
- Показать в виде пробелов
- Показать в виде соединений
- Показать в виде нулей
Если месяц отсутствует в источнике данных вовсе, он также исключается из представления.
Когда это следует использовать
Линейный график удобен главным образом при необходимости визуализировать тренды и движения во времени, где значения измерений равномерно распределены, например месяцы, кварталы или финансовые годы.
Преимущества
Линейный график удобен для восприятия и сразу дает представление о трендах.
Недостатки
Использование нескольких линий на линейном графике перегружает его и затрудняет интерпретацию. По этой причине не используйте больше двух-трех мер.
Создание линейного графика
На редактируемом листе можно создать линейный график.
Выполните следующие действия.
- Перетащите на лист пустой линейный график из панели ресурсов.
- Щелкните команду Добавить измерение и выберите измерение или поле.
- Щелкните Добавить меру и выберите меру или создайте меру из поля.
В линейном графике необходимо указать как минимум одно измерение и одну меру.
В линейный график можно включить до двух измерений и одну меру или одно измерение и до 15 мер.
| Измерения | Меры | Результат |
|---|---|---|
| 1 измерение | 1 мера | Простой линейный график с одной линией. |
| 2 измерения | 1 мера | Линейный график с первым измерением на оси X и линиями для каждого значения второго измерения. |
| 1 измерение | до 15 мер | Линейный график с одной линией для каждой меры. |
После создания линейного графика его вид и настройки можно изменить с помощью панели свойств. Для получения информации о настройке стиля см. Настройка стиля линейного графика. Для получения информации о пользовательской настройке других параметров внешнего вида диаграммы см. Изменение вида визуализации.
Настройка стиля линейного графика
На панели свойств доступен ряд параметров для настройки стилей. Щелкните Стиль на вкладке Вид > Представление, чтобы настроить стиль текста, фона, размера точек диаграммы и линий на уровне диаграммы (то есть для всей диаграммы). Панель стиля содержит несколько разделов на вкладках Общие и Диаграмма. Чтобы сбросить стили, щелкните
рядом с каждым разделом. При выборе
Сбросить все сбрасываются стили в разделах Общие и Диаграмма. Любые заданные здесь пользовательские настройки переопределяют стиль, заданный в теме приложения.
Также можно настроить параметры стиля отдельно для каждой меры в диаграмме. Эти параметры доступны для каждой меры в разделе Данные на панели свойств. При настройке стиля отдельной меры выбранные параметры переопределяют настройки на уровне диаграммы, а также тему приложения только для данного конкретной меры.
Настройка текста
Можно настроить текст для заголовка, подзаголовка и сноски на вкладке Вид > Общие. Чтобы скрыть эти элементы, выключите параметр Показать заголовки.
Видимость различных меток на диаграмме зависит от настроек конкретной диаграммы и от параметров отображения меток. Их можно задать на панели свойств.
Можно настроить стиль текста, который отображается на диаграмме.
Выполните следующие действия.
-
На панели свойств разверните раздел Вид.
-
Выберите Вид > Представление и щелкните
Стиль.
-
На вкладке Общие настройте шрифт, стиль начертания, размер шрифта и цвет для следующих элементов:
-
Заголовок
-
Подзаголовок
-
Сноска
-
-
На вкладке Диаграмма настройте шрифт, размер шрифта и цвет для следующих текстовых элементов:
-
Название оси: настройка стиля заголовков осей.
-
Метка оси: настройка стиля заголовков осей.
-
Метка значения: настройте стиль меток для значений меры, для которых выбран вариант отображения Линии.
-
Заголовок легенды: настройка заголовка легенды.
-
Метки легенды: настройка стиля отдельных элементов легенды.
-
Настройка фона
Можно настроить фон диаграммы. В качестве фона можно использовать цвет или изображение.
Выполните следующие действия.
-
На панели свойств разверните раздел Вид.
-
Выберите Вид > Представление и щелкните
Стиль.
-
На вкладке Общие панели стиля выберите цвет фона («Основной» или «Выражение») или выберите фоновое изображение из библиотеки медиафайлов.
При использовании фонового изображения можно настроить размер и расположение изображения.
Настройка точек диаграммы на уровне диаграммы
Можно настроить размер точек диаграммы. Заданные здесь настройки применяются ко всем мерам в диаграмме.
Выполните следующие действия.
-
На панели свойств разверните раздел Вид.
-
Выберите Вид > Представление и щелкните
Стиль.
-
На вкладке Диаграмма панели стилей, в разделе Размер точки диаграммы отрегулируйте ползунок, чтобы изменить размер точек диаграммы.
Настройка линий мер на уровне диаграммы
Можно настроить вид линий в диаграмме. Заданные здесь настройки применяются ко всем мерам в диаграмме.
Выполните следующие действия.
-
На панели свойств разверните раздел Вид.
-
Выберите Вид > Представление и щелкните
Стиль.
-
Перейдите на вкладку Диаграмма панели стилей.
-
В разделе Параметры линии настройте толщину линии, тип линии (сплошная или пунктирная) и кривизну линии (линейная или монотонная).
Настройка каждой меры в индивидуальном порядке
Для каждой линии меры в диаграмме можно настроить стиль в индивидуальном порядке. Для каждой меры можно настроить размер точки диаграммы, а также толщину, тип и кривизну линии.
Выполните следующие действия.
-
На панели свойств разверните раздел Данные.
-
Щелкните меру, которую требуется настроить.
-
В области Стиль щелкните Добавить.
-
Настройте размер точки диаграммы, толщину линии, тип линии (сплошная или пунктирная) и кривизну линии (линейная или монотонная).
Повторите эти действия для каждой отдельной меры, которую необходимо настроить отдельно от темы приложения или параметров стиля на уровне диаграммы.
Отображение или скрытие измерений и мер в зависимости от условия
Измерение или меру можно показать или скрыть в зависимости от того, истинно условие или ложно. Это называется условием показа, оно вводится в виде выражения. Измерение или мера отображается только в том случае, если выражение оценивается как истинное. Если поле пустое, измерение или мера отображается всегда. Разверните измерение или меру в разделе Данные на панели свойств и введите выражение в поле Показать измерение, если или Показать меру, если.
Предположим, что имеется набор данных с полями Sales, Quarter, Year и Order Number помимо прочих. Можно настроить диаграмму таким образом, чтобы продажи отображались вместе с измерением на основе времени. Можно добавить второе измерение для квартальных агрегаций, но данные будут упорядочиваться по этому измерению, только если общее количество заказов, полученных компанией, достигло целевого уровня — 100 000.
Выполните следующие действия.
-
В режиме изменения включите расширенные параметры.
-
С панели ресурсов перетащите линейный график на лист.
-
Добавьте Quarter как измерение.
-
Добавьте с панели свойств Year в качестве измерения.
Каждый отдельный год в модели данных становится отдельной линией на графике.
-
Добавьте Sum(Sales) как меру.
-
На панели свойств разверните измерение Manager. В поле Показать измерение, если добавьте следующее выражение:
Count([Order Number])>100000
Если данные содержат 50 000 записей заказов, график не будет упорядочивать продажи по кварталу, так как выражение оценивается как ложное. Если данные содержат 100 000 или больше записей заказов, продажи будут упорядочены по Year и Quarter.
Ограничения отображения
Отображение большого количества значений измерений
Когда число значений измерения превышает ширину визуализации, отображается минидиаграмма с полосой прокрутки. Прокрутку можно выполнять с помощью полосы прокрутки в минидиаграмме или, в зависимости от используемого устройства, с помощью колеса прокрутки или проведением двумя пальцами. Если используется большое количество значений, в минидиаграмме больше не отображаются все значения. Вместо этого в сжатой версии минидиаграммы (элементы обозначены серым цветом) отображается обзор значений, но самое высокое и самое низкое значения видны. Обратите внимание, что для линейных графиков с двумя измерениями в режиме области со значениями стопкой доступна только мини-диаграмма.
Линейный график с мини-диаграммой, так как значения измерения выходят за пределы ширины визуализации.
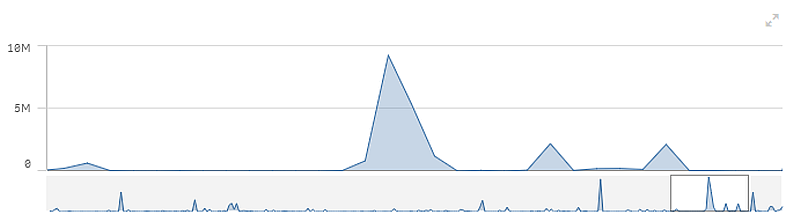
Отображение значений, выходящих за пределы диапазона
На панели свойств под элементом Вид можно выбрать ограничение для диапазона оси мер. Без ограничения диапазон будет автоматически включать самое высокое положительное значение и самое низкое отрицательное значение, но если задать ограничение, можно получить значения, превышающие это ограничение. Если значение точки диаграммы не отображается в связи с пределами диапазона, стрелка указывает направление значения.
Если опорная линия выходит за пределы диапазона, стрелка отображается вместе с числом опорных линий, выходящих за пределы диапазона.
Отображение больших объемов данных в линейном графике
Если в диаграмме используется непрерывное масштабирование, можно задать максимальное количество видимых точек и линий. На панели свойств выберите Представление. Затем скорректируйте следующие настройки:
-
Макс. количество видимых точек: задается максимальное количество точек для отображения. Значение по умолчанию — 2000. Максимальное значение — 50 000. Если задано количество меньше 1000, линейный график будет вести себя так, как будто 1000 — это максимальное количество видимых точек. Фактическое максимальное количество точек в диаграмме зависит от распределения данных, оно может быть меньше значения, заданного этим параметром. Когда количество точек диаграммы превышает заданное значение, остальные точки не отображаются и не включаются в выборки, создаваемые в диаграмме.
- Макс. количество видимых линий: задается максимальное количество линий для отображения. Значение по умолчанию — 12. Максимальное значение — 1000.
Если количество точек данных превышает заданное значение Макс. количество видимых точек, будут отображаться только линии. Если имеется больше 5000 видимых точек, то метки не будут отображаться. Если имеется большое количество строк, то будут отображаться не все линии, либо линии будут накладываться друг на друга.
Если имеется большое количество точек или линий, при изменении масштаба или панорамировании может потребоваться больше времени для рендеринга графика. Нельзя создавать выборки, когда выполняется рендеринг линейного графика.
Линейный график с большим набором данных. Этот график настроен для отображения 50 линий и 20 000 точек диаграммы.
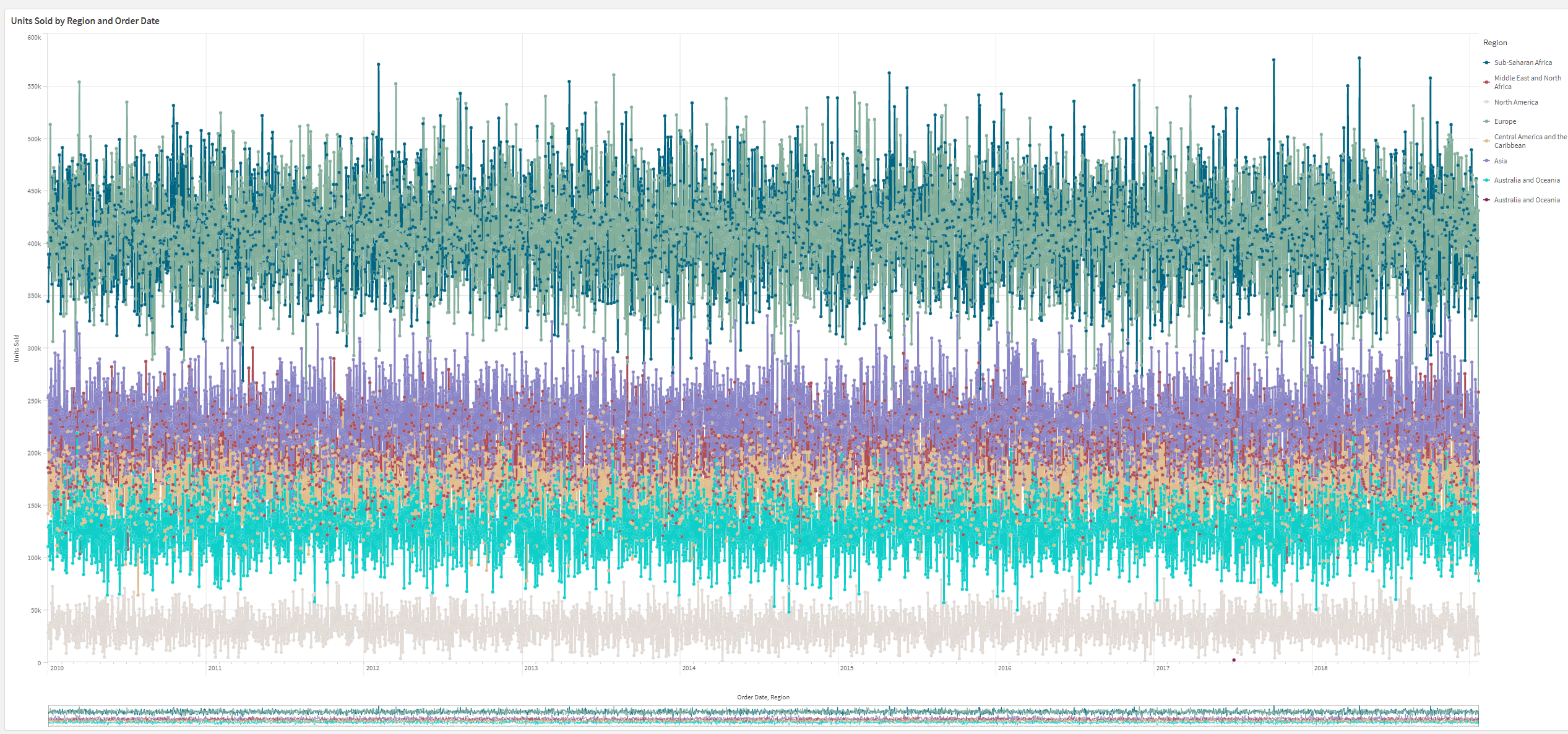
Во избежание отображения ограниченных наборов данных можно либо сделать выборку, либо использовать параметр пределов измерений на панели свойств.

