Wykres liniowy służy do pokazywania trendów w czasie. Wymiar zawsze znajduje się na osi x, a miara jest zawsze na osi y.
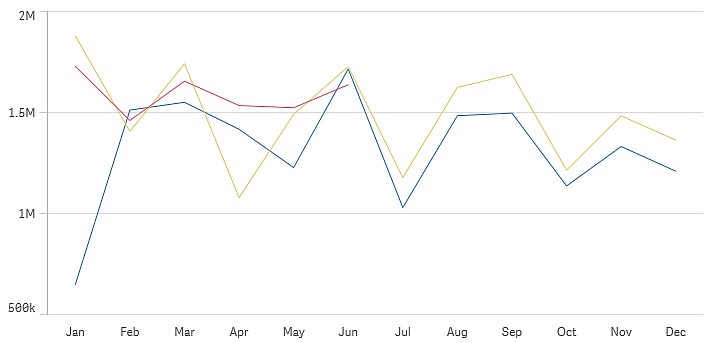
W celu narysowania linii zestaw danych musi obejmować co najmniej dwa punkty danych. Zestaw danych z wartością pojedynczą jest wyświetlany jako punkt.
Jeśli istnieje zestaw danych, w którym brakuje danych za pewien miesiąc, wówczas dostępne są następujące opcje przedstawienia brakujących wartości:
- W postaci przerw
- W postaci połączeń
- W postaci zer
Gdy źródło danych nie zawiera konkretnego miesiąca, jest on również wykluczany z prezentacji.

Kiedy używać
Wykres liniowy jest szczególnie użyteczny, gdy wymagane jest wizualizowanie trendów i przesunięć w czasie, a wartości wymiaru są równo rozmieszczone — przykładem mogą być miesiące, kwartały lub lata obrotowe.
Zalety
Wykres liniowy jest łatwy w interpretacji i umożliwia natychmiastowy rozpoznanie trendów.
Wady
Użycie więcej niż kilku linii na wykresie liniowym powoduje, że wykres jest zaśmiecony, a jego interpretowanie jest utrudnione. Z tego powodu należy unikać używania więcej niż dwóch lub trzech miar.
Tworzenie wykresu liniowego
Na arkuszu, który edytujesz, możesz utworzyć wykres liniowy.
Wykonaj następujące czynności:
- Z panelu zasobów przeciągnij pusty wykres liniowy do arkusza.
- Kliknij polecenie Dodaj wymiar i wybierz wymiar lub pole.
- Kliknij polecenie Dodaj miarę, a następnie wybierz miarę lub utwórz miarę z pola.
Na wykresie liniowym potrzebny jest co najmniej jeden wymiar i jedna miara.
Na wykresie liniowym można przedstawić maksymalnie dwa wymiary i jedną miarę lub jeden wymiar i maksymalnie 15 miar.
| Wymiary | Miary | Wynik |
|---|---|---|
| 1 wymiaru | 1 miara | Pojedynczy wykres liniowy z jedną linią. |
| 2 wymiarów | 1 miara | Wykres liniowy z pierwszym wymiarem na osi X i linią dla każdej wartości drugiego wymiaru. |
| 1 wymiaru | maksymalnie 15 miar | Jeden wykres liniowy z jedną linią dla każdej miary. |
Po utworzeniu wykresu liniowego konieczne może być dostosowanie jego wyglądu i innych ustawień w panelu właściwości. Informacje na temat nadawania stylu zawiera temat Nadawanie stylu wykresowi liniowemu. Informacje na temat dostosowywania innych aspektów wyglądu wykresu zawiera temat Zmiana wyglądu wizualizacji.
Nadawanie stylu wykresowi liniowemu
Na panelu właściwości dostępnych jest wiele opcji określania stylu. Kliknij Styl w obszarze Wygląd > Prezentacja, aby nadać styl tekstowi, tłu, rozmiarowi punktu danych i liniom na poziomie wykresu (dla całego wykresu). Panel stylu zawiera różne sekcje na kartach Ogólne i Wykres. Style można zresetować, klikając
obok każdej sekcji. Kliknięcie
Resetuj wszystko powoduje zresetowanie stylów zarówno w sekcji Ogólne, jak i w sekcji Wykres. Wszelkie zastosowane tutaj dostosowania zastępują zestaw stylów w motywie aplikacji.
Można także ustawić opcje stylu linii indywidualnie dla każdej miary na wykresie. Opcje te są dostępne dla każdej miary w sekcji Dane panelu właściwości. Kiedy nadajesz styl indywidualnej mierze, wybrane ustawienia zastępują zarówno ustawienia na poziomie wykresu, jak i kompozycję aplikacji tylko dla danej miary.
Dostosowanie tekstu
Można ustawić tekst tytułu, podtytułu i przypisu w sekcji Wygląd > Ogólne. Aby ukryć te elementy, wyłącz Pokaż tytuły.
Widoczność różnych etykiet na wykresie zależy od ustawień specyficznych dla wykresu i opcji wyświetlania etykiet. Można to skonfigurować w panelu właściwości.
Można wybrać styl tekstu widocznego na wykresie.
Wykonaj następujące czynności:
-
W panelu właściwości rozszerz sekcję Wygląd.
-
W obszarze Wygląd > Prezentacja kliknij pozycję
Style.
-
Na karcie Ogólne ustaw czcionkę, styl wyróżnienia, rozmiar czcionki i kolor następujących elementów tekstowych:
-
Tytuł
-
Podtytuł
-
Stopka
-
-
Na karcie Wykres ustaw czcionkę, rozmiar czcionki i kolor następujących elementów tekstowych:
-
Tytuł osi: Ustaw styl tytułów na osiach.
-
Etykieta osi: Ustaw styl etykiet na osiach.
-
Etykieta wartości: Nadaj styl etykietom wartości miar skonfigurowanym jako Linie.
-
Tytuł legendy: Nadaj styl tytułowi legendy.
-
Etykiety legendy: Nadaj styl etykietom poszczególnych elementów legendy.
-
Dostosowywanie tła
Można dostosować tło wykresu. Tło można ustawić według koloru lub jako grafikę.
Wykonaj następujące czynności:
-
W panelu właściwości rozszerz sekcję Wygląd.
-
W obszarze Wygląd > Prezentacja kliknij pozycję
Style.
-
Na karcie Ogólne panelu stylu wybierz kolor tła (pojedynczy kolor lub wyrażenie) albo ustaw w tle grafikę z biblioteki multimediów.
Jeżeli używasz grafiki w tle, możesz dostosować jej rozmiar i położenie.
Dostosowywanie punktów danych na poziomie wykresu
Możesz ustawić rozmiar punktów danych. Zdefiniowane tutaj ustawienia dotyczą wszystkich miar na wykresie.
Wykonaj następujące czynności:
-
W panelu właściwości rozszerz sekcję Wygląd.
-
W obszarze Wygląd > Prezentacja kliknij pozycję
Style.
-
Na karcie Wykres panelu stylów w sekcji Rozmiar punktu danych ustaw suwak tak, aby zmienić rozmiar punktów danych na wykresie.
Dostosowywanie linii miar na poziomie wykresu
Wygląd linii na wykresie można dostosować. Zdefiniowane tutaj ustawienia dotyczą wszystkich miar na wykresie.
Wykonaj następujące czynności:
-
W panelu właściwości rozszerz sekcję Wygląd.
-
W obszarze Wygląd > Prezentacja kliknij pozycję
Style.
-
Przejdź do karty Wykres w panelu stylów.
-
W sekcji Opcje linii dostosuj grubość linii, typ linii (ciągła lub przerywana) oraz krzywiznę linii (liniowa lub monotoniczna).
Nadawanie stylu każdej mierze indywidualnie
Każdej linii miary na wykresie można nadać styl za pomocą osobnych ustawień. W przypadku każdej miary można dostosować rozmiar punktu danych, grubość linii, typ linii i krzywą linii.
Wykonaj następujące czynności:
-
W panelu właściwości rozszerz sekcję Dane.
-
Kliknij miarę, którą chcesz dostosować.
-
W sekcji Style kliknij Dodaj.
-
Dostosuj wielkość punktów danych, grubość linii, typ linii (ciągła lub przerywana) oraz krzywiznę linii (liniowa lub monotoniczna).
Powtórz te kroki dla każdej miary, którą chcesz dostosować, niezależnie od motywu aplikacji lub ustawień stylu na poziomie wykresu.
Pokazywanie lub ukrywanie wymiarów i miar w zależności od warunku
Wymiar lub miarę można pokazywać lub ukrywać w zależności od tego, czy warunek jest spełniony, czy nie. Jest to znane jako warunek wyświetlania i wprowadzane jako wyrażenie. Wymiar lub miara są pokazywane tylko wtedy, gdy wyrażenie w tym polu zostanie ocenione jako prawdziwe. Jeśli to pole jest puste, wymiar lub miara są zawsze pokazywane. Rozwiń wymiar lub miarę w sekcji Dane panelu właściwości i wprowadź wyrażenie w obszarze Pokaż wymiar, jeżeli lub Pokaż miarę, jeżeli.
Załóżmy, że masz zestaw danych zawierający między innymi pola Sales, Quarter, Year i Order Number. Wykres można skonfigurować tak, by sprzedaż była wyświetlana wzdłuż wymiaru czasowego na potrzeby agregacji rocznych. Możesz dodać drugi wymiar na potrzeby agregacji kwartalnych, ale organizować dane według tego wymiaru tylko wtedy, gdy łączna liczba zamówień otrzymanych przez firmę osiągnie cel w wysokości 100 000.
Wykonaj następujące czynności:
-
W trybie edycji włącz opcje zaawansowane.
-
Z panelu zasobów przeciągnij wykres liniowy do arkusza.
-
Dodaj Quarter jako wymiar.
-
Dodaj Year jako drugą miarę z panelu właściwości.
Poszczególne lata w modelu danych stają się osobną linią na wykresie.
-
Dodaj Sum(Sales) jako miarę.
-
W panelu właściwości rozwiń wymiar Manager. W obszarze Pokaż wymiar, jeżeli dodaj następujące wyrażenie:
Count([Order Number])>100000
Jeśli dane będą zawierać 50 000 rekordów zamówień, wykres słupkowy nie będzie porządkował danych sprzedaży według kwartałów, ponieważ wyrażenie jest oceniane jako fałszywe. Jeśli dane będą zawierać 100 000 lub więcej rekordów zamówień, dane sprzedaży zostaną uporządkowane według obu wymiarów Year i Quarter.
Ograniczenia wyświetlania
Wyświetlanie dużych liczb wartości wymiaru
Gdy liczba wartości wymiaru przekroczy szerokość wizualizacji, wówczas wyświetlany jest wykres miniaturowy z paskiem przewijania. W celu przewijania można użyć paska przewijania na wykresie miniaturowym albo — w zależności od rodzaju używanego urządzenia — skorzystać z kółka przewijania albo przeciągać wyświetlaną zawartość dwoma palcami. Gdy używana jest duża liczba wartości, wówczas na wykresie miniaturowym nie są widoczne wszystkie te wartości. Zamiast tego widoczna jest ograniczona wersja wykresu miniaturowego (z elementami w kolorze szarym), w ramach której wyświetlany jest przegląd wartości (nadal jednak widoczne są wartości bardzo niskie i bardzo wysokie). W przypadku wykresów liniowych z dwoma wymiarami miniwykres jest dostępny tylko w trybie skumulowanym warstwowym.
Wykres liniowy z miniwykresem, ponieważ wartości wymiaru przekraczają szerokość wizualizacji.
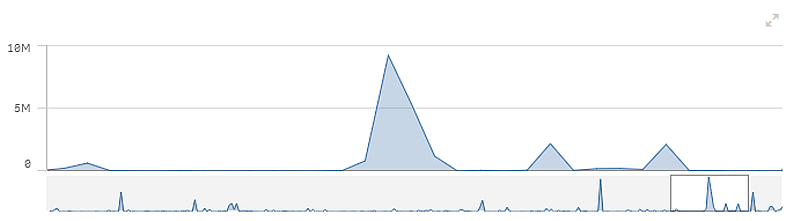
Wyświetlanie wartości spoza zakresu
W panelu właściwości w obszarze Wygląd można ustawić limit dla zakresu osi miary. W przypadku braku limitu zakres jest ustawiany w taki sposób, aby obejmował najwyższą dodatnią i najniższą ujemną wartość, ale jeśli limit zostanie ustawiony, wówczas mogą istnieć wartości, które będą go przekraczać. Gdy nie jest możliwe wyświetlenie wartości punktu danych z powodu limitów zakresu, wówczas strzałka wskazuje kierunek, w jakim znajduje się ta wartość.
Gdy linia odniesienia jest poza zakresem, strzałka jest wyświetlana razem z liczbą linii odniesienia poza zakresem.
Wyświetlanie dużych ilości danych na wykresie liniowym
Jeśli na wykresie zastosowano skalę ciągłą, można ustawić maksymalną liczbę widocznych punktów i linii. W panelu właściwości przejdź do pozycji Prezentacja. Następnie dostosuj następujące elementy:
-
Maksymalna liczba widocznych punktów: Ustaw maksymalną liczbę wyświetlanych punktów. Wartość domyślna to 2000. Wartość maksymalna to 50 000. Jeśli ustawisz liczbę mniejszą niż 1000, wykres liniowy będzie działać tak, jakby maksymalna liczba widocznych punktów wynosiła 1000. Na rzeczywistą maksymalną liczbę punktów danych na wykresie ma wpływ rozkład danych i może ona być niższa od wartości skonfigurowanej przy użyciu tego ustawienia. Jeśli punktów danych jest więcej niż ustawiono, nie są one wyświetlane ani uwzględniane w wyborach dokonanych na wykresie.
- Maksymalna liczba widocznych linii: Ustaw maksymalną liczbę wyświetlanych linii. Wartość domyślna to 12. Wartość maksymalna to 1000.
Jeżeli liczba punktów danych przekracza wartość ustawienia Maksymalna liczba widocznych punktów, nie są widoczne żadne punkty, a jedynie linie. Jeśli liczba widocznych punktów jest większa niż 5000, etykiety nie są wyświetlane. Jeżeli linii jest dużo, nie wszystkie są wyświetlane lub mogą się one nakładać.
Jeżeli punktów lub linii jest dużo, renderowanie wykresu podczas powiększania lub panoramowania może trwać dłużej. Podczas renderowania wykresu liniowego nie można dokonywać wyborów.
Wykres liniowy z dużym zestawem danych. Ten wykres ma ustawione wyświetlanie 50 linii i 20 000 punktów danych.
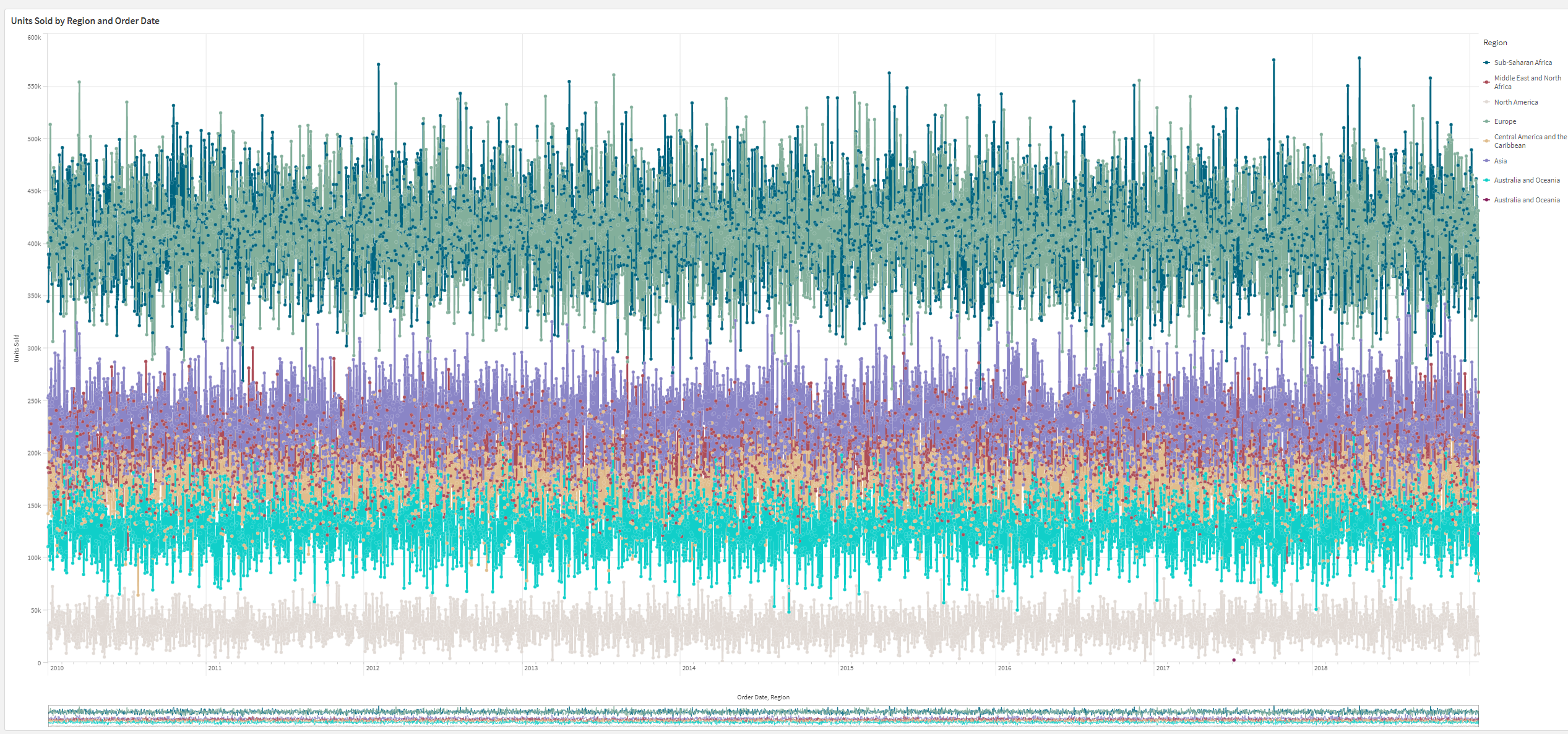
Aby uniknąć wyświetlania ograniczonych zestawów danych, możesz wykonać selekcję albo użyć limitów wymiaru w panelu właściwości.
