Baumkarten zeigen hierarchische Daten mithilfe verschachtelter Rechtecke, d. h. kleinerer Rechtecke in einem größeren Rechteck, an.
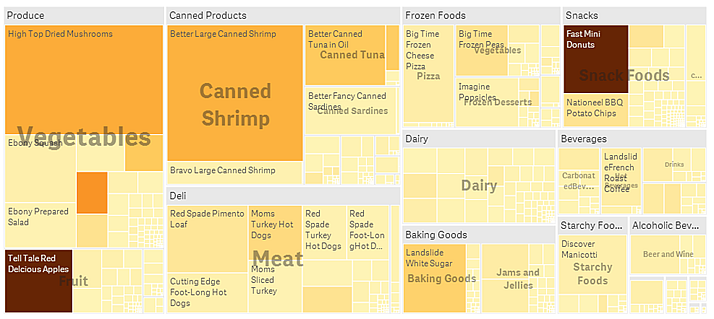
In diesem Bild sehen Sie verschiedene Produktgruppen wie beispielsweise Produce, Canned Products und Frozen Foods. Jede Produktgruppe besteht aus einem großen Rechteck. Die Produktgruppen können als Zweige des Baums angesehen werden. Wenn Sie eine Produktgruppe auswählen, führen Sie einen Drilldown zur nächsten Ebene, dem Produkttyp, aus, beispielsweise Vegetables, Meat und Dairy. Die Produkttypen können als Verzweigungen des Baums angesehen werden. Die Zweige haben Blätter. Das Rechteck eines Blattknotens hat eine Fläche, die proportional zu einer festgelegten Dimension der Daten ist. In diesem Beispiel sind die Elemente Ebony Squash, Bravo Large Canned Shrimp, Red Spade Pimento Loaf und so weiter die Blätter. Die Blattknoten sind farbig dargestellt, um eine separate Dimension der Daten anzuzeigen.
Das Sortieren erfolgt automatisch nach Größe. Standardmäßig erfolgt die Farbdarstellung nach Dimension, mit 12 Farben; dies kann jedoch im Eigenschaftsfenster geändert werden. Wenn es mehr als eine Dimension gibt, können Sie die Dimension für die Farbe auswählen. In diesem Beispiel erfolgt die Farbdarstellung nicht nach Dimension, sondern nach Formel (Avg(Margin)), einer berechneten Kennzahl, und durch die Verwendung dieser Formel können Sie sehen, welche Elemente die größte durchschnittliche Marge haben. Je dunkler die Farbe, desto höher die durchschnittliche Marge.
Wenn der Datensatz negative Werte enthält, erscheint eine Meldung, die angibt, dass negative Werte nicht angezeigt werden können.

Verwendung
Verwenden Sie eine Baumkarte, wenn der Platz begrenzt ist und Sie über eine große Menge hierarchischer Daten verfügen, über die Sie einen Überblick gewinnen möchten. Baumkarten sollten vorwiegend mit Werten verwendet werden, die aggregiert werden können.
Vorteile
Der besondere Nutzen von Baumkarten ist, dass sie bei begrenztem Platz verwendet werden können und viele Elemente gleichzeitig anzeigen.
Wenn es eine Korrelation zwischen Farbe und Größe in der Baumstruktur gibt, können Sie Muster erkennen, die auf andere Weise nur schwer erkennbar sind, z. B., wann eine bestimmte Farbe besonders relevant ist.
Nachteile
Baumkarten sind ungeeignet, wenn die Größenordnung der Kennzahlwerte sehr unterschiedlich ist. Baumkarten sind auch dann keine gute Wahl, wenn absolute und relative Werte gemischt werden.
Negative Werte können in Baumkarten nicht angezeigt werden.
Erstellen einer Baumkarte
Sie können auf dem Arbeitsblatt, das Sie bearbeiten, eine Baumkarte erstellen.
Gehen Sie folgendermaßen vor:
- Ziehen Sie aus dem Extras-Fenster eine leere Baumkarte auf das Arbeitsblatt.
- Klicken Sie auf Dimension hinzufügen und wählen Sie eine Dimension oder ein Feld aus. Dies sollte die höchste Hierarchieebene sein. Sie wird als Hauptgruppe im Diagramm angezeigt.
- Klicken Sie auf Hinzufügen und wählen Sie eine Kennzahl aus oder erstellen Sie eine Kennzahl aus einem Feld. Die Kennzahl definiert die Größe eines Rechtecks.
- Fügen Sie weitere Dimensionen in der Reihenfolge der Hierarchieebene hinzu. Die letzte hinzugefügte Dimension definiert die Rechtecke. Die anderen Dimensionen definieren die Gruppierung der Rechtecke.
In einer Baumkarte benötigen Sie mindestens eine Dimension und eine Kennzahl; um die Baumkarte voll zu nutzen, sollte es jedoch zwei oder drei Dimensionen geben. Sie können nur eine Kennzahl, aber bis zu 15 Dimensionen verwenden. Es wird nicht empfohlen, mehr als drei Dimensionen zu verwenden, da die Baumkarte dann möglicherweise unübersichtlich wird.
Wenn Sie die Baumkarte erstellt haben, können Sie ihre Darstellung und andere Einstellungen über das Eigenschaftenfenster ändern. Weitere Informationen zum Design finden Sie unter Design der Baumkarte. Weitere Informationen zum Anpassen anderer Aspekte der Diagrammdarstellung finden Sie unter Ändern der Darstellung einer Visualisierung.
Design der Baumkarte
Unter Darstellung im Eigenschaftsfenster sind mehrere Designoptionen verfügbar.
Klicken Sie auf Design unter Darstellung > Präsentation, um das Design des Diagramms weiter anzupassen. Das Designfenster enthält mehrere Abschnitte auf den Registerkarten Allgemein und Diagramm. Sie können Ihre Designs zurücksetzen, indem Sie auf
neben den einzelnen Abschnitten klicken. Durch Klicken auf
Alle zurücksetzen werden Designs sowohl in Allgemein als auch in Diagramm zurückgesetzt.
Anpassen des Texts
Sie können den Text für Titel, Untertitel und Fußnoten unter Darstellung > Allgemein festlegen. Um diese Elemente auszublenden, deaktivieren Sie Titel anzeigen
Die Sichtbarkeit der verschiedenen Bezeichnungen des Diagramms hängt von den diagrammspezifischen Einstellungen und den Anzeigeoptionen der Bezeichnungen ab. Diese können im Eigenschaftsfenster konfiguriert werden.
Sie können das Design des im Diagramm angezeigten Texts ändern.
Gehen Sie folgendermaßen vor:
-
Erweitern Sie im Eigenschaftsfenster den Abschnitt Darstellung.
-
Klicken Sie unter Darstellung > Präsentation auf
Design.
-
Legen Sie auf der Registerkarte Allgemein die Schriftart, den Hervorhebungsstil, die Schriftgröße und die Farbe der folgenden Textelemente fest:
-
Titel
-
Untertitel
-
Fußnote
-
-
Legen Sie auf der Registerkarte Diagramm die Schriftart, die Schriftgröße und andere anwendbare Eigenschaften für die folgenden Textelemente fest:
-
Überschriftenbezeichnungen: Legen Sie das Design der Kopfzeilenbezeichnungen fest. Sie können die Schriftart, Größe und Farbe anpassen.
-
Blattbezeichnungen: Legen Sie das Design der Bezeichnungen für die Blattelemente fest.
- Legendentitel: Legen Sie das Design des Legendentitels fest. Sie können die Schriftart, Größe und Farbe anpassen.
- Legendenbezeichnungen: Legen Sie das Design der Bezeichnungen für die einzelnen Legendenelemente fest. Sie können die Schriftart, Größe und Farbe anpassen.
-
Anpassen des Hintergrunds
Sie können den allgemeinen Hintergrund und den Hintergrund des Kopfzeilenbereichs anpassen. Der allgemeine Hintergrund kann auf eine Farbe oder auf ein Bild festgelegt werden. Der Hintergrund des Kopfzeilenbereichs kann auf eine einzelne Farbe festgelegt werden.
Im Designfenster können Sie Hintergrundoptionen konfigurieren.
Festlegen des allgemeinen Hintergrunds
Der allgemeine Hintergrund des Diagramms umfasst den Titelbereich und das Diagramm selbst, das teilweise von der Kopfzeile überdeckt sein kann.
Gehen Sie folgendermaßen vor:
-
Erweitern Sie im Eigenschaftsfenster den Abschnitt Darstellung.
-
Klicken Sie unter Darstellung > Präsentation auf
Design.
-
Wählen Sie im Fenster „Design“ auf der Registerkarte Allgemein eine Hintergrundfarbe (einzelne Farbe oder Formel) aus oder legen Sie ein Bild aus der Medienbibliothek als Hintergrund fest.
Wenn Sie ein Hintergrundbild verwenden, können Sie die Bildgröße und -position anpassen.
Festlegen des Kopfzeilenhintergrunds
Der Kopfzeilenbereich ist ein verzweigter Rahmen, der die Hierarchie der Rechtecke umgibt, wenn zwei oder mehr Dimensionen zum Diagramm hinzugefügt werden.
Gehen Sie folgendermaßen vor:
-
Erweitern Sie im Eigenschaftsfenster den Abschnitt Darstellung.
-
Klicken Sie unter Darstellung > Präsentation auf
Design.
-
Wählen Sie auf der Registerkarte Diagramm des Designfensters unter Hintergrundfarbe der Überschrift eine Hintergrundfarbe aus.
Anzeigebeschränkungen
Bei der Anzeige von großen Datenmengen in einer Baumkarte kann es vorkommen, dass nicht jeder Dimensionswert in einem Rechteck mit der richtigen Farbe oder Größe angezeigt wird. Diese restlichen Werte werden stattdessen als eine graue gestreifte Fläche angezeigt. Die Größe und der Gesamtwert des Rechtecks sind zwar richtig, doch nicht alle Dimensionswerte im Rechteck sind explizit.
Um die grauen Flächen zu entfernen, können Sie eine Auswahl vornehmen oder die Dimensionsbeschränkungen im Eigenschaftenfenster verwenden.
