Die Visualisierung „NL-Einblicke“ zeigt Einblicke in natürlicher Sprache und Informationen für ausgewählte Dimensionen und Kennzahlen an.
„NL-Einblicke“ verwendet Insight Advisor, um Informationen in natürlicher Sprache über die zum Diagramm hinzugefügten Dimensionen und Kennzahlen zu generieren. Das Diagramm aktualisiert die Einblicke, während Auswahlen in der App getroffen werden.
Das native Objekt „NL-Einblicke“ zeigt Einblicke in natürlicher Sprache mit vollständiger Ausführlichkeit an
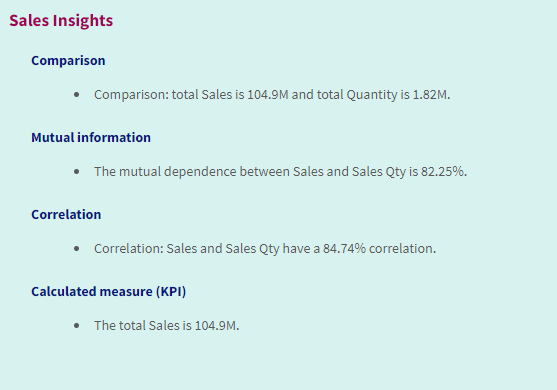
„NL-Einblicke“ ist ein nativer Diagrammtyp, der das veraltete Steuerelement NL Insights im Dashboard bundle ersetzt.
Standardmäßig generiert „NL-Einblicke“ Einblicke für alle Analysetypen, die für die ausgewählten Felder unterstützt werden. Die Klassifizierung von Feldern im logischen Modell Ihrer App bestimmt, welche Felder als Dimensionen oder Kennzahlen verfügbar sind.Weitere Informationen zum Definieren von Feldern finden Sie unter Definieren von Feldern und Gruppen.
Verwendung
Verwenden Sie „NL-Einblicke“, wenn Sie eine erzählende oder analytische Zusammenfassung Ihrer Daten einschließen möchten. Beispielsweise können Sie auf einem Arbeitsblatt über Umsatz Erzählungen einschließen, die wichtige Rangfolgen-, Korrelations- und Vergleichsanalysen als Ergänzung Ihrer anderen Visualisierungen zusammenfassen.
Es ist auch sinnvoll, „NL-Einblicke“ mit anderen Diagrammen zu koppeln, die die gleichen Dimensionen und Kennzahlen enthalten. Damit werden zusätzlicher Kontext und Informationen für das Diagramm bereitgestellt. Konfigurieren Sie hierzu das Objekt „NL-Einblicke“ für die Verwendung eines Eingabediagramms, das bereits auf dem aktuellen Arbeitsblatt erstellt wurde. Die Dimensionen und Kennzahlen aus diesem Eingabediagramm werden zum Erstellen der Einblicke in natürlicher Sprache verwendet, und „NL-Einblicke“ wird entsprechend den am Eingabediagramm vorgenommenen Änderungen aktualisiert.
„NL-Einblicke“ mit Einblicken in natürlicher Sprache, direkt aus dem Eingabebalkendiagramm erstellt
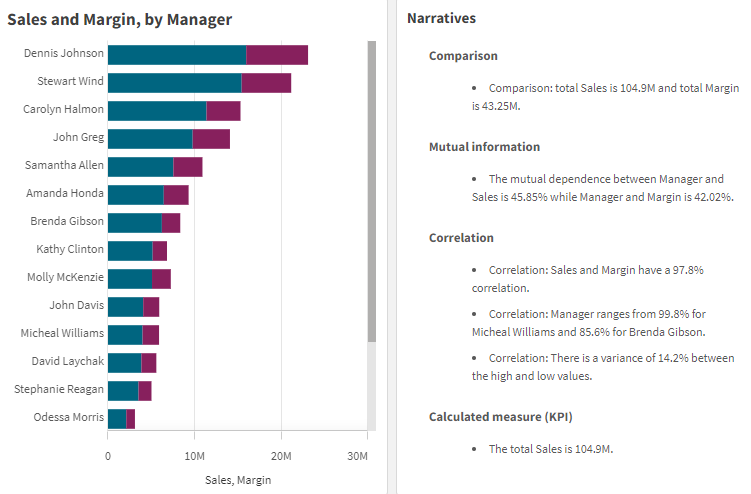
Migrieren vom Dashboard bundle zum nativen Objekt
NL Insights Erweiterungsobjekte aus dem Dashboard bundle müssen in native Diagramme migriert werden, wenn sie auf einem öffentlichen (Basis-)Arbeitsblatt oder einem veröffentlichten (Community-)Arbeitsblatt vorkommen. Folgen Sie den entsprechenden Schritten, um das Arbeitsblatt zuerst als privat und dann wieder als öffentlich festzulegen.
Öffentliche Arbeitsblätter
Gehen Sie folgendermaßen vor:
-
Öffnen Sie die App-Übersicht, oder öffnen Sie
Arbeitsblätter in der Arbeitsblatt-Ansicht.
-
Klicken Sie mit der rechten Maustaste auf das öffentliche Arbeitsblatt und wählen Sie Genehmigung aufheben aus.
-
Klicken Sie mit der rechten Maustaste auf das Community-Arbeitsblatt und wählen Sie Veröffentlichung rückgängig machen aus.
-
Öffnen Sie das private Arbeitsblatt und vergewissern Sie sich, dass das Diagramm migriert wurde.
-
Klicken Sie mit der rechten Maustaste auf das Arbeitsblatt und wählen Sie Veröffentlichen aus.
-
Klicken Sie mit der rechten Maustaste auf das Community-Arbeitsblatt und wählen Sie Genehmigen aus.
Veröffentlichte Arbeitsblätter
Gehen Sie folgendermaßen vor:
-
Öffnen Sie die App-Übersicht, oder öffnen Sie
Arbeitsblätter in der Arbeitsblatt-Ansicht.
-
Klicken Sie mit der rechten Maustaste auf das Community-Arbeitsblatt und wählen Sie Veröffentlichung rückgängig machen aus.
-
Öffnen Sie das private Arbeitsblatt und vergewissern Sie sich, dass das Diagramm migriert wurde.
-
Klicken Sie mit der rechten Maustaste auf das Arbeitsblatt und wählen Sie Veröffentlichen aus.
-
Klicken Sie mit der rechten Maustaste auf das Community-Arbeitsblatt und wählen Sie Genehmigen aus.
Erstellen von NL-Einblicken
Sie benötigen mindestens eine Dimension oder eine Kennzahl, um das Diagramm zu erstellen. Kombinieren Sie Dimensionen und Kennzahlen nach Bedarf. Wenn Sie ein vorhandenes Diagramm verwenden, um die Inhalte Ihrer NL-Einblicke zu erstellen, werden die Dimensionen und Kennzahlen aus diesem Eingabediagramm verwendet und dynamisch aktualisiert, wenn Sie das Eingabediagramm ändern.
Gehen Sie folgendermaßen vor:
-
Ziehen Sie aus dem Extras-Fenster ein leeres „NL-Einblicke“-Diagramm auf das Arbeitsblatt.
-
Klicken Sie auf Diagramm hinzufügen, um Einblicke in natürlicher Sprache aus einem vorhandenen Diagramm in der Visualisierung „NL-Einblicke“ zu verwenden. Wählen Sie aus einem beliebigen der unterstützten Diagramme im aktuellen Arbeitsblatt aus.
Klicken Sie alternativ auf Dimension hinzufügen oder Kennzahl hinzufügen, um Einblicke in natürlicher Sprache aus einer Dimension oder Kennzahl zum Diagramm hinzuzufügen.
-
Fügen Sie über das Eigenschaftsfenster Kennzahlen und Dimensionen zum Diagramm hinzu oder entfernen Sie sie.
InformationshinweisSie können keine Dimensionen und Kennzahlen hinzufügen oder entfernen, wenn Sie sich für die Verwendung von Einblicken aus einem vorhandenen Diagramm entschieden haben.
Nachdem Sie die Visualisierung „NL-Einblicke“ erstellt haben, können Sie deren Darstellung und andere Einstellungen über das Eigenschaftsfenster ändern. Weitere Informationen zum Formatieren der Visualisierung finden Sie unter Formatieren von „NL-Einblicke“.
Formatieren von „NL-Einblicke“
Unter Darstellung im Eigenschaftsfenster sind mehrere Designoptionen verfügbar.
Klicken Sie auf Design unter Darstellung > Präsentation, um das Design des Diagramms weiter anzupassen. Das Designfenster enthält mehrere Abschnitte auf den Registerkarten Allgemein und Diagramm. Sie können Ihre Designs zurücksetzen, indem Sie auf
neben den einzelnen Abschnitten klicken. Durch Klicken auf
Alle zurücksetzen werden Designs sowohl in Allgemein als auch in Diagramm zurückgesetzt.
Anpassen des Texts
Sie können den Text für Titel, Untertitel und Fußnoten unter Darstellung > Allgemein festlegen. Um diese Elemente auszublenden, deaktivieren Sie Titel anzeigen
Die Sichtbarkeit der verschiedenen Bezeichnungen des Diagramms hängt von den diagrammspezifischen Einstellungen und den Anzeigeoptionen der Bezeichnungen ab. Diese können im Eigenschaftsfenster konfiguriert werden.
Sie können das Design des im Diagramm angezeigten Texts ändern.
Gehen Sie folgendermaßen vor:
-
Erweitern Sie im Eigenschaftsfenster den Abschnitt Darstellung.
-
Klicken Sie unter Darstellung > Präsentation auf
Design.
-
Legen Sie auf der Registerkarte Allgemein die Schriftart, den Hervorhebungsstil, die Schriftgröße und die Farbe der folgenden Textelemente fest:
-
Titel
-
Untertitel
-
Fußnote
-
-
Legen Sie auf der Registerkarte Diagramm die folgenden Textelemente fest:
- Analysetyp: Legen Sie die Schriftart, die Schriftgröße und die Farbe der Kopfzeilen fest, in denen die Analysetypen der Einblicke angezeigt werden.
- Design: Legen Sie die Schriftart, die Schriftgröße und die Farbe der erzählenden Einblicke fest.
- Struktur: Legen Sie fest, wie viele erzählende Einblicke im Diagramm präsentiert werden sollten. Wählen Sie Aufzählungspunkte oder Sätze.
Anpassen des Hintergrunds
Sie können den Hintergrund des Diagramms anpassen. Der Hintergrund kann nach Farbe oder als Bild festgelegt werden.
Gehen Sie folgendermaßen vor:
-
Erweitern Sie im Eigenschaftsfenster den Abschnitt Darstellung.
-
Klicken Sie unter Darstellung > Präsentation auf
Design.
-
Wählen Sie im Fenster „Design“ auf der Registerkarte Allgemein eine Hintergrundfarbe (einzelne Farbe oder Formel) aus oder legen Sie ein Bild aus der Medienbibliothek als Hintergrund fest.
Wenn Sie ein Hintergrundbild verwenden, können Sie die Bildgröße und -position anpassen.
Anpassen der Ausführlichkeit
Sie können die Ausführlichkeit der Einblicke in natürlicher Sprache steuern. Die Ausführlichkeit kann „vollständig“ oder „kurz“ sein. Mit vollständiger Ausführlichkeit werden Einblicke in natürlicher Sprache nach Analysetyp gruppiert. Bei kurzer Ausführlichkeit werden alle Einblicke in natürlicher Sprache als Liste angezeigt.
Die Ausführlichkeit kann im Eigenschaftsfenster unter Darstellung > Präsentation konfiguriert werden.
Entfernen von Analysetypen
Sie können unerwünschte Analysetypen im Eigenschaftsfenster unter Darstellung > Präsentation aus NL-Einblicken entfernen.
Ändern der Sprache für Einblicke in natürlicher Sprache
Sie können die Sprache der generierten Einblicke in natürlicher Sprache im Eigenschaftsfenster unter Darstellung > Präsentation ändern.
Überlegungen
Die Analysetypen und die Anzahl der erzählenden Einblicke, die vom Diagramm „NL-Einblicke“ erstellt werden, hängen von der Menge und Verschiedenartigkeit der Daten der ausgewählten Felder ab. Eine begrenzte Zahl Analysetypen und Einblicke kann in den folgenden Szenarios angezeigt werden:
-
Die ausgewählten Elemente verwenden das gleiche zugrunde liegende Feld mit Aggregierungen oder Auswahlen.
-
Die ausgewählten Elemente umfassen nur Kennzahlen und keine Dimensionen.
-
Die ausgewählten Elemente hängen kaum miteinander zusammen.
Beschränkungen
Das Objekt „NL-Einblicke“ unterliegt den folgenden Einschränkungen:
-
Die folgenden Diagrammtypen können nicht für die direkte Eingabe in das Diagramm „NL-Einblicke“ verwendet werden:
-
Animation
-
Schaltfläche
-
Sammelbox
-
Datumsauswahl
-
Filterfenster
-
Text und Bild
-
Video-Player
-
-
Das Diagramm „NL-Einblicke“ stellt für die folgenden Analysetypen keine Einblicke in natürlicher Sprache bereit (auch wenn ein aus diesen Analysetypen generiertes Eingabediagramm verwendet wird):
Cluster (K-Means)
Übersicht
Zeitraumänderungen
Prozesssteuerung (gleitendes Mittel)
Seit Jahresbeginn
-
Formeln mit Modifikatoren, die entweder direkt auf das Diagramm oder über ein Eingabediagramm angewendet werden, stellen möglicherweise in Einblicken in natürlicher Sprache keine korrekten Werte bereit.
-
Das Zahlenformat für eine Formel wird nur auf erzählende Aussagen angewendet, die anhand dieser Formel erstellt werden. Weitere Erzählungen, die erstellt werden, halten möglicherweise das Zahlenformat der Formel nicht ein.
-
Wenn ein vorhandenes Diagramm als Eingabe für ein Objekt „NL-Einblicke“ verwendet wird, führen bestimmte Aktionen am Eingabediagramm nicht dazu, dass die Einblicke in natürlicher Sprache automatisch aktualisiert werden. Insbesondere werden beim Wechseln zu alternativen Kennzahlen oder Dimensionen oder bei Anpassungen über Diagrammuntersuchung im Analysemodus die Einblicke in natürlicher Sprache nicht aktualisiert, es sei denn, diese Änderungen werden angewendet und allen Benutzern zur Verfügung gestellt.
-
Eine Änderung am Zahlenformat einer Kennzahl führt möglicherweise nicht immer dazu, dass diese Formatierung auf alle verfügbaren Einblicke angewendet wird.
