Das Wasserfalldiagramm eignet sich zur Veranschaulichung der Beeinflussung eines Anfangswertes durch positive und negative Zwischenwerte. Die Anfangs- und Endwerte werden durch ganze Balken dargestellt, die Zwischenwerte durch gleitende Balken. Es können auch Zwischensummen im Diagramm angezeigt werden.
Wasserfalldiagramm, das den Umsatz, die Umsatzkosten und die Umsatzmarge anzeigt
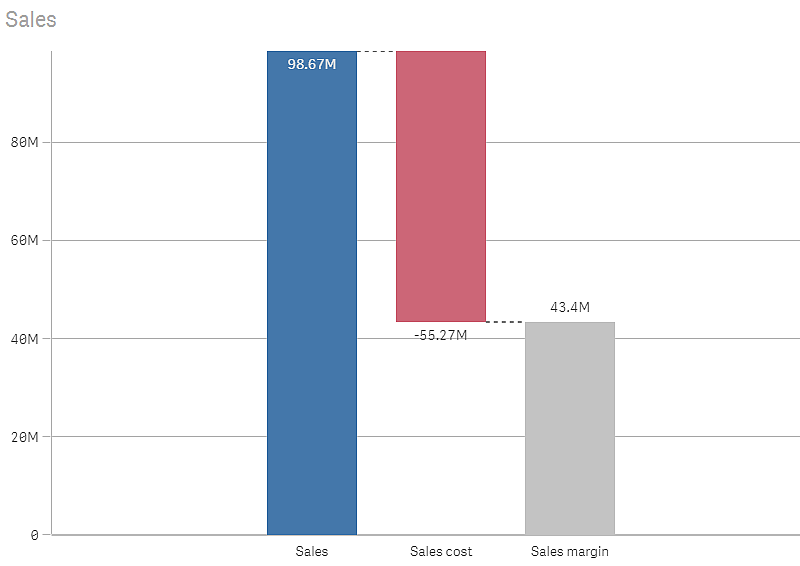

Verwendung
Das Wasserfalldiagramm eignet sich zur Veranschaulichung der Beeinflussung eines Anfangswertes durch positive und negative Zwischenwerte. Ein Beispiel hierfür ist eine Gewinn- und Verlustrechnung, wenn Sie die positiven und negativen Beiträge verschiedener Konten anzeigen möchten.
Vorteile
Das Wasserfalldiagramm gibt einen schnellen Überblick über den Übergang eines Wertes.
Nachteile
Das Wasserfalldiagramm ist für eine detaillierte Analyse der Daten nicht relevant, da Sie keine Auswahlen im Diagramm treffen oder die Daten erweitern können.
Erstellen eines Wasserfalldiagramms
Sie können auf dem Arbeitsblatt, das Sie bearbeiten, ein Wasserfalldiagramm erstellen.
In einem Wasserfalldiagramm müssen Sie für jeden Balken im Diagramm eine Kennzahl verwenden. Die Reihenfolge der Kennzahlen definiert die Reihenfolge der Balken im Diagramm. Sie müssen für jede Kennzahl definieren, wie sich diese auf den vorherigen Wert auswirkt. Sie können bis zu 15 Kennzahlen zu einem Wasserfalldiagramm hinzufügen.
Gehen Sie folgendermaßen vor:
- Ziehen Sie aus dem Extras-Fenster ein leeres Wasserfalldiagramm auf das Arbeitsblatt.
-
Fügen Sie die erste Kennzahl hinzu.
Dies ist der erste Balken des Diagramms. Dieser verwendet standardmäßig die Kennzahloperation Addieren und zeigt eine positiven Wert an.
-
Fügen Sie eine zweite Kennzahl hinzu.
Dies ist der zweite Balken des Diagramms. Wenn Sie diese Kennzahl als negativen Beitrag anzeigen möchten, ändern Sie die Kennzahloperation in Subtrahieren.
-
Fügen Sie weitere Kennzahlen hinzu und legen Sie die zugehörige Kennzahloperation im Fenster der erweiterten Eigenschaften auf Addieren oder Subtrahieren fest, je nachdem, welche Art von Beitrag Sie wünschen.
-
Fügen Sie Teilsummen hinzu. Es gibt zwei Möglichkeiten zum Hinzufügen von Teilsummen-Balken zum Diagramm.
- Wenn Sie ein Datenfeld mit Teilsummen-Daten haben, fügen Sie eine Kennzahl mit den Teilsummen-Daten hinzu und wählen Sie Teilsummen als Kennzahloperation aus.
- Wenn Sie kein Datenfeld mit Teilsummen-Daten haben, können Sie eine automatisch berechnete Teilsumme hinzufügen, indem Sie das Kontrollkästchen Teilsummen der Kennzahl vor der Stelle aktivieren, an welcher der Teilsummen-Balken erscheinen soll.
Wenn Sie das Wasserfalldiagramm erstellt haben, können Sie seine Darstellung und andere Einstellungen über das Eigenschaftsfenster ändern. Weitere Informationen zum Design finden Sie unter Formatieren des Wasserfalldiagramms. Weitere Informationen zum Anpassen anderer Aspekte der Diagrammdarstellung finden Sie unter Ändern der Darstellung einer Visualisierung.
Definieren der Kennzahlen
Sie können die Option Kennzahloperation jeder Kennzahl verwenden, um festzulegen, wie sich diese auf den vorherigen Wert auswirkt.
Hinzufügen
Der Kennzahlwert wird zum vorherigen Balken hinzugefügt. Ist dies die erste Kennzahl, wird ein ganzer Balken beginnend bei 0 angezeigt.
Subtrahieren
Der Kennzahlwert wird vom vorherigen Balken subtrahiert.
InformationshinweisWenn die Daten bereits ein negatives Vorzeichen enthalten, ist das Ergebnis der Subtraktion eine positive Änderung.Teilsummen
Der Kennzahlwert wird als Teilsumme betrachtet.
TipphinweisWenn Sie nicht über Teilsummen als Feld verfügen, können Sie automatisch Teilsummen hinzufügen, indem Sie in der Kennzahl Teilsummen vor der Zwischensumme aktivieren.
Im oben angezeigten Wasserfalldiagramm ist der erste Balken Sales als Hinzufügen definiert. Der zweite Balken Sales cost ist als Subtrahieren und der dritte Balken Sales margin als Teilsummen definiert.
Formatieren des Wasserfalldiagramms
Unter Darstellung im Eigenschaftsfenster sind mehrere Designoptionen verfügbar.
Klicken Sie auf Design unter Darstellung > Präsentation, um das Design des Diagramms weiter anzupassen. Das Designfenster enthält mehrere Abschnitte auf den Registerkarten Allgemein und Diagramm. Sie können Ihre Designs zurücksetzen, indem Sie auf
neben den einzelnen Abschnitten klicken. Durch Klicken auf
Alle zurücksetzen werden Designs sowohl in Allgemein als auch in Diagramm zurückgesetzt.
Anpassen des Texts
Sie können den Text für Titel, Untertitel und Fußnoten unter Darstellung > Allgemein festlegen. Um diese Elemente auszublenden, deaktivieren Sie Titel anzeigen
Die Sichtbarkeit der verschiedenen Bezeichnungen des Diagramms hängt von den diagrammspezifischen Einstellungen und den Anzeigeoptionen der Bezeichnungen ab. Diese können im Eigenschaftsfenster konfiguriert werden.
Sie können das Design des im Diagramm angezeigten Texts ändern.
Gehen Sie folgendermaßen vor:
-
Erweitern Sie im Eigenschaftsfenster den Abschnitt Darstellung.
-
Klicken Sie unter Darstellung > Präsentation auf
Design.
-
Legen Sie auf der Registerkarte Allgemein die Schriftart, den Hervorhebungsstil, die Schriftgröße und die Farbe der folgenden Textelemente fest:
-
Titel
-
Untertitel
-
Fußnote
-
-
Legen Sie auf der Registerkarte Diagramm die Schriftart, die Schriftgröße und die Farbe der folgenden Textelemente fest:
-
Achsenbeschriftung: Legen Sie das Design der Beschriftungen auf den Achsen fest.
-
Wertebezeichnung: Legen Sie das Design für die Kennzahlenwerte fest.
-
Legendenbezeichnungen: Legen Sie das Design der Bezeichnungen für die einzelnen Legendenelemente fest.
-
Anpassen des Hintergrunds
Sie können den Hintergrund des Diagramms anpassen. Der Hintergrund kann nach Farbe oder als Bild festgelegt werden.
Gehen Sie folgendermaßen vor:
-
Erweitern Sie im Eigenschaftsfenster den Abschnitt Darstellung.
-
Klicken Sie unter Darstellung > Präsentation auf
Design.
-
Wählen Sie im Fenster „Design“ auf der Registerkarte Allgemein eine Hintergrundfarbe (einzelne Farbe oder Formel) aus oder legen Sie ein Bild aus der Medienbibliothek als Hintergrund fest.
Wenn Sie ein Hintergrundbild verwenden, können Sie die Bildgröße und -position anpassen.
