Gráfico de linhas
O gráfico de linhas é usado para mostrar tendências ao longo do tempo. A dimensão está sempre no eixo x e as medidas no eixo y.
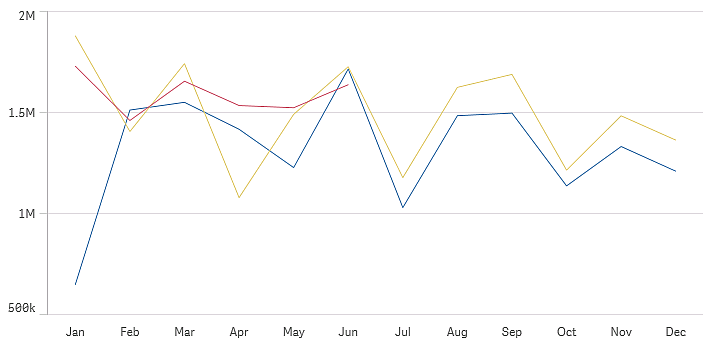
O seu conjunto de dados deve ter pelo menos dois pontos de dados para desenhar uma linha. Um conjunto de dados com um valor único é exibido como um ponto.
Se você tiver um conjunto de dados sem dados para um determinado mês, existem as seguintes opções para mostrar os valores ausentes:
- Como espaços
- Como conexões
- Como zeros
Quando um mês não está presente na fonte de dados, também é excluído da apresentação.
Quando usar
O gráfico de linhas é adequado principalmente quando você deseja visualizar tendências e movimentos ao longo do tempo em que os valores da dimensão são uniformemente espaçados, como meses, trimestres ou anos fiscais.
Vantagens
O gráfico de linhas é fácil de entender e dá uma percepção imediata das tendências.
Desvantagens
Usar mais de algumas linhas torna o gráfico de linhas confuso e difícil de interpretar. Por esse motivo, evite usar mais que duas ou três medidas.
Criando um gráfico de linhas
Você pode criar um gráfico de linhas na pasta em que estiver editando.
Faça o seguinte:
- Do painel de ativos, arraste um gráfico de linhas vazio para a pasta.
- Clique Adicionar dimensão e selecione uma dimensão ou um campo.
- Clique em Adicionar medida e selecione uma medida ou crie uma medida a partir de um campo.
Em um gráfico de linhas, você precisa pelo menos de uma dimensão e uma medida.
É possível incluir até duas dimensões e uma medida ou uma dimensão e até 15 medidas em um gráfico de linhas.
| Dimensões | Medidas | Resultado |
|---|---|---|
| 1 dimensão | 1 medida | Um gráfico de linhas simples com uma única linha. |
| 2 dimensões | 1 medida | Um gráfico de linhas com a primeira dimensão no eixo X e uma linha para cada valor da segunda dimensão. |
| 1 dimensão | até 15 medidas | Um gráfico de linhas com uma linha para cada medida. |
Ao criar o gráfico de linha, você pode ajustar sua aparência e outras configurações no painel de propriedades. Para obter informações sobre estilo, consulte Estilizando o gráfico de linhas. Para obter informações sobre como personalizar outros aspectos da aparência do gráfico, consulte Alterando a aparência de uma visualização.
Estilizando o gráfico de linhas
Você tem várias opções de estilo disponíveis no painel de propriedades. Clique em Estilo em Aparência > Apresentação para estilizar o texto, o plano de fundo, o tamanho do ponto de dados e as linhas no nível do gráfico (para todo o gráfico). O painel de estilo contém várias seções nas guias Geral e Gráfico. Você pode redefinir seus estilos clicando em
ao lado de cada seção. Clicar em
Redefinir tudo redefine os estilos em Geral e Gráfico. Qualquer personalização aplicada aqui substitui o estilo definido no tema do aplicativo.
Você também pode definir opções de estilo de linha individualmente para cada medida no gráfico. Estas opções estão disponíveis para cada medida na seção Dados do painel de propriedades. Ao definir o estilo de uma medida individual, as configurações escolhidas substituem as configurações no nível do gráfico e o tema do aplicativo somente para essa medida específica.
Personalizando o texto
Você pode definir o texto do título, subtítulo e nota de rodapé em Aparência > Geral. Para ocultar esses elementos, desative Mostrar títulos.
A visibilidade dos diferentes rótulos no gráfico depende das configurações específicas do gráfico e das opções de exibição do rótulo. Esses podem ser configurados no painel de propriedades.
Você pode estilizar o texto que aparece no gráfico.
Faça o seguinte:
-
No painel propriedades, expanda a seção Aparência.
-
Em Aparência > Apresentação, clique em
Estilo.
-
Na guia Geral, defina a fonte, o estilo de ênfase, o tamanho da fonte e a cor dos seguintes elementos de texto:
-
Título
-
Subtítulo
-
Nota de rodapé
-
-
Na guia Gráfico, defina a fonte, o tamanho da fonte e a cor dos seguintes elementos de texto:
-
Título do eixo: Estilize os títulos nos eixos.
-
Rótulo do eixo: Estilize os rótulos nos eixos.
-
Rótulo de valor: Estilize os rótulos para os valores de medida configurados como Linhas.
-
Título de legenda: Estilize o título da legenda.
-
Rótulos de legenda: Estilize os rótulos dos itens de legenda individuais.
-
Personalizando o plano de fundo
Você pode personalizar o plano de fundo do gráfico. O plano de fundo pode ser definido por cor ou para uma imagem.
Faça o seguinte:
-
No painel propriedades, expanda a seção Aparência.
-
Em Aparência > Apresentação, clique em
Estilo.
-
Na guia Geral do painel de estilo, selecione uma cor de fundo (uma única cor ou expressão) ou defina o plano de fundo para uma imagem de sua biblioteca de mídia.
Ao usar uma imagem de fundo, você pode ajustar o tamanho e a posição da imagem.
Personalizando os pontos de dados no nível do gráfico
Você pode definir o tamanho dos pontos de dados. As configurações definidas aqui se aplicam a todas as medidas no gráfico.
Faça o seguinte:
-
No painel propriedades, expanda a seção Aparência.
-
Em Aparência > Apresentação, clique em
Estilo.
-
Na guia Gráfico do painel de estilo, em Tamanho do ponto de dados, ajuste o controle deslizante para alterar o tamanho dos pontos de dados no gráfico.
Personalizando as linhas de medida no nível do gráfico
Você pode personalizar a aparência das linhas no gráfico. As configurações definidas aqui se aplicam a todas as medidas no gráfico.
Faça o seguinte:
-
No painel propriedades, expanda a seção Aparência.
-
Em Aparência > Apresentação, clique em
Estilo.
-
Mude para a guia Gráfico do painel de estilo.
-
Na seção Opções de linha, ajuste a espessura da linha, o tipo de linha (sólida ou tracejada) e a curva da linha (linear ou monótona).
Estilizando cada medida individualmente
Cada linha de medida no gráfico pode ser estilizada com configurações separadas. Para cada medida, você pode personalizar o tamanho do ponto de dados, a espessura da linha, o tipo de linha e a curva da linha.
Faça o seguinte:
-
No painel de propriedades, expanda a seção Dados.
-
Clique na medida que deseja personalizar.
-
Em Estilo, clique em Adicionar.
-
Ajuste o tamanho do ponto de dados, a espessura da linha, o tipo de linha (sólida ou tracejada) e a curva da linha (linear ou monótona).
Repita essas etapas para cada medida individual que você precisa personalizar separadamente do tema do aplicativo ou das configurações de estilo no nível do gráfico.
Mostrando ou ocultando dimensões e medidas dependendo de uma condição
Você pode mostrar ou ocultar uma dimensão ou medida dependendo de uma condição ser verdadeira ou falsa. Isso é conhecido como condição de exibição e é inserido como uma expressão. A dimensão ou medida apenas será mostrada se a expressão for avaliada como verdadeira. Se esse campo estiver vazio, a dimensão ou medida sempre será mostrada. Expanda a dimensão ou medida na seção Dados do painel de propriedades e insira uma expressão em Mostrar dimensão se ou Mostrar medida se.
Digamos que você tenha um conjunto de dados com os campos Sales, Quarter, Year e Order Number, entre outros. Você pode configurar seu gráfico de forma que as vendas sejam exibidas ao longo de uma dimensão baseada em tempo para agregações anuais. Você pode adicionar uma segunda dimensão para agregações trimestrais, mas somente poderá organizar os dados com base nessa dimensão se o número total de pedidos recebidos pela sua empresa tiver atingido a meta de 100.000.
Faça o seguinte:
-
No modo de edição, ative as opções avançadas.
-
Arraste um gráfico de linhas do painel de ativos até a pasta.
-
Adicione Quarter como uma dimensão.
-
Adicione Year como uma segunda dimensão no painel de propriedades.
Cada ano distinto no modelo de dados torna-se uma linha separada no gráfico.
-
Adicione Sum(Sales) como uma medida.
-
No painel de propriedades, expanda a dimensão Manager. Em Mostrar dimensão se, adicione a seguinte expressão:
Count([Order Number])>100000
Se os seus dados contiverem 50.000 registros de pedidos, o gráfico não organizará as vendas por trimestre, pois a expressão é avaliada como falsa. Se os dados contiverem 100.000 ou mais registros de pedidos, as vendas serão organizadas por Year e Quarter.
Limitações de exibição
Exibindo números grandes de valores de dimensão
Quando o número de valores de dimensão excede a largura da visualização, um minigráfico com uma barra de rolagem é exibido. Você pode rolar usando a barra de rolagem do minigráfico ou, dependendo do seu dispositivo, o botão de rolagem ou passando dois dedos. Quando um número maior de valores é usado, o minigráfico não exibe todos os valores. Em vez disso, uma versão condensada do minigráfico (com os itens em cinza) mostra uma visão geral dos valores, mas os valores muito baixos e muito altos ainda são visíveis. Observe que, para gráficos de linhas com duas dimensões, o minigráfico só está disponível no modo de área empilhada.
Gráfico de linhas com um minigráfico, pois os valores de dimensões excedem a largura da visualização.
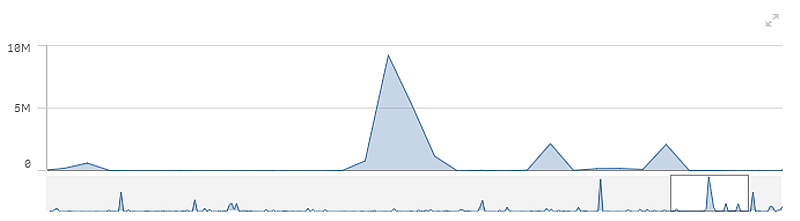
Exibindo valores fora do intervalo
No painel Propriedades, em Aparência, você pode configurar um limite para o intervalo do eixo da medida. Sem um limite, o intervalo é configurado automaticamente para incluir o maior valor positivo e o menor negativo, mas se você configurar um limite, pode haver valores que o excedam. Quando o valor do ponto de dados não pode ser exibido, devido aos limites de intervalo, uma seta indica a direção do valor.
Quando uma linha de referência está fora do intervalo, uma seta é exibida junto com o número de linhas de referência que estão fora do intervalo.
Exibindo quantidades grandes de dados em um gráfico de linhas
Se o gráfico usar uma escala contínua, você poderá definir o número máximo de pontos e linhas visíveis. No painel de propriedades, vá para .If the chart uses a continuous scale, you can set the maximum number of visible points and lines in advanced edit mode. Em seguida, ajuste o seguinte:
-
Máximo de pontos visíveis: Defina o número máximo de pontos que serão exibidos. O padrão é 2.000. O máximo é 50.000. Se você definir um número menor que 1.000, o gráfico de linhas se comportará como se o máximo fosse 1.000 pontos visíveis. O número máximo real de pontos de dados no gráfico é afetado pela distribuição dos dados e pode ser inferior ao valor configurado com esta configuração. Quando há mais pontos de dados do que o valor definido, os pontos de dados não são exibidos nem incluídos nas seleções feitas no gráfico.
- Máximo de linhas visíveis: Defina o número máximo de linhas que serão exibidas. O padrão é 12. O máximo é 1.000.
Se houver mais pontos de dados do que o número definido em Máximo de pontos visíveis, você não verá pontos, apenas linhas. Se houver mais de 5.000 pontos visíveis, os rótulos não serão exibidos. Se você tiver muitas linhas, nem todas elas serão exibidas ou as linhas poderão se sobrepor.
Se você tiver muitos pontos ou linhas, poderá levar mais tempo para renderizar o gráfico ao usar zoom ou panorâmica. Você não pode fazer seleções quando o gráfico de linhas está sendo renderizado.
Um gráfico de linhas com um conjunto de dados grande. Esse gráfico está configurado para exibir 50 linhas e 20.000 pontos de dados.
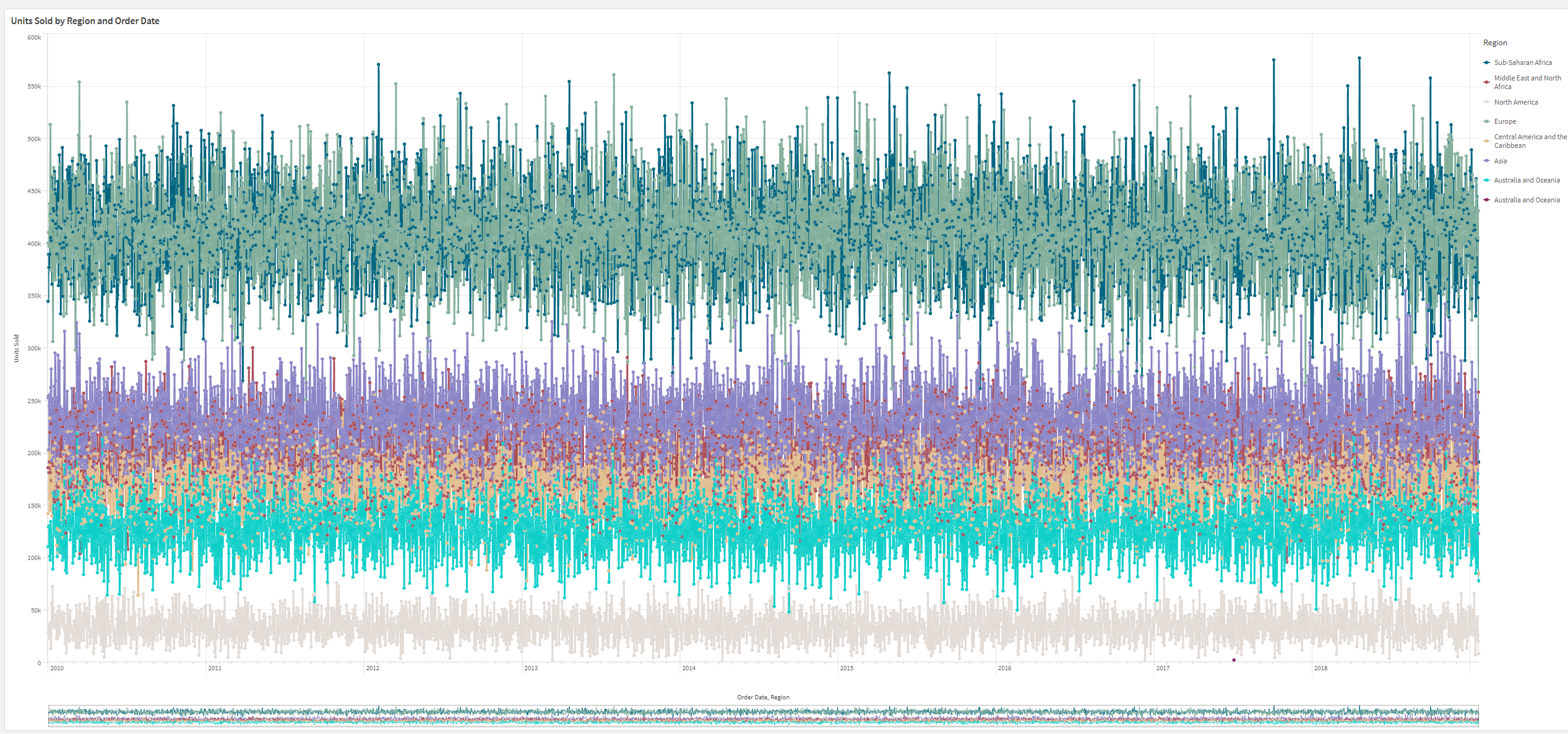
Para evitar a exibição de conjuntos de dados limitados, você pode fazer uma seleção ou usar limites de dimensão no painel de propriedades.

