꺾은선형 차트
꺾은선형 차트는 시간에 따른 추세를 표시하는 데 사용됩니다. 차원은 항상 x 축에 있고 측정값은 항상 y 축에 있습니다.
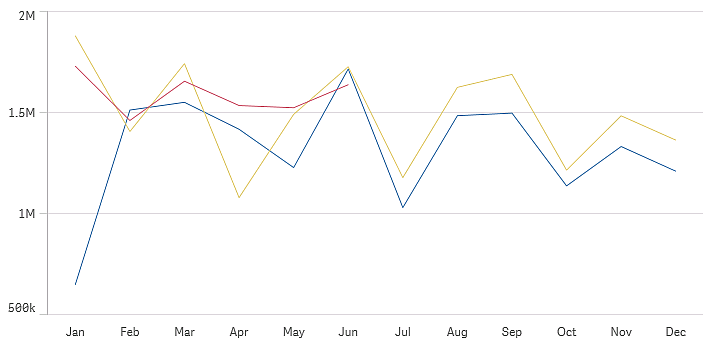
선을 그리기 위해서는 데이터 집합이 최소한 둘 이상의 데이터 포인트로 구성되어야 합니다. 단일 값을 가진 데이터 셋은 점으로 표시됩니다.
특정 월의 데이터가 누락된 데이터 셋이 있는 경우 다음과 같은 옵션으로 누락된 값을 표시할 수 있습니다.
- 간격으로
- 연결로
- 0으로
데이터 소스에 전혀 존재하지 않는 월인 경우에도 표시에서 제외됩니다.
사용 시기
꺾은선형 차트는 기본적으로 차원 값이 균일하게 배치된, 시간(월, 분기 또는 회계년도 등)에 따른 추세와 경향을 시각화하려는 경우에 적합합니다.
장점
꺾은선형 차트는 추세를 쉽게 이해하고 즉각적으로 인식할 수 있습니다.
단점
꺾은선형 차트에서 여러 개의 선을 사용하면 꺾은선형 차트가 산만해져 해석하기 어려워집니다. 따라서 측정값을 두 개 또는 세 개보다 많이 사용하지 않도록 하십시오.
꺾은선형 차트 만들기
편집 중인 시트에 꺾은선형 차트를 만들 수 있습니다.
다음과 같이 하십시오.
- 자산 패널에서 빈 꺾은선형 차트를 시트로 끕니다.
- 차원 추가를 클릭하고 차원 또는 필드를 선택합니다.
- 측정값 추가를 클릭하고 측정값을 선택하거나 필드에서 측정값을 만듭니다.
꺾은선형 차트에는 최소한 하나의 차원과 하나의 측정값이 필요합니다.
꺾은선형 차트에는 최대 두 개의 차원과 하나의 측정값을 포함하거나, 하나의 차원과 최대 15개의 측정값을 포함할 수 있습니다.
| 차원 | 측정값 | 결과 |
|---|---|---|
| 차원 1개 | 측정값 1개 | 하나의 선이 있는 간단한 꺾은선형 차트입니다. |
| 차원 2개 | 측정값 1개 | X 축상에 첫 번째 차원이 있고 두 번째 차원의 각 값에 대해 하나의 선이 있는 꺾은선형 차트입니다. |
| 차원 1개 | 측정값 최대 15개 | 각 측정값마다 하나의 선이 있는 꺾은선형 차트입니다. |
꺾은선형 차트를 만들었으면 속성 패널에서 모양 및 기타 설정을 조정할 수 있습니다. 스타일링에 대한 자세한 내용은 꺾은선형 차트 스타일링을 참조하십시오. 차트 모양의 다른 측면을 사용자 지정하는 방법에 대한 자세한 내용은 시각화 모양 변경을 참조하십시오.
꺾은선형 차트 스타일링
속성 패널에는 다양한 스타일링 옵션이 있습니다. 모양 > 프레젠테이션에서 스타일링을 클릭하여 차트 수준에서 텍스트, 배경, 데이터 포인트 크기 및 선의 스타일링을 지정합니다( 전체 차트). 스타일링 패널에는 일반 및 차트 탭 아래에 다양한 섹션이 있습니다. 각 섹션 옆에 있는
을 클릭하여 스타일을 다시 설정할 수 있습니다.
모두 다시 설정을 클릭하면 일반 및 차트에서 스타일이 다시 설정됩니다. 여기에서 적용하는 모든 사용자 지정은 앱 테마에 설정된 스타일링을 재정의합니다.
차트의 각 측정값에 대해 개별적으로 선 스타일링 옵션을 설정할 수도 있습니다. 이러한 옵션은 속성 패널의 데이터 섹션에서 각 측정값에 대해 사용할 수 있습니다. 개별 측정값의 스타일을 지정할 때 선택한 설정은 해당 특정 측정값에 대한 차트 수준 설정과 앱 테마만 재정의합니다.
텍스트 사용자 지정
모양 > 일반에서 제목, 부제 및 각주에 대한 텍스트를 설정할 수 있습니다. 이러한 요소를 숨기려면 제목 표시를 해제합니다.
차트에서 다른 레이블의 가시성은 차트별 설정 및 레이블 표시 옵션에 따라 다릅니다. 속성 패널에서 구성할 수 있습니다.
차트에 표시되는 텍스트의 스타일을 지정할 수 있습니다.
다음과 같이 하십시오.
-
속성 패널에서 모양 섹션을 확장합니다.
-
모양 > 프레젠테이션에서
스타일링을 클릭합니다.
-
일반 탭에서 다음 텍스트 요소의 글꼴, 강조 스타일, 글꼴 크기 및 색을 설정합니다.
-
제목
-
부제
-
각주
-
-
차트 탭에서 다음 텍스트 요소의 글꼴, 글꼴 크기 및 색을 설정합니다.
-
축 제목: 축의 제목 스타일을 지정합니다.
-
축 레이블: 축의 레이블에 스타일을 지정합니다.
-
값 레이블: 선으로 구성된 측정값의 레이블 스타일을 지정합니다.
-
범례 제목: 범례의 제목에 스타일을 지정합니다.
-
범례 레이블: 개별 범례 항목의 레이블 스타일을 지정합니다.
-
배경 사용자 지정
차트의 배경을 사용자 지정할 수 있습니다. 배경은 색 또는 이미지로 설정할 수 있습니다.
다음과 같이 하십시오.
-
속성 패널에서 모양 섹션을 확장합니다.
-
모양 > 프레젠테이션에서
스타일링을 클릭합니다.
-
스타일링 패널의 일반 탭에서 배경색(단색 또는 표현식)을 선택하거나 배경을 미디어 라이브러리의 이미지로 설정합니다.
배경 이미지를 사용할 때 이미지 크기와 위치를 조정할 수 있습니다.
차트 수준에서 데이터 포인트 사용자 지정
데이터 포인트의 크기를 설정할 수 있습니다. 여기에 정의된 설정은 차트의 모든 측정값에 적용됩니다.
다음과 같이 하십시오.
-
속성 패널에서 모양 섹션을 확장합니다.
-
모양 > 프레젠테이션에서
스타일링을 클릭합니다.
-
스타일링 패널의 차트 탭에 있는 데이터 포인트 크기에서 슬라이더를 조정하여 차트의 데이터 포인트 크기를 변경합니다.
차트 수준에서 측정값 선 사용자 지정
차트의 선 모양을 사용자 지정할 수 있습니다. 여기에 정의된 설정은 차트의 모든 측정값에 적용됩니다.
다음과 같이 하십시오.
-
속성 패널에서 모양 섹션을 확장합니다.
-
모양 > 프레젠테이션에서
스타일링을 클릭합니다.
-
스타일링 패널의 차트 탭으로 전환합니다.
-
선 옵션 섹션에서 선 두께, 선 유형(실선 또는 점선) 및 선 곡선(선형 또는 모노톤)을 조정합니다.
각 측정값을 개별적으로 스타일링
차트의 각 측정값 선은 별도의 설정으로 스타일을 지정할 수 있습니다. 각 측정값에 대해 데이터 포인트 크기, 선 두께, 선 유형 및 선 곡선을 사용자 지정할 수 있습니다.
다음과 같이 하십시오.
-
속성 패널에서 데이터 섹션을 확장합니다.
-
사용자 지정하려는 측정값을 클릭합니다.
-
스타일링에서 추가를 클릭합니다.
-
데이터 포인트 크기, 선 두께, 선 유형(실선 또는 점선) 및 선 곡선(선형 또는 단색)을 조정합니다.
앱 테마 또는 차트 수준 스타일 설정과 별도로 사용자 지정해야 하는 각 개별 측정값에 대해 이 단계를 반복합니다.
조건에 따라 차원 및 측정값 표시 또는 숨기기
조건이 true인지 false인지에 따라 차원이나 측정값을 표시하거나 숨길 수 있습니다. 이는 표시 조건이라고 하며 표현식으로 입력됩니다. 차원 또는 측정값은 표현식이 true로 평가되는 경우에만 표시됩니다. 이 필드가 비어 있으면 차원 또는 측정값이 항상 표시됩니다. 속성 패널의 데이터 섹션에서 차원 또는 측정값을 확장하고 차원을 표시하는 경우 또는 측정값을 표시하는 경우 아래에 표현식을 입력합니다.
특히 Sales, Quarter, Year 및 Order Number 필드가 있는 데이터 집합이 있다고 가정해 보겠습니다. 매년 집계를 위해 시간 기반 차원에 따라 판매가 표시되도록 차트를 구성할 수 있습니다. 분기별 집계를 위해 두 번째 차원을 추가할 수 있지만 회사에서 받은 총 주문 수가 대상 목표인 100,000에 도달한 경우에만 이 차원별로 데이터를 구성할 수 있습니다.
다음과 같이 하십시오.
-
편집 모드에서 고급 옵션을 켭니다.
-
자산 패널에서 시트로 꺾은선형 차트를 끕니다.
-
Quarter을 차원으로 추가합니다.
-
속성 패널에서 두 번째 차원으로 Year를 추가합니다.
데이터 모델의 각 연도는 차트에서 별도의 선이 됩니다.
-
Sum(Sales)을 측정값으로 추가합니다.
-
속성 패널에서 차원 Manager를 확장합니다. 차원을 표시하는 경우에서 다음 표현식을 추가합니다.
Count([Order Number])>100000
데이터에 50,000개의 주문 레코드가 포함된 경우 표현식이 false로 평가되기 때문에 차트는 분기별로 판매를 구성하지 않습니다. 데이터에 100,000개 이상의 주문 레코드가 포함된 경우 판매는 Year 및 Quarter로 구성됩니다.
표시 제한
많은 수의 차원 값 표시
차원 값의 수가 시각화의 폭을 초과하는 경우, 스크롤 막대가 있는 미니 차트가 표시됩니다. 미니 차트의 스크롤 막대를 사용하거나, 장치에 따라서는 스크롤 휠을 사용하거나 두 손가락으로 살짝 밀면 스크롤할 수 있습니다. 굉장히 많은 수의 값이 사용되는 경우는 더 이상 미니 차트에 모든 값이 표시되지 않습니다. 그 대신, 미니 차트의 요약 버전(항목이 회색으로 표시됨)에 값의 개요가 표시되지만 매우 낮은 값과 매우 높은 값은 여전히 표시됩니다. 2차원 꺾은선형 차트의 경우 미니 차트는 누적 영역 모드에서만 사용할 수 있습니다.
미니 차트가 있는 꺾은선형 차트(차원 값이 시각화의 너비를 초과함)
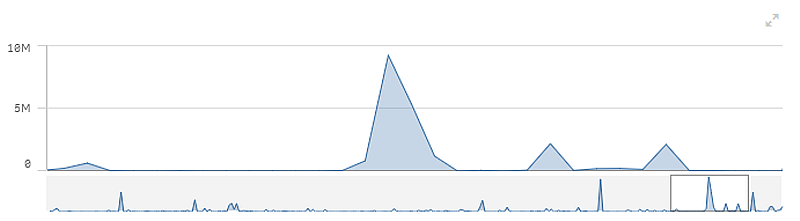
범위 외 값 표시
속성 패널의 모양에서 측정값 축 범위에 대한 한계를 설정할 수 있습니다. 한계가 없으면 범위는 자동으로 가장 높은 양수 값과 가장 낮은 음수 값을 포함하도록 설정되지만, 한계를 설정하면 해당 한계를 초과하는 값을 가질 수 있습니다. 범위 한계로 인해 데이터 포인트 값을 표시할 수 없는 경우에는 화살표로 값의 방향을 나타냅니다.
참조선이 범위를 벗어나는 경우에는 범위를 벗어난 참조선의 수와 함께 화살표가 표시됩니다.
꺾은선형 차트에 대량의 데이터 표시
차트가 연속 눈금을 사용하는 경우 표시되는 점과 선의 최대 수를 설정할 수 있습니다. 속성 패널에서 프레젠테이션으로 이동합니다. 그런 다음 다음을 조정합니다.
-
보이는 최대 포인트 수: 표시할 최대 포인트 수를 설정합니다. 기본값은 2,000입니다. 최댓값은 50,000입니다. 1,000 미만의 숫자를 설정하면 꺾은선형 차트는 보이는 포인트의 최댓값이 1000인 것처럼 동작합니다. 차트의 실제 최대 데이터 포인트 수는 데이터 분포의 영향을 받으며 이 설정으로 구성한 값보다 낮을 수 있습니다. 설정한 값보다 많은 데이터 포인트가 있는 경우 데이터 포인트가 표시되지 않으며 차트에서 선택한 항목에 포함되지도 않습니다.
- 보이는 최대 선 수: 표시할 최대 선 수를 설정합니다. 기본값은 12입니다. 최댓값은 1,000입니다.
보이는 최대 포인트 수에 설정된 수보다 많은 데이터 포인트가 있는 경우 어떤 포인트도 표시되지 않고 선만 표시됩니다. 보이는 포인트 수가 5,000개를 초과하면 레이블이 표시되지 않습니다. 선 수가 많은 경우 모든 선이 표시되지 않거나 선이 겹칠 수 있습니다.
많은 수의 포인트나 선이 있는 경우 확대/축소하거나 이동할 때 차트를 렌더링하는 데 시간이 더 오래 걸릴 수 있습니다. 꺾은선형 차트가 렌더링되는 동안에는 선택할 수 없습니다.
대규모 데이터 집합이 포함된 꺾은선형 차트입니다. 이 차트는 50개의 선과 20,000개의 데이터 포인트를 표시하도록 설정되어 있습니다.
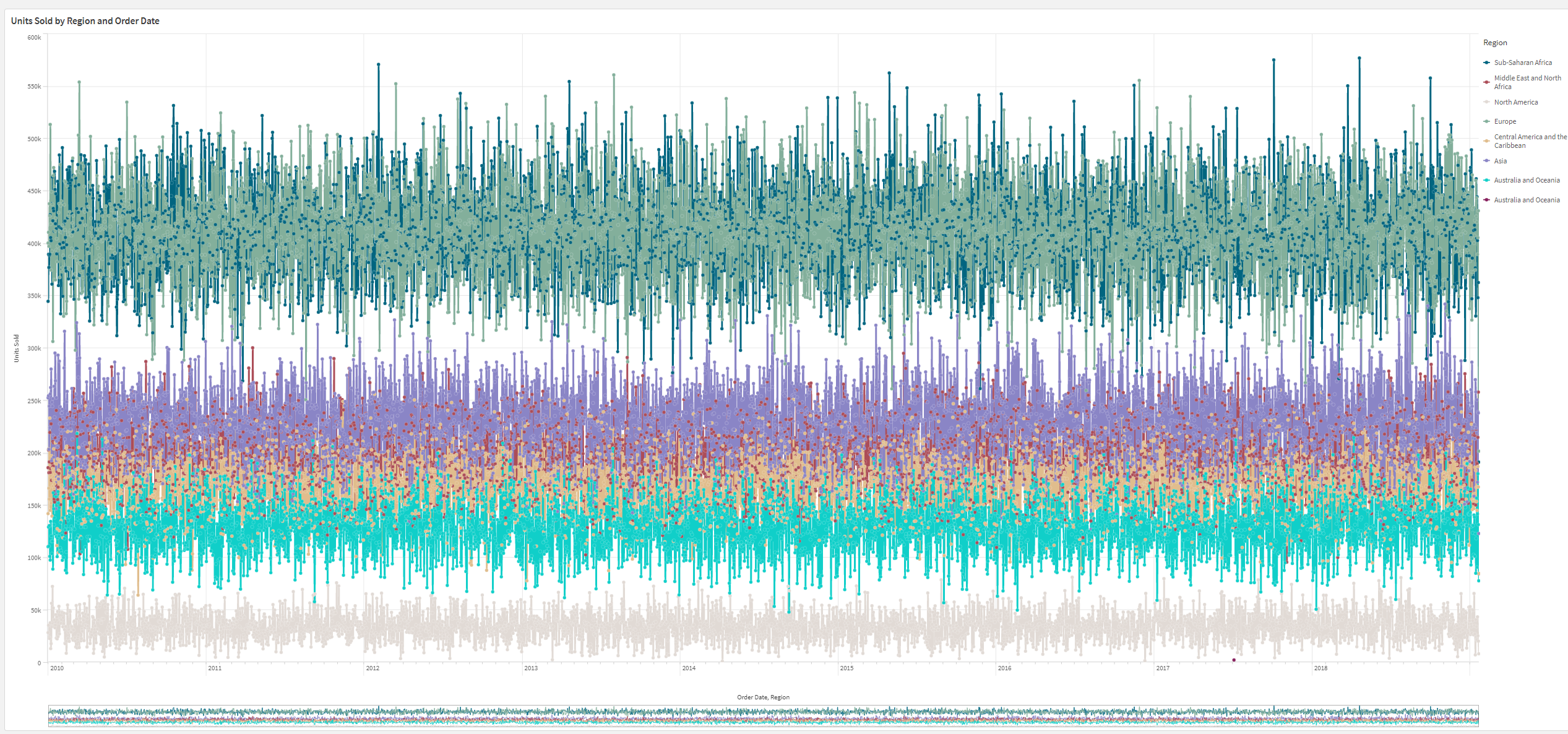
제한된 데이터 집합을 표시하지 않으려면 속성 패널에서 차원 한계를 선택하거나 사용합니다.

