Kreisdiagramm
Das Kreisdiagramm zeigt das Verhältnis zwischen verschiedenen Werten sowie das Verhältnis eines einzelnen Werts zum Gesamtwert an. Sie können ein Kreisdiagramm einsetzen, wenn Sie eine einzige Datenreihe mit ausschließlich positiven Werten haben.
In einem Kreisdiagramm sind die Dimensionen in Sektoren der Kennzahlenwerte unterteilt. Ein Kreisdiagramm kann über eine Dimension und bis zu zwei Kennzahlen verfügen. Mit der ersten Kennzahl wird der Winkel der einzelnen Abschnitte im Diagramm bestimmt.
Umsätze nach Region in einem Kreisdiagramm.
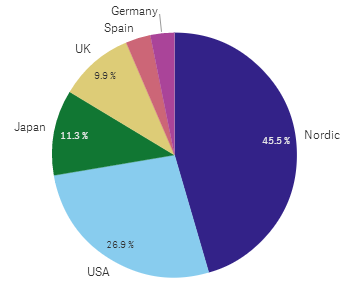
Optional kann mit einer zweiten Kennzahl der Radius jedes Kreisabschnitts bestimmt werden. Dieser Kreisdiagrammstil wird auch als Rosendiagramm bezeichnet.
Umsätze nach Produktuntergruppe in einem Kreisdiagramm, wobei der durchschnittliche Umsatz pro Rechnungsumsatz den Abschnittradius bestimmt
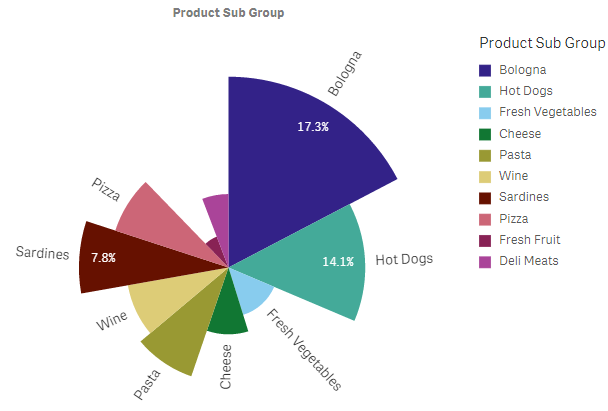
In der Kreisdarstellung des Kreisdiagramms werden negative Werte in der Radiuskennzahl nicht unterstützt und ausgeschlossen. Negative Werte in der Radiuskennzahl werden in der Donut-Darstellung unterstützt und weisen in Richtung Mittelpunkt des Kreisdiagramms.
Umsätze nach Produktuntergruppe in einem Kreisdiagramm mit Radiuskennzahl, die einen Vergleich mit den Vorjahresumsätzen enthält
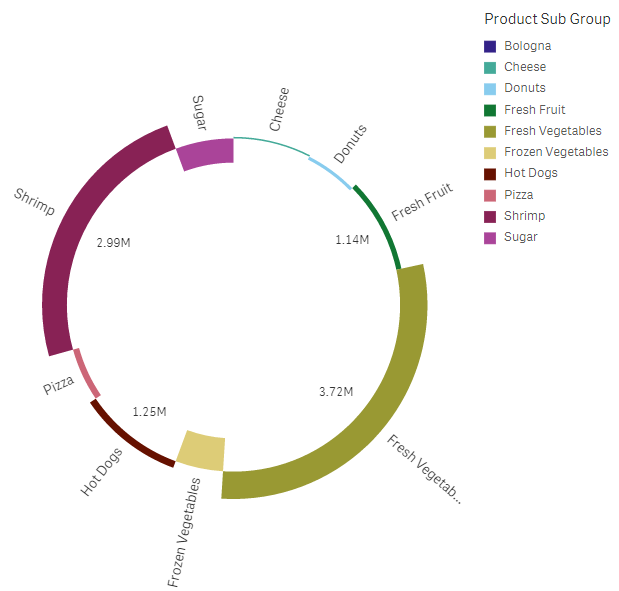
Verwendung
Der Hauptzweck eines Kreisdiagramms besteht darin, einen bestimmten Sektor mit dem Gesamtwert zu vergleichen. Das Kreisdiagramm ist insbesondere nützlich, wenn es nur zwei Sektoren gibt, z. B. ja/nein oder in Warteschlange/beendet.
Es wird nicht empfohlen, die Ergebnisse zweier Kreisdiagramme miteinander zu vergleichen.
Vorteile
Das Kreisdiagramm vermittelt Ihnen ein unmittelbares Verständnis von Anteilen, wenn nur wenige Sektoren verwendet werden. Das Kreisdiagramm behält seine visuelle Effizienz, wenn Sie maximal 10 Sektoren verwenden.
Nachteile
Auch ein Vergleich verschiedener Sektoren eines Kreisdiagramms kann schwierig sein. Dies gilt insbesondere in Kreisdiagrammen mit vielen Sektoren.
Das Kreisdiagramm nimmt im Verhältnis zu den dargestellten Werten viel Platz ein.
Erstellen eines Kreisdiagramms
Sie können auf dem Arbeitsblatt, das Sie bearbeiten, ein Kreisdiagramm erstellen.
Gehen Sie folgendermaßen vor:
- Ziehen Sie aus dem Extras-Fenster ein leeres Kreisdiagramm auf das Arbeitsblatt.
- Klicken Sie auf Dimension hinzufügen und wählen Sie eine Dimension oder ein Feld aus.
- Klicken Sie auf Hinzufügen und wählen Sie eine Kennzahl aus oder erstellen Sie eine Kennzahl aus einem Feld.
Die folgenden Einstellungen werden in einem Kreisdiagramm standardmäßig verwendet:
- Die wichtigsten 10 Sektoren werden in absteigender Reihenfolge der Größe und im Uhrzeigersinn dargestellt.
- Farben werden nach Dimension dargestellt.
- Wertebezeichnungen werden in Prozent angegeben.
Nachdem Sie das Kreisdiagramm erstellt haben, können Sie eine Radiuskennzahl hinzufügen oder seine Darstellung und andere Einstellungen über das Eigenschaftenfenster ändern. Weitere Informationen zum Design finden Sie unter Design des Tortendiagramms. Weitere Informationen zum Anpassen anderer Aspekte der Diagrammdarstellung finden Sie unter Ändern der Darstellung einer Visualisierung.
Design des Tortendiagramms
Unter Darstellung im Eigenschaftsfenster sind mehrere Designoptionen verfügbar.
Klicken Sie auf Design unter Darstellung > Präsentation, um das Design des Diagramms weiter anzupassen. Das Designfenster enthält mehrere Abschnitte auf den Registerkarten Allgemein und Diagramm. Sie können Ihre Designs zurücksetzen, indem Sie auf
neben den einzelnen Abschnitten klicken. Durch Klicken auf
Alle zurücksetzen werden Designs sowohl in Allgemein als auch in Diagramm zurückgesetzt.
Anpassen des Texts
Sie können den Text für Titel, Untertitel und Fußnoten unter Darstellung > Allgemein festlegen. Um diese Elemente auszublenden, deaktivieren Sie Titel anzeigen
Die Sichtbarkeit der verschiedenen Bezeichnungen des Diagramms hängt von den diagrammspezifischen Einstellungen und den Anzeigeoptionen der Bezeichnungen ab. Diese können im Eigenschaftsfenster konfiguriert werden.
Sie können das Design des im Diagramm angezeigten Texts ändern.
Gehen Sie folgendermaßen vor:
-
Erweitern Sie im Eigenschaftsfenster den Abschnitt Darstellung.
-
Klicken Sie unter Darstellung > Präsentation auf
Design.
-
Legen Sie auf der Registerkarte Allgemein die Schriftart, den Hervorhebungsstil, die Schriftgröße und die Farbe der folgenden Textelemente fest:
-
Titel
-
Untertitel
-
Fußnote
-
-
Legen Sie auf der Registerkarte Diagramm die Schriftart, die Schriftgröße und die Farbe der folgenden Textelemente fest:
-
Dimensionsbezeichnung: Legen Sie das Design der Bezeichnung für die Dimension fest, die im Diagramm angezeigt wird.
-
Dimensionswertbeschriftung: Legen Sie das Design der einzelnen Dimensionswerte fest.
-
Wertebezeichnung: Legen Sie das Design der Bezeichnungen fest, die den Kennzahlenwert (angezeigt als Wert oder relativer Prozentsatz) für jeden Dimensionswert anzeigen.
-
Legendentitel: Legen Sie das Design des Legendentitels fest.
-
Legendenbezeichnungen: Legen Sie das Design der Bezeichnungen für die einzelnen Legendenelemente fest.
-
Anpassen des Hintergrunds
Sie können den Hintergrund des Diagramms anpassen. Der Hintergrund kann nach Farbe oder als Bild festgelegt werden.
Gehen Sie folgendermaßen vor:
-
Erweitern Sie im Eigenschaftsfenster den Abschnitt Darstellung.
-
Klicken Sie unter Darstellung > Präsentation auf
Design.
-
Wählen Sie im Fenster „Design“ auf der Registerkarte Allgemein eine Hintergrundfarbe (einzelne Farbe oder Formel) aus oder legen Sie ein Bild aus der Medienbibliothek als Hintergrund fest.
Wenn Sie ein Hintergrundbild verwenden, können Sie die Bildgröße und -position anpassen.
Anpassen von Umriss und Form
Sie können dem Umriss um das Diagramm sowie die Form und Dicke der Abschnitte anpassen.
Gehen Sie folgendermaßen vor:
-
Erweitern Sie im Eigenschaftsfenster den Abschnitt Darstellung.
-
Klicken Sie unter Darstellung > Präsentation auf
Design.
-
Legen Sie im Designfenster auf der Registerkarte Diagramm unter Umriss die Stärke und Farbe der Umrisse der Abschnitte fest.
-
Legen Sie unter Eckenradius die Rundung der Ecken der Abschnitte fest.

