The line chart is used to show trends over time. The dimension is always on the x-axis, and the measures are always on the y-axis.

Your data set must consist of at least two data points to draw a line. A data set with a single value is displayed as a point.
If you have a data set where data is missing for a certain month, you have the following options for showing the missing values:
- As gaps
- As connections
- As zeros
When a month is not present at all in the data source, it is also excluded from the presentation.

When to use it
The line chart is primarily suitable when you want to visualize trends and movements over time, where the dimension values are evenly spaced, such as months, quarters, or fiscal years.
Advantages
The line chart is easy to understand and gives an instant perception of trends.
Disadvantages
Using more than a few lines in a line chart makes the line chart cluttered and hard to interpret. For this reason, avoid using more than two or three measures.
Creating a line chart
You can create a line chart on the sheet you are editing.
Gehen Sie folgendermaßen vor:
- From the assets panel, drag an empty line chart to the sheet.
- Klicken Sie auf Dimension hinzufügen und wählen Sie eine Dimension oder ein Feld aus.
- Klicken Sie auf Hinzufügen und wählen Sie eine Kennzahl aus oder erstellen Sie eine Kennzahl aus einem Feld.
In a line chart you need at least one dimension and one measure.
You can include up to two dimensions and one measure, or one dimension and up to 15 measures in a line chart.
| Dimensions | Measures | Result |
|---|---|---|
| 1 dimension | 1 measure | A simple line chart with a single line. |
| 2 dimensions | 1 measure | A line chart with the first dimension on the X-axis, and a line for each value of the second dimension. |
| 1 dimension | up to 15 measures | A line chart with one line for each measure. |
When you have created the line chart, you may want to adjust its appearance and other settings in the properties panel. For information about styling, see Styling the line chart. For information about customizing other aspects of the chart's appearance, see Changing the appearance of a visualization.
Styling the line chart
You have a number of styling options available in the properties panel. Click Styling under Appearance > Presentation to style the text, background, data point size, and lines at the chart level (for the entire chart). The styling panel contains various sections under the General and Chart tabs. Sie können Ihre Designs zurücksetzen, indem Sie auf
neben den einzelnen Abschnitten klicken. Wenn Sie auf
Alle zurücksetzen klicken, werden die Designs für alle verfügbaren Registerkarten im Designfenster zurückgesetzt. Any customization you apply here overrides the styling set in the app theme.
You can also set line styling options individually for each measure in the chart. These options are available for each measure in the Data section of the properties panel. When you style an individual measure, the settings you choose override both the chart-level settings and the app theme for that specific measure only.
For general information about styling an individual visualization, see Applying custom styling to a visualization.
Anpassen des Texts
Sie können den Text für Titel, Untertitel und Fußnoten unter Darstellung > Allgemein festlegen. Um diese Elemente auszublenden, deaktivieren Sie Titel anzeigen
Die Sichtbarkeit der verschiedenen Bezeichnungen des Diagramms hängt von den diagrammspezifischen Einstellungen und den Anzeigeoptionen der Bezeichnungen ab. Diese können im Eigenschaftsfenster konfiguriert werden.
Sie können das Design des im Diagramm angezeigten Texts ändern.
Gehen Sie folgendermaßen vor:
-
In the properties panel, expand the Appearance section.
-
Under Appearance > Presentation, click
Styling.
-
Legen Sie auf der Registerkarte Allgemein die Schriftart, den Hervorhebungsstil, die Schriftgröße und die Farbe der folgenden Textelemente fest:
-
Titel
-
Untertitel
-
Fußnote
-
-
Legen Sie auf der Registerkarte Diagramm die Schriftart, die Schriftgröße und die Farbe der folgenden Textelemente fest:
-
Achsentitel: Legen Sie das Design der Titel auf den Achsen fest.
-
Achsenbeschriftung: Legen Sie das Design der Beschriftungen auf den Achsen fest.
-
Value label: Style the labels for the measure values that are configured as Lines.
-
Legendentitel: Legen Sie das Design des Legendentitels fest.
-
Legendenbezeichnungen: Legen Sie das Design der Bezeichnungen für die einzelnen Legendenelemente fest.
-
Customizing the background
You can customize the background of the chart. The background can be set by color and image.
Gehen Sie folgendermaßen vor:
-
In the properties panel, expand the Appearance section.
-
Under Appearance > Presentation, click
Styling.
-
On the General tab of the styling panel, you can select a background color (single color or expression). You can also set the background to an image from your media library or from a URL.
When using a background color, use the slider to adjust the opacity of the background.
When using a background image, you can adjust image sizing and position.
Customizing the data points at the chart level
You can set the size of the data points. The settings defined here apply to all measures in the chart.
Gehen Sie folgendermaßen vor:
-
In the properties panel, expand the Appearance section.
-
Under Appearance > Presentation, click
Styling.
-
On the Chart tab of the styling panel, under Data point size, adjust the slider to change the size of the data points in the chart.
Customizing the measure lines at the chart level
You can customize the appearance of the lines in the chart. The settings defined here apply to all measures in the chart.
Gehen Sie folgendermaßen vor:
-
In the properties panel, expand the Appearance section.
-
Under Appearance > Presentation, click
Styling.
-
Switch to the Chart tab of the styling panel.
-
In the Line options section, adjust the line thickness, line type (solid or dashed), and line curve (linear or monotone).
Styling each measure individually
Each measure line in the chart can be styled with separate settings. For each measure, you can customize the data point size, line thickness, line type, and line curve.
Gehen Sie folgendermaßen vor:
-
In the properties panel, expand the Data section.
-
Click the measure you want to customize.
-
Under Styling, click Add.
-
Adjust the data point size, line thickness, line type (solid or dashed), and line curve (linear or monotone).
Repeat these steps for each individual measure you need to customize separately from the app theme or chart-level style settings.
Customizing the border and shadow
You can customize the border and shadow of the chart.
Gehen Sie folgendermaßen vor:
-
In the properties panel, expand the Appearance section.
-
Under Appearance > Presentation, click
Styling.
-
On the General tab of the styling panel, under Border, adjust the Outline size to increase or decrease the border lines around the chart.
-
Select a color for the border.
-
Adjust the Corner radius to control the roundness of the border.
-
Under Shadow in the General tab, select a shadow size and color. Select None to remove the shadow.
Showing or hiding dimensions and measures depending on a condition
Sie können eine Dimension oder Kennzahl ein- oder ausblenden, je nachdem, ob eine Bedingung wahr oder falsch ist. Dies wird als Anzeigebedingung bezeichnet und wird als Formel eingegeben. Die Dimension oder Kennzahl wird nur angezeigt, wenn die Formel in diesem Feld als wahr bewertet wird. Wenn dieses Feld leer ist, wird die Dimension oder Kennzahl immer angezeigt. Erweitern Sie die Dimension oder Kennzahl im Abschnitt Daten des Eigenschaftsfensters und geben Sie eine Formel unter Dimension anzeigen, wenn oder Kennzahl anzeigen, wenn ein.
Angenommen, Sie haben einen Datensatz, der u. a. die Felder Sales, Quarter, Year und Order Number enthält. Sie können Ihr Diagramm so konfigurieren, dass Umsätze zusammen mit einer zeitbasierten Dimension für jährliche Aggregierungen angezeigt werden. Sie können eine zweite Dimension für vierteljährliche Aggregierungen hinzufügen, aber die Daten nur nach dieser Dimension organisieren, wenn die Gesamtzahl der von Ihrem Unternehmen erhaltenen Bestellungen das Ziel von 100.000 erreicht hat.
Gehen Sie folgendermaßen vor:
-
Aktivieren Sie im Bearbeitungsmodus die erweiterten Optionen.
-
Ziehen Sie aus dem Extras-Fenster ein Liniendiagramm auf das Arbeitsblatt.
-
Fügen Sie Quarter als Dimension hinzu.
-
Fügen Sie über das Eigenschaftsfenster Year als zweite Dimension hinzu.
Jedes unterschiedliche Jahr im Datenmodell wird zu einer eigenen Linie im Diagramm.
-
Fügen Sie Sum(Sales) als Kennzahl hinzu.
-
Erweitern Sie im Eigenschaftsfenster die Dimension Manager. Fügen Sie unter Dimension anzeigen, wenn die folgende Formel hinzu:
Count([Order Number])>100000
Wenn Ihre Daten 50.000 Bestellungsdatensätze enthalten, organisiert das Diagramm die Umsätze nicht nach Quartal, da diese Formel als falsch ausgewertet wird. Wenn die Daten 100.000 oder mehr Bestellungsdatensätze enthalten, werden die Umsätze sowohl nach Year als auch nach Quarter organisiert.
Adding trend lines
You can add trend lines to the chart. Use trend lines to visualize how data changes over time.
For more information about trend lines, see Trendlinien.
Gehen Sie folgendermaßen vor:
-
In the properties panel, expand the Data section.
-
Under Measures, expand the measure for which you are adding trend lines.
-
Under Trend lines, click Add trend line.
-
Define the Label and Type for the trend line.
-
Use the Colors slider to define Custom or Auto coloring.
-
Use the checkbox to toggle a Dashed appearance on or off.
Display limitations
Displaying large numbers of dimension values
Wenn die Anzahl der Dimensionswerte die Breite der Visualisierung übersteigt, wird ein Mini-Diagramm mit einer Scroll-Leiste angezeigt. Sie können mithilfe der Scroll-Leiste im Mini-Diagramm blättern oder, abhängig von Ihrem Gerät, mithilfe des Scroll-Rads oder durch Wischen mit zwei Fingern. Werden sehr viele Werte verwendet, zeigt das Mini-Diagramm nicht mehr alle Werte an. Stattdessen zeigt eine zusammengefasste Version des Mini-Diagramms (Elemente werden grau angezeigt) eine Übersicht über die Werte an, wobei die sehr niedrigen und sehr hohen Werte noch sichtbar sind. Note that for line charts with two dimensions, the mini chart is only available in stacked area mode.
Line chart with a mini chart, since the dimension values exceeds the width of the visualization.
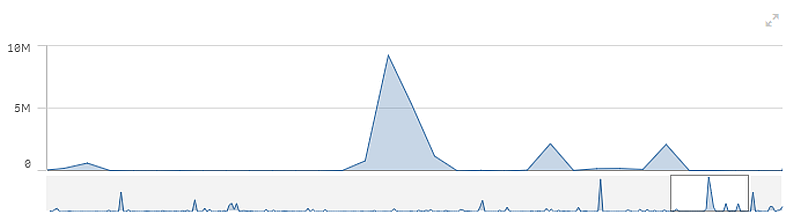
Displaying out of range values
In the properties panel, under Appearance, you can set a limit for the measure axis range. Without a limit, the range is automatically set to include the highest positive and lowest negative value, but if you set a limit you may have values that exceed that limit. When a data point value cannot be displayed, due to the range limits, an arrow indicates the direction of the value.
When a reference line is out of range, an arrow is displayed together with the number of reference lines that are out of range.
Displaying large amounts of data in a line chart
If the chart uses a continuous scale, you can set the maximum number of visible points and lines. In the properties panel, go to Presentation. Then adjust the following:
-
Max visible points: Set the maximum number of points that will be displayed. The default is 2,000. The maximum is 50,000. If you set a number less than 1,000, the line chart will behave as if the maximum is 1,000 visible points. The actual maximum number of data points in the chart is affected by the distribution of the data, and could be lower than the value you configure with this setting. When there are more data points than the value you have set, data points are neither displayed, nor included in selections made in the chart.
- Max visible lines: Set the maximum number of lines that will be displayed. The default is 12. The maximum is 1,000.
If there are more data points than the number set in Max visible points, you will not see any points, only lines. If there are more than 5,000 visible points, then labels will not be shown. If you have a large number of lines, not all lines will be displayed, or lines may overlap.
If you have a large number of points or lines, it may take your chart longer to render when you zoom or pan. You cannot make selections when the line chart is rendering.
A line chart with a large data set. This chart is set to display 50 lines, and 20,000 data points.
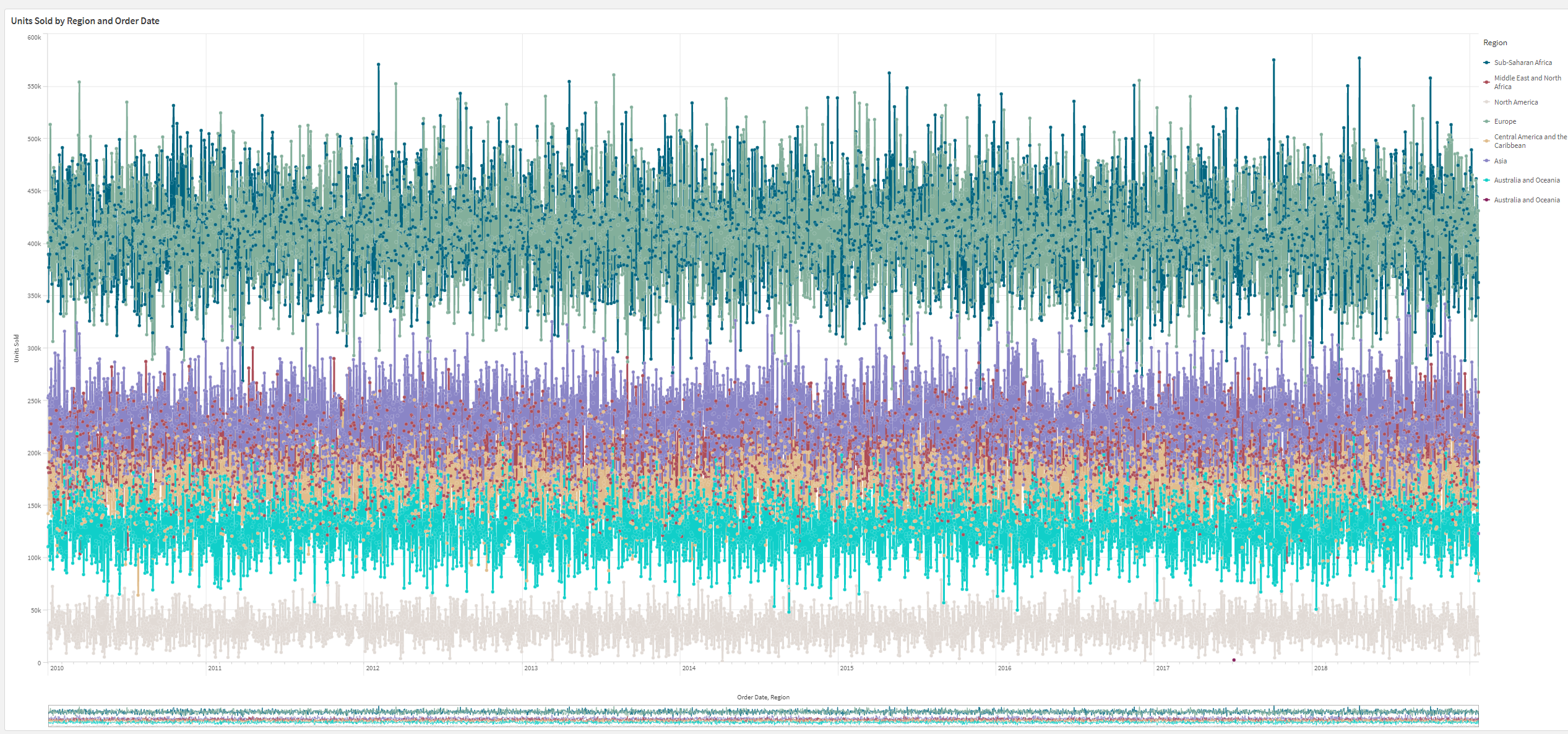
To avoid displaying limited data sets, you can either make a selection or use dimension limits in the properties panel.
Colors and legend
Wenn Einfärbung nach Dimension in diesem Diagramm verwendet wird, können maximal 100 eindeutige Dimensionswerte und 100 eindeutige Farben auf der Legende aufgetragen werden.
