Linjediagram
Linjediagram används för att visa trender över en tidsperiod. Dimensionen ligger alltid på x-axeln, och måtten ligger alltid på y-axeln.
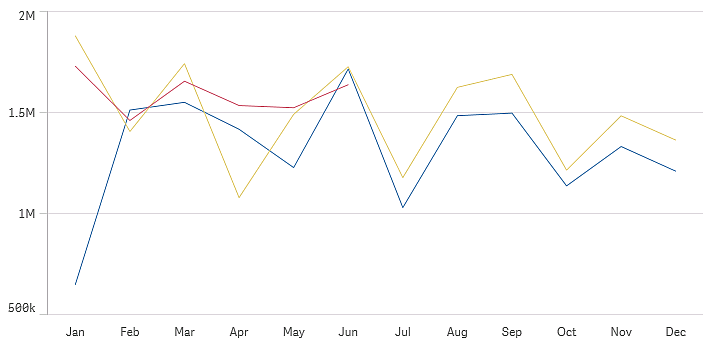
Din datauppsättning måste bestå av minst två datapunkter för att rita en linje. En datauppsättning med ett enda värde visas som en punkt.
Om du har en datauppsättning där data saknas för en viss månad kan du visa saknade värden på ett av följande sätt:
- Visa som mellanrum
- Visa som anslutningar
- Visa som nollor
När en månad inte är med alls i datakällan utesluts den också från presentationen.
Användning
Linjediagrammet är framför allt lämpligt när du vill visualisera trender och rörelser över tid och när dimensionsvärdena är jämnt fördelade, exempelvis månader, kvartal eller budgetår.
Fördelar
Linjediagrammet är enkelt att förstå och ger en omedelbar förståelse för trender.
Nackdelar
Om alltför många linjer används i ett linjediagram blir det svårt att tolka. Därför bör du undvika att använda fler än två eller tre mått.
Skapa ett linjediagram
Du kan skapa ett linjediagram på arket som du redigerar.
Gör följande:
- Från resurspanelen drar du ett tomt linjediagram till arket.
- Klicka på Lägg till dimension och välj en dimension eller ett fält.
- Klicka på Lägg till mått och välj ett mått eller skapa ett mått från ett fält.
I ett linjediagram behöver du åtminstone en dimension och ett mått.
Ett linjediagram kan visa upp till två dimensioner och ett mått, eller en dimension och upp till 15 mått.
| Dimensioner | Mått | Resultat |
|---|---|---|
| 1 dimension | 1 mått | Ett enkelt linjediagram med en linje. |
| 2 dimensioner | 1 mått | Ett linjediagram med den första dimensionen på x-axeln och en linje för vart och ett av den andra dimensionens värden. |
| 1 dimension | högst 15 mått | Ett linjediagram med en linje för varje mått. |
När du har skapat linjediagrammet kan du vilja ändra utseendet och andra inställningar i egenskapspanelen. Mer information om formatering finns i Anpassa linjediagrammets utseende. Mer information om att anpassa andra aspekter av diagrammets utseende finns i Ändra utseende på en visualisering.
Anpassa linjediagrammets utseende
Det finns ett antal formateringsalternativ i egenskapspanelen. Klicka på Formatering under Utseende > Presentation för att formatera text, bakgrund, storlek på datapunkter och rader på diagramnivå (för hela diagrammet). Formatpanelen innehåller olika avsnitt under flikarna Allmänt och Diagram. Du kan återställa dina format genom att klicka på
intill varje avsnitt. Om du klickar på
Återställ alla så återställs formaten i både Allmänt och Diagram. Alla anpassningar du tillämpar här åsidosätter formateringen som har ställts in i apptemat.
Du kan också ställa in radformateringsalternativ individuellt för varje mått i diagrammet. De här alternativen är tillgängliga för varje mått i delavsnittet Data i egenskapspanelen. När du formaterar ett individuellt mått åsidosätter dina valda inställningar både inställningarna på diagramnivå och apptemat för det specifika måttet.
Anpassa texten
Du kan ange texten för rubriken, underrubriken och fotnoten under Utseende > Allmänt. För att dölja de här elementen stänger du av visa rubriker.
Synligheten för de olika etiketterna på diagrammet beror på diagramspecifika inställningar och inställningar för visning av etiketter. De kan konfigureras i egenskapspanelen.
Du kan formatera den text som visas i diagrammet.
Gör följande:
-
Utöka avsnittet Utseende i egenskapspanelen.
-
Under Utseende > Presentation, klickar du på
Formatering.
-
På fliken General kan du ange teckensnitt, betoningsstil, teckenstorlek och färg för följande textelement:
-
Rubrik
-
Underrubrik
-
Fotnot
-
-
På fliken Diagram kan du ange teckensnitt, betoningsstil, teckenstorlek och färg för följande textelement:
-
Axelns rubrik: Ställ in stilen på rubrikerna på axlarna.
-
Axelns etikett: Ställ in stilen på etiketterna på axlarna.
-
Värdeetikett: Formatera etiketterna för mätvärden som konfigurerats som linjer.
-
Teckenförklaringens rubrik: Ställ in stilen på rubriken på teckenförklaringen.
-
Teckenförklaringens etiketter: Ställ in stilen på etiketterna på de enskilda posterna i teckenförklaringen.
-
Anpassa bakgrunden
Du kan anpassa diagrammets bakgrund. Bakgrunden kan ställas in efter färg eller efter en bild.
Gör följande:
-
Utöka avsnittet Utseende i egenskapspanelen.
-
Under Utseende > Presentation, klickar du på
Formatering.
-
På fliken Allmänt på formateringspanelen, väljer du en bakgrundsfärg (enkel färg eller uttryck), eller använder en bild från ditt mediebibliotek som bakgrund.
När du använder en bakgrundsbild kan du justera bildens storlek och position.
Anpassa datapunkter på diagramnivå
Du kan ställa in storlek för datapunkterna. Inställningarna som definieras här tillämpas på alla mått i diagrammet.
Gör följande:
-
Utöka avsnittet Utseende i egenskapspanelen.
-
Under Utseende > Presentation, klickar du på
Formatering.
-
På fliken diagram i formatpanelen, under datapunktstorlek justerar du skjutreglaget för att ändra storleken på datapunkterna i diagrammet.
Anpassa raderna med mått på diagramnivå
Du kan anpassa utseendet på linjerna i diagrammet. Inställningarna som definieras här tillämpas på alla mått i diagrammet.
Gör följande:
-
Utöka avsnittet Utseende i egenskapspanelen.
-
Under Utseende > Presentation, klickar du på
Formatering.
-
Växla till fliken diagram i formatpanelen.
-
I avsnittet linjealternativ justerar du linjetjockleken, linjetypen (heldragen eller streckad) och linjekurvan (linjär eller monoton).
Formatera varje mått separat
Varje rad med mått i diagrammet kan formateras med separata inställningar. För varje mått kan du formatera storlek på datapunkt, linjetjocklek, linjetyp och linjekurva.
Gör följande:
-
Utöka avsnittet Data i egenskapspanelen.
-
Klicka på det mått du ska anpassa.
-
Under Formatering klickar du på Lägg till.
-
Justera storleken för datapunkt, linjetjockleken, linjetypen (heldragen eller streckad) och linjekurvan (linjär eller monoton).
Upprepa stegen för varje enskilt mått som du vill anpassa separat från apptemat eller formateringen på diagramnivå.
Visa eller dölja dimensioner och mått beroende på ett villkor
Du kan visa eller dölja en dimension eller ett mått beroende på om villkoret är sant eller falskt. Detta kallas ett visa-villkor och anges som ett uttryck. Dimensionen eller måttet visas bara om uttrycket utvärderas som sant. Om det här fältet är tomt visas alltid dimensionen eller måttet. Expandera dimensionen eller måttet i Data-delavsnittet i egenskapspanelen och ange ett uttryck under Visa dimension eller Via mått om.
Låt oss säga att du har en datauppsättning med bland annat fälten Sales, Quarter, Year och Order Number. Du kan konfigurera ditt diagram så att försäljning visas längs en tidsbaserad dimension för årlig aggregering. Du kan lägga till en andra dimension för kvartalsvisa aggregeringar men bara organisera data efter denna dimension om totalt antal order som ditt företag tagit emot når målet 100 000.
Gör följande:
-
Slå på avancerade alternativ i redigeraläget.
-
Dra ett linjediagram till arket från resurspanelen.
-
Lägg till Quarter som en dimension.
-
Lägg till Year som en andra dimension från egenskapspanelen.
Varje distinkt år i datamodellen blir en separat linje i diagrammet.
-
Lägg till Sum(Sales) som ett mått.
-
Utöka dimensionen Manager i egenskapspanelen. Under Visa dimension om lägger du till följande uttryck:
Count([Order Number])>100000
Om dina data bara innehåller 50 000 poster kommer diagrammet inte att organisera försäljning per kvartal, eftersom uttrycket utvärderas som falskt. Om dina data innehåller minst 100 000 poster kommer försäljningen att organiseras efter både Year och Quarter.
Visa begränsningar
Visa många dimensionsvärden
När antalet dimensionsvärden överskrider bredden på visualiseringen visas ett minidiagram med en bläddringslist. Du kan bläddra genom att använda bläddringslisten i minidiagrammet, eller beroende på enhet, genom att använda bläddringshjulet eller svepa med två fingrar. När ett stort antal värden används visas inte längre samtliga värden i minidiagrammet. Istället visar en kondenserad version av minidiagrammet (med elementen i grått) en översikt över värdena, men mycket låga och mycket höga värden är fortfarande synliga. Observera att för linjediagram med två dimensioner är minidiagrammet endast tillgängligt i staplat områdesläge.
Linjediagram med ett minidiagram eftersom dimensionsvärdena överstiger visualiseringens bredd.
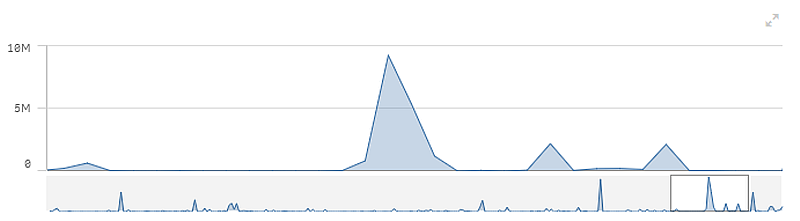
Visa värden som ligger utanför området
I egenskapsfönstret under Utseende kan du ange en gräns för åtgärdens måttaxelområde. Utan en gräns, omfattar området automatiskt det högsta positiva och lägsta negativa värdet, men om du anger en gräns kan du ha värden som överskrider den gränsen. När ett datapunktsvärde inte kan visas på grund av intervallgränserna indikeras värdets riktning av en pil.
När en referenslinje är utanför området visas en pil och antalet referenslinjer som är utanför området.
Visa stora mängder data i ett linjediagram
Om kontinuerlig skala tillämpas i diagrammet kan du ange det högsta antalet punkter och linjer som ska visas På panelen för egenskaper går du till .If the chart uses a continuous scale, you can set the maximum number of visible points and lines in advanced edit mode. Justera sedan följande:
-
Maximalt antal synliga punkter: Ange det maximala antalet punkter som ska visas. Standard är 2 000. Maxantalet är 50 000. Om du anger ett antal som är färre än 1 000 kommer linjediagrammet att bete sig som om det maximala antalet är 1 000 synliga punkter. Det verkliga antalet datapunkter i diagrammet påverkas av hur data är fördelat och kan vara lägre än det värde som du konfigurerar med den här inställningen. När det finns fler datapunkter än det värde som du har ställt in visas inte datapunkter och de inkluderas inte heller i urval som görs i diagrammet.
- Maximalt antal synliga rader: Ange det maximala antalet linjer som ska visas. Standard är 12. Maxantalet är 1 000.
Om det finns fler datapunkter än det antal som konfigurerats i Maximalt antal synliga punkter, kommer du inte att se några punkter, bara linjer. Om det finns fler än 5 000 synliga punkter kommer etiketter inte att visas. Om du har ett stort antal linjer kommer inte alla linjer att visas, eller så kan linjerna överlappa varandra.
Om du har ett stort antal punkter eller linjer, kan det ta längre tid att återge ditt diagram när du zoomar eller panorerar. Du kan inte göra markeringar när linjediagrammet renderas.
Ett linjediagram med en stor datauppsättning. Detta diagram är inställt på att visa 50 linjer och 20 000 datapunkter.
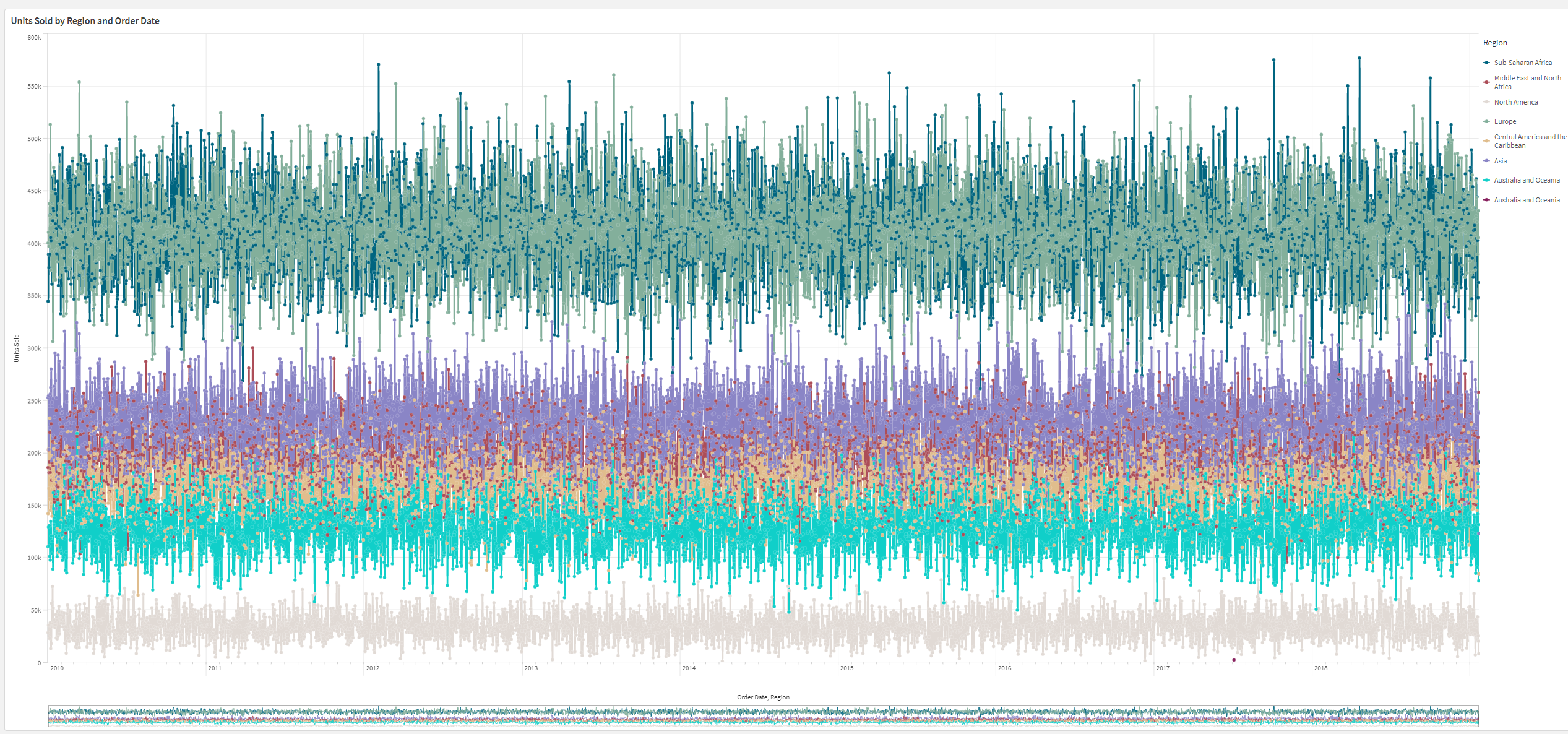
För att undvika att visa begränsade datauppsättningar kan du antingen markera dem eller använda dimensionsgränser på panelen med egenskaper.

