Balkendiagramm
Das Balkendiagramm eignet sich zum Vergleich mehrerer Werte. Die Dimensions-Achse zeigt die Kategorieelemente, die verglichen werden; die Kennzahl-Achse zeigt den Wert für jedes Kategorieelement.
In der Abbildung sind die Dimensionswerte verschiedene Regionen: Nordic, USA, Japan, UK, Spain und Germany. Jede Region repräsentiert einen Dimensionswert und verfügt über einen zugehörigen Balken. Die Höhe des Balkens entspricht dem Kennzahlwert (Umsatz) für die verschiedenen Regionen.
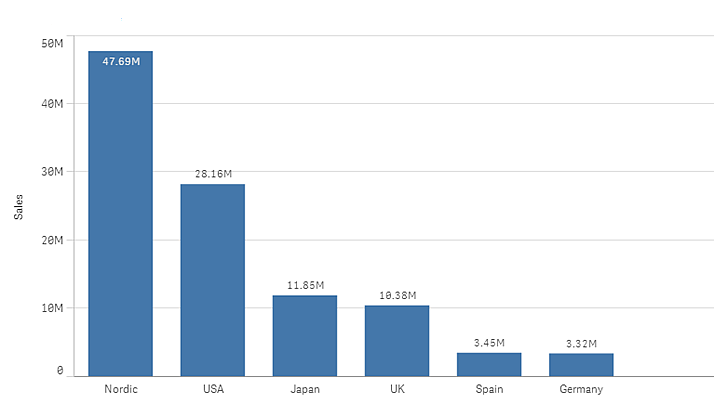
Mithilfe gruppierter oder gestapelter Balken sind komplexere Datenvergleiche möglich. Dazu müssen zwei Dimensionen und eine Kennzahl verwendet werden. In den beiden Beispieldiagrammen werden die beiden selben Dimensionen und dieselbe Kennzahl verwendet:
Gruppierte Balken: Mit gruppierten Balken können Sie einfach zwei oder mehr Elemente in der gleichen Kategoriegruppe vergleichen.
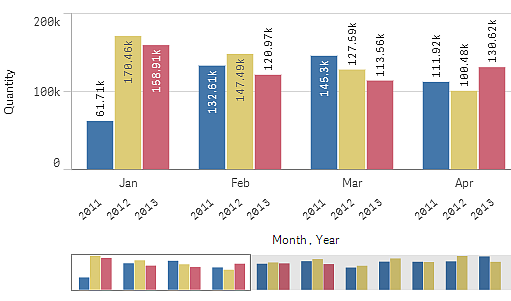
Gestapelte Balken: Bei gestapelten Balken ist es einfacher, die Gesamtmengen der verschiedenen Monate zu vergleichen. Gestapelte Balken kombinieren Balken verschiedener Gruppen, die übereinander dargestellt werden. Die Gesamthöhe des resultierenden Balkens stellt das kombinierte Ergebnis dar.
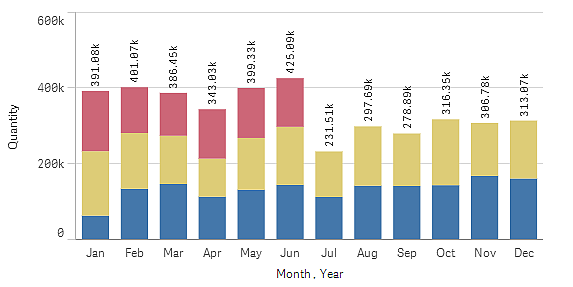
Balkendiagramme können horizontal oder vertikal angezeigt werden, wie im Beispiel unten dargestellt:
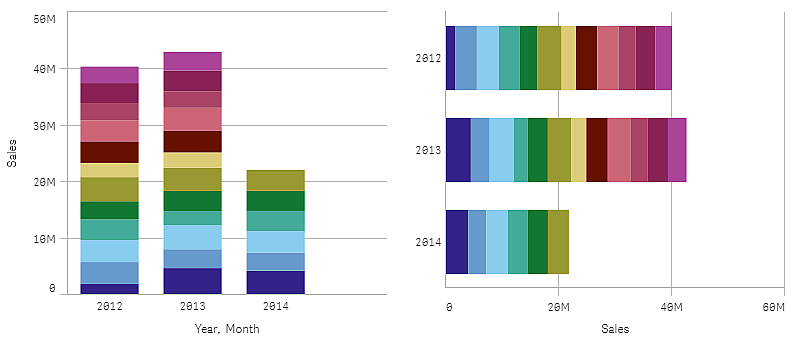
Verwendung
Die Gruppierung und Stapelung der Balken machen eine Darstellung gruppierter Daten einfach. Das Balkendiagramm bietet sich auch an, wenn Sie Werte direkt miteinander vergleichen möchten, z. B. die Umsätze im Vergleich zu Prognosen verschiedener Jahre, und wenn die Kennzahlen (in diesem Fall Umsätze und Prognose) die gleichen Einheiten haben.
Vorteile: Das Balkendiagramm ist einfach zu lesen und zu verstehen. Bei der Verwendung von Balkendiagrammen erhalten Sie einen guten Überblick über Zahlenwerte.
Nachteile: Das Balkendiagramm eignet sich aufgrund der Beschränkung auf die Länge der Achse nicht so gut für Werte mit mehreren Dimensionen. Falls die Dimensionen die Größe des Anzeigebereichs überschreiten, können Sie mit dem Scrollbalken scrollen, sehen dann aber unter Umständen nicht das vollständige Diagramm.
Erstellen eines Balkendiagramms
Sie können auf dem Arbeitsblatt, das Sie bearbeiten, ein einfaches Balkendiagramm erstellen.
Gehen Sie folgendermaßen vor:
- Ziehen Sie aus dem Extras-Fenster ein leeres Balkendiagramm auf das Arbeitsblatt.
- Klicken Sie auf Dimension hinzufügen und wählen Sie eine Dimension oder ein Feld aus.
- Klicken Sie auf Hinzufügen und wählen Sie eine Kennzahl aus oder erstellen Sie eine Kennzahl aus einem Feld.
In einem Balkendiagramm benötigen Sie mindestens eine Kennzahl.
In einem Balkendiagramm lassen sich zwei Dimensionen und eine Kennzahl oder eine Dimension und bis zu 15 Kennzahlen darstellen. Jeder Balken entspricht einer Dimension, und die Werte der Kennzahlen bestimmen die Höhe oder Länge der Balken.
Sie können auch ein Balkendiagramm ohne Dimensionen und mit bis zu 15 Kennzahlen erstellen. In diesem Fall wird ein Balken für jede Kennzahl angezeigt. Der Wert der Kennzahl bestimmt die Höhe oder Länge eines Balkens.
| Dimensionen | Kennzahlen | Ergebnis |
|---|---|---|
| 1 Dimension | 1 Kennzahl | Einfaches Balkendiagramm mit einem Balken für jeden Dimensionswert |
| 2 Dimensionen | 1 Kennzahl | Gruppiertes oder gestapeltes Balkendiagramm mit einem Balken für jeden Wert der beiden Dimensionen |
| Keine Dimension | Bis zu 15 Kennzahlen | Einfaches Balkendiagramm mit einem Balken für jede Kennzahl. |
| 1 Dimension | Bis zu 15 Kennzahlen | Gruppiertes oder gestapeltes Balkendiagramm mit einem Balken für jeden Wert jeder Kennzahl. |
Wenn Sie das Balkendiagramm erstellt haben, können Sie seine Darstellung und andere Einstellungen über das Eigenschaftsfenster ändern. Weitere Informationen zum Design finden Sie unter Formatieren des Balkendiagramms. Weitere Informationen zum Anpassen anderer Aspekte der Diagrammdarstellung finden Sie unter Ändern der Darstellung einer Visualisierung.
Formatieren des Balkendiagramms
Unter Darstellung im Eigenschaftsfenster sind mehrere Designoptionen verfügbar.
Klicken Sie auf Design unter Darstellung > Präsentation, um das Design des Diagramms weiter anzupassen. Das Designfenster enthält mehrere Abschnitte auf den Registerkarten Allgemein und Diagramm. Sie können Ihre Designs zurücksetzen, indem Sie auf
neben den einzelnen Abschnitten klicken. Durch Klicken auf
Alle zurücksetzen werden Designs sowohl in Allgemein als auch in Diagramm zurückgesetzt.
Anpassen des Texts
Sie können den Text für Titel, Untertitel und Fußnoten unter Darstellung > Allgemein festlegen. Um diese Elemente auszublenden, deaktivieren Sie Titel anzeigen
Die Sichtbarkeit der verschiedenen Bezeichnungen des Diagramms hängt von den diagrammspezifischen Einstellungen und den Anzeigeoptionen der Bezeichnungen ab. Diese können im Eigenschaftsfenster konfiguriert werden.
Sie können das Design des im Diagramm angezeigten Texts ändern.
Gehen Sie folgendermaßen vor:
Erweitern Sie im Eigenschaftsfenster den Abschnitt Darstellung.
Klicken Sie unter Darstellung > Präsentation auf
Design.
Legen Sie auf der Registerkarte Allgemein die Schriftart, den Hervorhebungsstil, die Schriftgröße und die Farbe der folgenden Textelemente fest:
Titel
Untertitel
Fußnote
Legen Sie auf der Registerkarte Diagramm die Schriftart, die Schriftgröße und die Farbe der folgenden Textelemente fest:
Achsentitel: Legen Sie das Design der Titel auf den Achsen fest.
Achsenbeschriftung: Legen Sie das Design der Beschriftungen auf den Achsen fest.
Wertebezeichnungen: Legen Sie das Design der Bezeichnungen fest, die den Kennzahlenwert für jeden Dimensionswert anzeigen.
Wenn Sie die Präsentationsoption Gestapelt verwenden, steuert diese Einstellung Segmentbezeichnungen (Kennzahlenwerte für jeden Dimensionswert) und Gesamtwertebezeichnungen (kombinierte Kennzahlenwerte für jeden Dimensionswert).
Legendentitel: Legen Sie das Design des Legendentitels fest.
Legendenbezeichnungen: Legen Sie das Design der Bezeichnungen für die einzelnen Legendenelemente fest.
Anpassen des Hintergrunds
Sie können den Hintergrund des Diagramms anpassen. Der Hintergrund kann nach Farbe oder als Bild festgelegt werden.
Gehen Sie folgendermaßen vor:
Erweitern Sie im Eigenschaftsfenster den Abschnitt Darstellung.
Klicken Sie unter Darstellung > Präsentation auf
Design.
Wählen Sie im Fenster „Design“ auf der Registerkarte Allgemein eine Hintergrundfarbe (einzelne Farbe oder Formel) aus oder legen Sie ein Bild aus der Medienbibliothek als Hintergrund fest.
Wenn Sie ein Hintergrundbild verwenden, können Sie die Bildgröße und -position anpassen.
Anpassen des Balkensegmentumrisses und der Balkenbreite
Sie können den Umriss, der jedes Balkensegment im Diagramm umgibt, und die Breite der Balken anpassen.
Gehen Sie folgendermaßen vor:
Erweitern Sie im Eigenschaftsfenster den Abschnitt Darstellung.
Klicken Sie unter Darstellung > Präsentation auf
Design.
Legen Sie auf der Registerkarte Diagramm des Designfensters unter Umriss die Stärke und Farbe der Umrisse fest.
Verschieben Sie den Schieberegler für Balkenbreite, um die Breite der Balken festzulegen.
Ein- und Ausblenden von Dimensionen und Kennzahlen abhängig von einer Bedingung
Sie können eine Dimension oder Kennzahl ein- oder ausblenden, je nachdem, ob eine Bedingung wahr oder falsch ist. Dies wird als Anzeigebedingung bezeichnet und wird als Formel eingegeben. Die Dimension oder Kennzahl wird nur angezeigt, wenn die Formel in diesem Feld als wahr bewertet wird. Wenn dieses Feld leer ist, wird die Dimension oder Kennzahl immer angezeigt. Erweitern Sie die Dimension oder Kennzahl im Abschnitt Daten des Eigenschaftsfensters und geben Sie eine Formel unter Dimension anzeigen, wenn oder Kennzahl anzeigen, wenn ein.
Benutzerdefinierte Quickinfos sind für ein Balkendiagramm deaktiviert, wenn eine der Dimensionen im Diagramm eine Anzeigebedingung verwendet.
Angenommen, Sie haben einen Datensatz, der u. a. die Felder City, Manager und Sales enthält. Sie können Ihr Balkendiagramm so konfigurieren, dass aggregierte Umsätze zusammen mit einer Dimension mit dem Namen City angezeigt werden. Sie können eine zweite Dimension (Manager) hinzufügen, aber die Daten nur dann nach dieser Dimension organisieren, wenn mehr als drei Managernamen mit Ihren Umsatzdaten verknüpft sind.
Gehen Sie folgendermaßen vor:
Aktivieren Sie im Bearbeitungsmodus die erweiterten Optionen.
Ziehen Sie aus dem Extras-Fenster ein Balkendiagramm auf das Arbeitsblatt.
Fügen Sie City als Dimension hinzu.
Fügen Sie über das Eigenschaftsfenster Manager als zweite Dimension hinzu.
Fügen Sie Sum(Sales) als Kennzahl hinzu.
Erweitern Sie im Eigenschaftsfenster die Dimension Manager. Fügen Sie unter Dimension anzeigen, wenn die folgende Formel hinzu:
Count(distinct Manager)>3
Wenn Ihre Daten nur zwei Managernamen enthalten, organisiert das Balkendiagramm die Umsätze nicht nach Manager, da diese Formel als falsch ausgewertet wird. Wenn die Daten drei oder mehr eindeutige Werte für Manager enthalten, werden die Umsätze sowohl nach City als auch nach Manager organisiert.
Anzeigebeschränkungen
Anzeigen einer großen Anzahl von Dimensionswerten
Wenn die Anzahl der Dimensionswerte die Breite der Visualisierung übersteigt, wird ein Mini-Diagramm mit einer Scroll-Leiste angezeigt. Sie können mithilfe der Scroll-Leiste im Mini-Diagramm blättern oder, abhängig von Ihrem Gerät, mithilfe des Scroll-Rads oder durch Wischen mit zwei Fingern. Werden sehr viele Werte verwendet, zeigt das Mini-Diagramm nicht mehr alle Werte an. Stattdessen zeigt eine zusammengefasste Version des Mini-Diagramms (Elemente werden grau angezeigt) eine Übersicht über die Werte an, wobei die sehr niedrigen und sehr hohen Werte noch sichtbar sind.
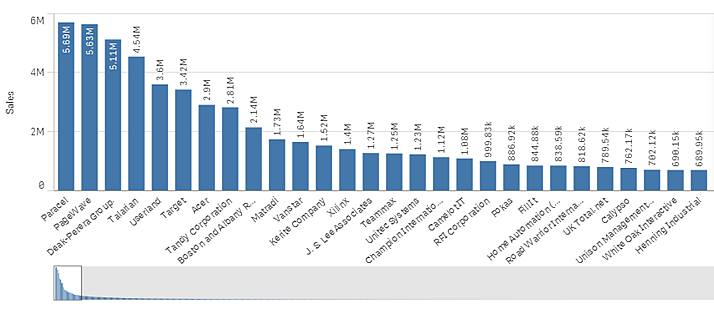
Anzeigen von Werten außerhalb des Bereichs
Im Eigenschaftsfenster unter Darstellung können Sie einen Grenzwert für den Kennzahl-Achsenbereich festlegen. Ohne Grenzwert wird der Bereich automatisch so eingestellt, dass der höchste positive und der niedrigste negative Wert eingeschlossen sind. Wenn Sie einen Grenzwert festlegen, könnte es jedoch sein, dass Werte vorhanden sind, die diesen Grenzwert übersteigen. Ein Balken, der den Grenzwert überschreitet, wird diagonal abgeschnitten, um anzuzeigen, dass er außerhalb des Bereichs liegt.
Wenn eine Positionslinie außerhalb des Bereichs liegt, wird ein Pfeil zusammen mit der Zahl der Positionslinien, die außerhalb des Bereichs liegen, angezeigt.
Anzeigen von großen Datenmengen in einem gestapelten Balkendiagramm
Bei der Anzeige von großen Datenmengen in einem gestapelten Balkendiagramm kann es vorkommen, dass nicht jeder Dimensionswert in einem Balken mit der richtigen Farbe oder Größe angezeigt wird. Diese restlichen Werte werden stattdessen als eine graue gestreifte Fläche angezeigt. Die Größe und der Gesamtwert des Balkens sind zwar richtig, doch nicht alle Dimensionswerte im Balken sind explizit.
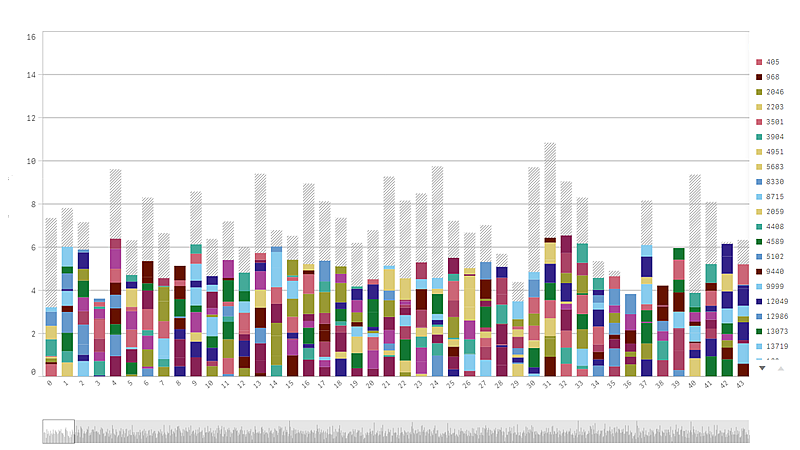
Um die grauen Flächen zu entfernen, können Sie eine Auswahl vornehmen oder die Dimensionsbeschränkungen im Eigenschaftenfenster verwenden.
Die Anzeige von gestapelten Balken ohne graue Flächen ist auf ungefähr 5000 Balken beschränkt, vorausgesetzt jeder Balken besteht aus 10 inneren Dimensionswerten sowie einem Dimensionswert und einem Kennzahlwert für den Gesamtbalken.
Die anfängliche Datenladung besteht aus 500 Dimensionswerten oder Dimensionsstapeln. (Der Wert 500 bezieht sich auf die äußeren Dimensionswerte, nicht auf die einzelnen Dimensionswerte in einem Stapel.) Wenn Sie über mehr als 500 Werte gescrollt sind, wird ein inkrementeller Ladevorgang durchgeführt, bei dem die Werte basierend auf der aktuellen Ansicht oder Scrollposition geladen werden.
Anzeigen von großen Datenmengen in einem gestapelten Balkendiagramm
Wenn das Diagramm eine stufenlose Skalierung verwendet, können maximal 2000 Datenpunkte angezeigt werden. Die tatsächliche Höchstzahl der Datenpunkte im Diagramm hängt von der Verteilung der Daten ab. Bei einer Überschreitung werden Datenpunkte weder angezeigt noch in Auswahlen im Diagramm aufgenommen. Zudem werden nur zwölf Dimensionswerte für die zweite Dimension in einem Diagramm mit zwei Dimensionen und stufenloser Skalierung angezeigt.
Um die Anzeige von beschränkten Datensätzen zu vermeiden, können Sie eine Auswahl vornehmen oder die Dimensionsbeschränkungen im Eigenschaftenfenster verwenden.

