Graphique en courbes
Le graphique en courbes permet d'afficher les tendances au fil du temps. La dimension se trouve toujours sur l'axe des abscisses, tandis que les mesures sont situées sur l'axe des ordonnées.
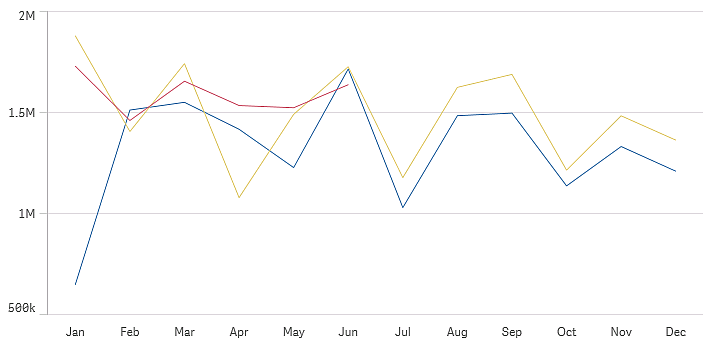
Votre ensemble de données doit se composer d'au moins deux points de données pour qu'une courbe puisse être tracée. Un ensemble de données qui ne comporte qu'une valeur unique est présenté sous forme de point.
S'il vous manque des données pour un mois précis dans l'ensemble de données, les options suivantes sont à votre disposition pour afficher les valeurs manquantes :
- Afficher comme vides
- Afficher comme connexions
- Afficher comme zéros
Lorsqu'il manque un mois complet dans la source de données, il est également exclu de la présentation.
Cas d'utilisation
Le graphique en courbes est principalement utilisé lorsque vous souhaitez visualiser les tendances et mouvements au fil du temps, quand les valeurs des dimensions sont uniformément espacées, par exemple des mois, trimestres ou années fiscales.
Avantages
Le graphique en courbes est facile à comprendre et offre une vue d'ensemble immédiate des tendances.
Inconvénients
L'utilisation d'un nombre important de lignes dans un graphique en courbes encombre ce dernier et le rend difficile à interpréter. C'est pourquoi il convient d'éviter d'utiliser plus de deux ou trois mesures.
Création d'un graphique en courbes
Vous pouvez créer un graphique en courbes sur la feuille en cours d'édition.
Procédez comme suit :
- Depuis le panneau des ressources, faites glisser un graphique en courbes vide sur la feuille.
- Cliquez sur Ajouter une dimension et sélectionnez une dimension ou un champ.
- Cliquez sur Ajouter une mesure et sélectionnez une mesure ou créez-en une à partir d'un champ.
Un graphique en courbes nécessite au moins une dimension et une mesure.
Vous pouvez inclure une ou deux dimensions et une mesure, ou une dimension et jusqu'à 15 mesures dans un graphique en courbes.
| Dimensions | Mesures | Résultat |
|---|---|---|
| 1 dimension | 1 mesure | Un graphique en courbes simple comportant une seule ligne. |
| 2 dimensions | 1 mesure | Un graphique en courbes dont la première dimension se trouve sur l'axe des abscisses et comportant une ligne pour chaque valeur de la deuxième dimension. |
| 1 dimension | jusqu'à 15 mesures | Un graphique en courbes comportant une ligne pour chaque mesure. |
Une fois le graphique en courbes créé, vous pouvez modifier son aspect et d'autres paramètres à partir du panneau des propriétés. Pour des informations sur le style, voir Définition du style du graphique en courbes. Pour des informations sur la personnalisation d'autres points de l'aspect du graphique, voir Modification de l'aspect d'une visualisation.
Définition du style du graphique en courbes
Vous disposez d'un certain nombre d'options de style dans le panneau des propriétés. Cliquez sur Styles sous Aspect > Présentation pour définir le style du texte, de l'arrière-plan, de la taille des points de données et des lignes au niveau du graphique (pour le graphique tout entier). Le panneau de styles contient différentes sections sous les onglets Général et Graphique. Vous pouvez réinitialiser vos styles en cliquant sur
à côté de chaque section. Un clic sur
Réinitialiser tout réinitialise les styles dans Général et dans Graphique. Toute personnalisation que vous appliquez ici remplace le style défini dans le thème de l'application.
Vous pouvez également définir des options de style de ligne individuellement pour chaque mesure du graphique. Ces options sont disponibles pour chaque mesure dans la section Données du panneau des propriétés. Lorsque vous définissez le style d'une mesure individuelle, les paramètres que vous sélectionnez remplacent les paramètres au niveau du graphique et le thème d'application uniquement pour cette mesure spécifique.
Personnalisation du texte
Vous pouvez définir le texte du titre, du sous-titre et de la note de bas de page sous Aspect > Général. Pour masquer ces éléments, désactivez Afficher les titres.
La visibilité des différentes étiquettes du graphique dépend des options d'affichage des étiquettes et des paramètres propres au graphique. Il est possible de configurer ces options dans le panneau des propriétés.
Vous pouvez définir le style du texte qui apparaît sur le graphique.
Procédez comme suit :
-
Dans le panneau des propriétés, développez la section Aspect.
-
Sous Aspect > Présentation, cliquez sur
Styles.
-
Dans l'onglet Général, définissez la police, le style d'accentuation, la taille de police et la couleur des éléments de texte suivants :
-
Titre
-
Sous-titre
-
Note de bas de page
-
-
Dans l'onglet Graphique, définissez la police, la taille de police et la couleur des éléments de texte suivants :
-
Titre d'axe : définit le style des titres sur les axes.
-
Étiquette d'axe : définit le style des étiquettes sur les axes.
-
Étiquette de valeur : définissez le style des étiquettes des valeurs de mesure configurées sous forme de Lignes.
-
Titre de légende : définit le style du titre de la légende.
-
Étiquettes de légende : définit le style des étiquettes des éléments de légende individuels.
-
Personnalisation de l'arrière-plan
Vous pouvez personnaliser l'arrière-plan du graphique. Il est possible de définir l'arrière-plan par couleur ou sur une image.
Procédez comme suit :
-
Dans le panneau des propriétés, développez la section Aspect.
-
Sous Aspect > Présentation, cliquez sur
Styles.
-
Dans l'onglet Général du panneau de styles, sélectionnez une couleur d'arrière-plan (une seule couleur ou expression) ou définissez l'arrière-plan sur une image provenant de votre bibliothèque multimédia.
Lors de l'utilisation d'une image d'arrière-plan, vous pouvez ajuster la taille et la position de l'image.
Personnalisation des points de données au niveau du graphique
Vous pouvez définir la taille des points de données. Les paramètres définis ici s'appliquent à l'ensemble des mesures du graphique.
Procédez comme suit :
-
Dans le panneau des propriétés, développez la section Aspect.
-
Sous Aspect > Présentation, cliquez sur
Styles.
-
Dans l'onglet Graphique du panneau de style, sous Taille de point de données, ajustez le curseur pour modifier la taille des points de données du graphique.
Personnalisation des lignes de mesure au niveau du graphique
Vous pouvez personnaliser l'aspect des lignes du graphique. Les paramètres définis ici s'appliquent à l'ensemble des mesures du graphique.
Procédez comme suit :
-
Dans le panneau des propriétés, développez la section Aspect.
-
Sous Aspect > Présentation, cliquez sur
Styles.
-
Accédez à l'onglet Graphique du panneau de style.
-
Dans la section Options de ligne, ajustez l'épaisseur de ligne, le type de ligne (continue ou en pointillé) et la courbe de ligne (linéaire ou monotone).
Définition, individuellement, du style de chaque mesure
Il est possible de définir le style de chaque ligne de mesure du graphique à l'aide de paramètres distincts. Pour chaque mesure, vous pouvez personnaliser la taille des points de données, l'épaisseur de ligne, le type de ligne et la courbe de la ligne.
Procédez comme suit :
-
Dans le panneau des propriétés, développez la section Données.
-
Cliquez sur la mesure à personnaliser.
-
Sous Styles, cliquez sur Ajouter.
-
Ajustez la taille des points de données, l'épaisseur de ligne, le type de ligne (continue ou en pointillé) et la courbe de la ligne (linéaire ou monotone).
Répétez ces étapes pour chaque mesure individuelle à personnaliser séparément du thème de l'application ou des paramètres de style au niveau du graphique.
Affichage ou masquage des dimensions et des mesures en fonction d'une condition
Vous pouvez afficher ou masquer une dimension ou une mesure selon qu'une condition est vraie ou fausse. Cette situation est connue sous le nom de condition d'affichage et est activée via la saisie d'une expression. La dimension ou la mesure est uniquement affichée si l'expression est évaluée comme vraie. Si ce champ est vide, la dimension ou la mesure est toujours affichée. Développez la dimension ou la mesure dans la section Données du panneau des propriétés et saisissez une expression sous Afficher la dimension si ou Afficher la mesure si.
Imaginons que vous ayez un ensemble de données avec les champs Sales, Quarter, Year et Order Number, entre autres. Vous pouvez configurer votre graphique de sorte que les ventes s'affichent le long d'une dimension temporelle pour les agrégations annuelles. Vous pouvez ajouter une deuxième dimension pour les agrégations trimestrielles, mais uniquement organiser les données en fonction de cette dimension si le nombre total de commandes reçues par votre entreprise a atteint un objectif cible de 100 000.
Procédez comme suit :
-
En mode d'édition, activez les options avancées.
-
Depuis le panneau des ressources, faites glisser un graphique en courbes sur la feuille.
-
Ajoutez Quarter comme dimension.
-
Ajoutez Year comme deuxième dimension à partir du panneau des propriétés.
Chaque année distincte du modèle de données devient une ligne distincte dans le graphique.
-
Ajoutez Sum(Sales) comme mesure.
-
Dans le panneau des propriétés, développez la dimension Manager. Sous Afficher la dimension si, ajoutez l'expression suivante :
Count([Order Number])>100000
Si vos données contiennent 50 000 enregistrements de commandes, le graphique n'organisera pas les ventes par trimestre, car l'expression est évaluée comme fausse. Si les données contiennent au moins 100 000 enregistrements de commandes, les ventes seront organisées en fonction de Year et de Quarter.
Affichage des limites
Affichage d'un grand nombre de valeurs de dimension
Lorsque le nombre de valeurs de dimension dépasse la largeur de la visualisation, un mini graphique avec barre de défilement s'affiche. Vous pouvez parcourir la visualisation à l'aide de la barre de défilement du mini graphique ou, en fonction de l'appareil que vous utilisez, à l'aide de la roulette de défilement ou par glissement de deux doigts. Lorsque de nombreuses valeurs sont utilisées, le mini graphique ne les affiche pas toutes. Au lieu de cela, une version condensée du mini graphique (avec les éléments en gris) affiche une vue d'ensemble des valeurs, mais les valeurs inférieure et supérieure restent visibles. Notez que, pour les graphiques en courbes avec deux dimensions, le mini graphique est disponible uniquement en mode de zones empilées.
Graphique en courbes comportant un mini graphique, car le nombre de valeurs de dimension dépasse la largeur de la visualisation.
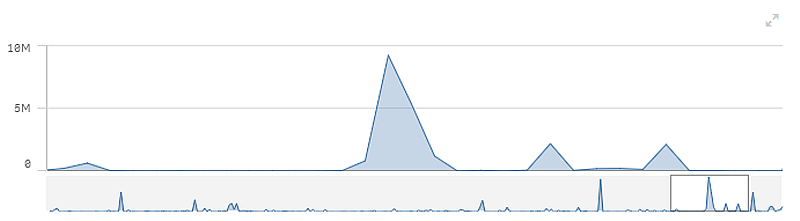
Affichage de valeurs hors plage
Dans le panneau des propriétés, sous Aspect, vous pouvez définir une limite pour la plage de l'axe des mesures. Sans limite, la plage est automatiquement définie de manière à inclure la valeur positive la plus élevée et la valeur négative la plus basse. Cependant, si une limite est fixée, certaines valeurs peuvent la dépasser. Lorsqu'une valeur de point de données ne peut pas être affichée en raison des limites de la plage, une flèche indique le sens de la valeur.
Lorsqu'une ligne de référence se trouve hors plage, une flèche s'affiche, ainsi que le nombre de lignes de référence hors plage.
Affichage de grandes quantités de données dans un graphique en courbes
Si le graphique utilise une échelle continue, vous pouvez définir le nombre maximal de points et de lignes visibles. Dans le panneau des propriétés, accédez à Présentation. Ajustez ensuite les éléments suivants :
-
Nbre maxi. de points visibles : définissez le nombre maximal de points qui seront affichés. La valeur par défaut est 2 000. La valeur maximale est 50 000. Si vous définissez un nombre inférieur à 1 000, le graphique en courbes se comportera comme si le maximum était 1 000 points visibles. Le nombre maximal réel de points de données du graphique dépend de la distribution des données et peut être inférieur à la valeur que vous configurez à l'aide de ce paramètre. Lorsqu'il existe plus de points de données que la valeur que vous avez définie, les points de données ne sont ni affichés, ni inclus dans les sélections effectuées dans le graphique.
- Nbre maxi. de lignes visibles : définissez le nombre maximal de lignes qui seront affichées. La valeur par défaut est 12. La valeur maximale est 1 000.
Si le nombre de points de données est supérieur au nombre défini dans Nbre maxi. de points visibles, vous ne verrez aucun point, uniquement des lignes. S'il existe plus de 5 000 points visibles, les étiquettes ne seront pas affichées. Si vous avez un grand nombre de lignes, toutes les lignes ne seront pas affichées, ou il se peut que certaines lignes se chevauchent.
Si vous avez un grand nombre de points ou de lignes, il se peut que votre graphique prenne plus de temps à s'afficher lorsque vous effectuez une zoom ou une vue panoramique. Vous ne pouvez pas effectuer de sélections lorsque le graphique en courbes est en cours d'affichage.
Graphique en courbes avec un ensemble de données volumineux. Ce graphique est défini de sorte à afficher 50 lignes et 20 000 points de données.
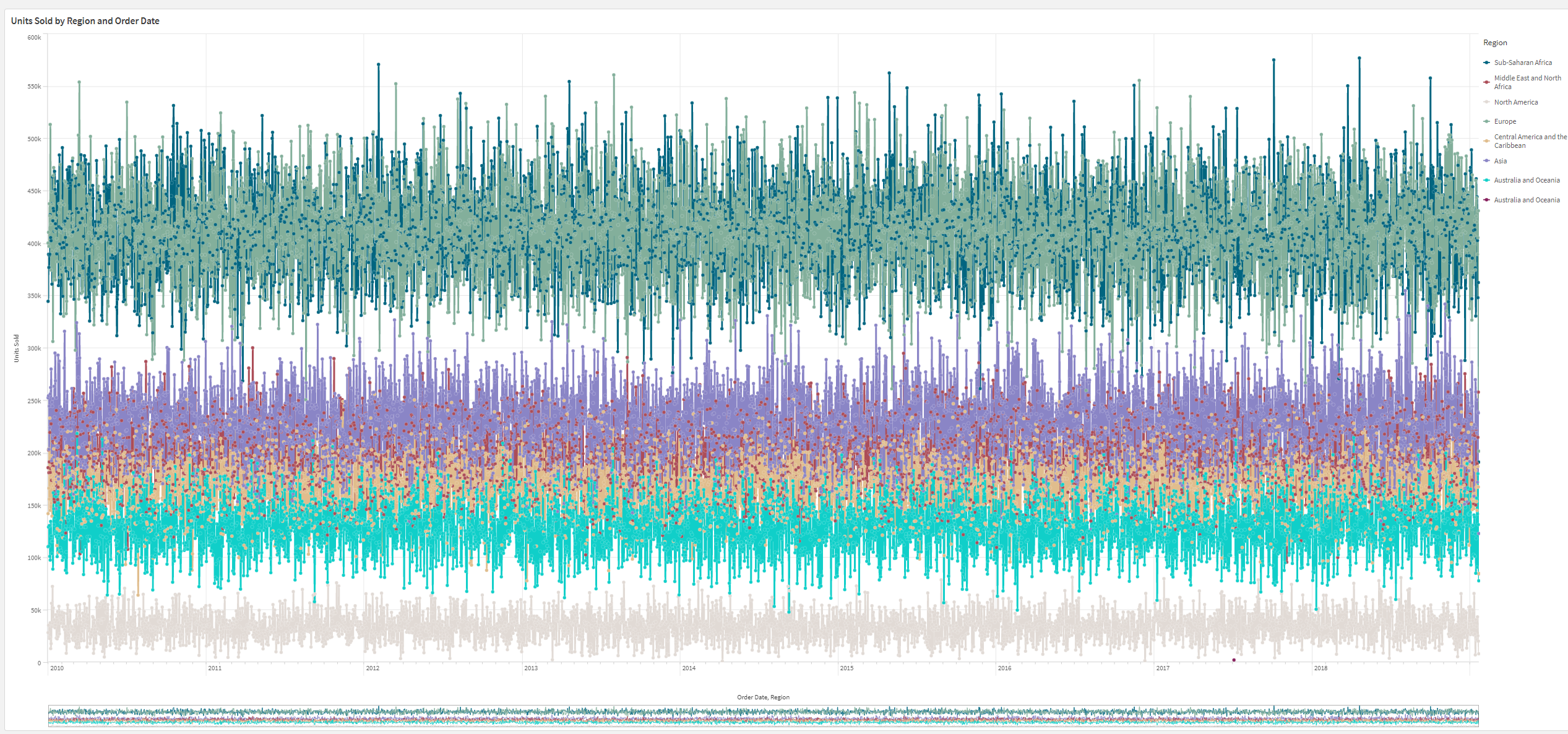
Pour éviter d'afficher des ensembles de données limités, sélectionnez un élément ou utilisez les limites dimensionnelles disponibles dans le panneau des propriétés.

