Schaltfläche
Sie können die Schaltflächen für folgende Zwecke verwenden:
-
Schnelle Links für die einfache Auswahl und Navigation in Ihrer App hinzufügen
-
Daten laden
Verwendung
Die Schaltfläche ist nützlich, wenn der App-Benutzer bei Folgendem unterstützt werden soll:
- vordefinierte Auswahlen oder Auswahlsteuerungen
- Navigationslinks zu anderen Arbeitsblättern, Storys oder Websites
- Laden von Datenfunktionen in einer App
Sie können Daten in einer App laden, die Ihnen gehört. App-Benutzer benötigen die entsprechenden Zugriffsrechte. Weitere Informationen finden Sie unter Gestaltung der Zugriffskontrolle (nur auf Englisch).
Beispiel für verwendete Schaltflächen in einem Arbeitsblatt
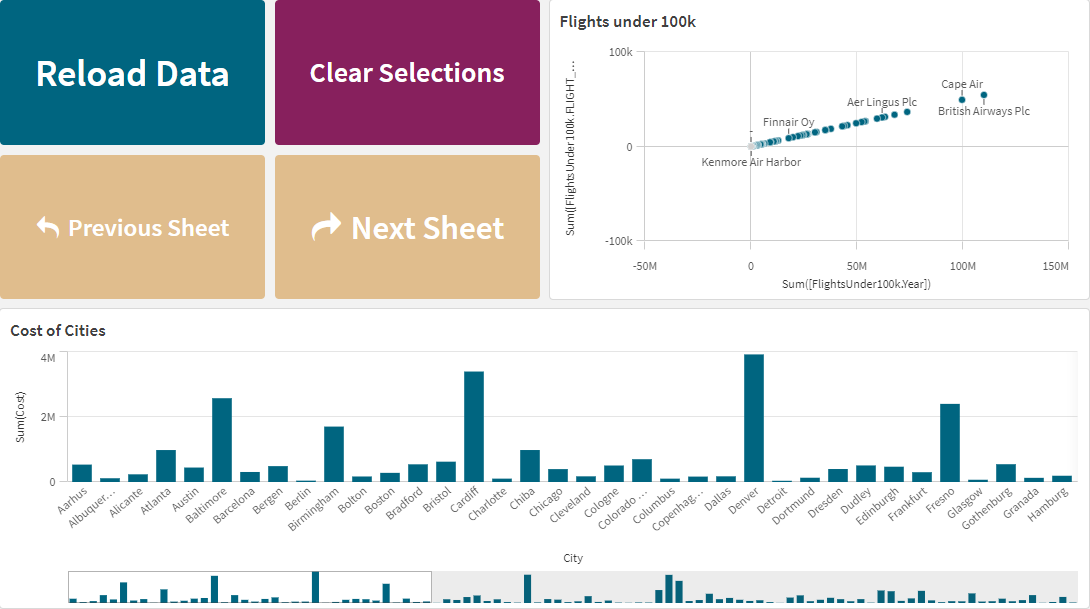
Erstellen einer Schaltfläche
Sie können auf dem Arbeitsblatt, das Sie bearbeiten, eine Schaltfläche erstellen. Hier wird gezeigt, wie Sie eine Schaltfläche erstellen, die eine Auswahl trifft und dann zu einem anderen Arbeitsblatt navigiert. Es kann auch eine Schaltfläche erstellt werden, die nur die Aktion ausführt oder nur navigiert.
Gehen Sie folgendermaßen vor:
- Ziehen Sie im Extras-Fenster unter Diagramme ein Button-Objekt auf das Arbeitsblatt.
- Klicken Sie im Eigenschaftsfenster unter Actions (Inhalt) auf Add action (Hinzufügen).
Wählen Sie die Aktion aus, die Sie verwenden möchten.
Für einige Aktionen müssen Sie Details angeben. Beispielsweise müssen Sie für die Aktion Werte in einem Feld auswählen ein Feld auswählen und entscheiden, welcher Wert im Feld ausgewählt wird.
- Wählen Sie unter Navigation die zu verwendende Navigationsoption aus. Sie können zu einem anderen Arbeitsblatt, einer Story oder einer Website navigieren.
- Legen Sie die Bezeichnung der Schaltfläche in Label unter General im Eigenschaftsfenster fest.
Jetzt verfügen Sie über eine Schaltfläche, die eine Datenauswahl trifft und dann zur ausgewählten Stelle in der App navigiert.
Festlegen der Aktion
Sie können eine oder mehrere Aktionen hinzufügen, die ausgeführt werden, wenn die Schaltfläche angeklickt wird. Für einige Aktionen müssen Sie Details angeben.
Die Aktionen werden in der Reihenfolge ausgeführt, in der sie unter Actions aufgelistet sind. Sie können die Reihenfolge einer Aktion ändern, indem Sie sie ziehen.
Lesezeichen anwenden
Sie können die Auswahl anwenden, die in einem von Ihnen ausgewählten Lesezeichen definiert ist.
Auswahl aufheben (alle Felder)
Sie können alle Auswahlen in allen Zuständen der App aufheben. Optional können Sie gesperrte Auswahlen überschreiben.
Auswahlen in anderen Feldern löschen
Sie können Auswahlen aller Felder außer dem angegebenen löschen. Optional können Sie gesperrte Auswahlen überschreiben.
In Ihren Auswahlen vorwärts gehen
Sie können im Auswahlverlauf einen Schritt nach vorn gehen.
In Ihren Auswahlen rückwärts gehen
Sie können im Auswahlverlauf einen Schritt zurück gehen.
Auswahlen in Feld löschen
Sie können alle Auswahlen in einem angegebenen Feld löschen.
Alle Auswahlen sperren
Sie können alle Auswahlen in der App sperren.
Ein bestimmtes Feld sperren
Sie können die Auswahlen in einem angegebenen Feld sperren.
Alle Auswahlen entsperren
Sie können alle Auswahlen in der App entsperren.
Ein bestimmtes Feld entsperren
Sie können die Auswahlen in einem angegebenen Feld entsperren.
Alle Werte in einem Feld auswählen
Sie können alle Werte in einem Feld auswählen, das Sie angeben. Optional können Sie gesperrte Auswahlen überschreiben.
Werte in einem Feld auswählen
Sie können eine Liste von Werten in einem Feld auswählen, das Sie angeben. Trennen Sie die auszuwählenden Werte mit einem Strichpunkt. Optional können Sie gesperrte Auswahlen überschreiben.
Daten entsprechend den Suchkriterien auswählen
Sie können alle Werte auswählen, die mit den Suchergebnissen für ein angegebenes Suchkriterium übereinstimmen. Sie müssen das Suchkriterium als String angeben. Optional können Sie gesperrte Auswahlen überschreiben.
- Wenn Sie eine Formel verwenden möchten, müssen Sie sie in einfache Anführungszeichen einschließen, z. B. ='=Sum([Sales Amount]) > 200000'.
- Wenn Sie nach einem Teilstring suchen möchten, müssen Sie Platzhalter verwenden (*, ?,^). Wenn Sie keine Platzhalter verwenden, werden nur genau übereinstimmende Strings ausgewählt.
Alternative Werte auswählen
Wählen Sie alle alternativen Werte in einem Feld aus, das Sie angeben. Optional können Sie gesperrte Auswahlen überschreiben.
Ausgeschlossene Werte auswählen
Wählen Sie alle ausgeschlossenen Werte in einem Feld aus, das Sie angeben. Optional können Sie gesperrte Auswahlen überschreiben.
Mögliche Werte in einem Feld auswählen
Wählen Sie alle möglichen Werte in einem Feld aus, das Sie angeben. Optional können Sie gesperrte Auswahlen überschreiben.
Feldauswahl umschalten
Sie können die Schaltfläche so festlegen, dass zwischen der aktuellen Auswahl und einer Auswahl umgeschaltet wird, die durch eine Suchzeichenfolge definierte Auswahlen hinzufügt. Sie können Platzhalterzeichen in der Suchzeichenfolge verwenden. Wenn Sie eine Liste von Werte definieren möchten, müssen Sie das Format (A|B)verwenden, wobei A und B auszuwählende Werte sind.
Variablenwert festlegen
Sie können einer Variablen einen Wert zuweisen.
Daten laden
Sie können das Ladeskript ausführen, um Daten zu laden.
Sie können auch Partielles Laden wählen. Weitere Informationen finden Sie unter Partielles Laden.
Dynamische Ansichten aktualisieren
Aktualisiert die Anzeige aller dynamischer Objekte auf dem Arbeitsblatt basierend auf der aktuellen Auswahl.
Navigation
Sie können zu einem anderen Arbeitsblatt, einer Story oder einer Website navigieren, wenn sie auf die Schaltfläche klicken. Sie brauchen keine Aktion anzugeben, wenn Sie eine einfache Navigationsschaltfläche erstellen möchten. Eine Schaltfläche kann immer nur eine Navigationsoption haben.
Zum nächsten Arbeitsblatt wechseln
Navigieren Sie der Reihe nach zum nächsten Arbeitsblatt.
Zum vorherigen Arbeitsblatt wechseln
Navigieren Sie der Reihe nach zum vorherigen Arbeitsblatt.
Zum letzten Arbeitsblatt wechseln
Navigieren Sie zum letzten Arbeitsblatt.
Zum ersten Arbeitsblatt wechseln
Navigieren Sie zum ersten Arbeitsblatt.
Zu einem Arbeitsblatt wechseln
Navigieren Sie zu einem bestimmten Arbeitsblatt. Geben Sie den Namen des gewünschten Arbeitsblatts ein oder wählen Sie ihn aus der Liste aus.
Zu einem durch die Arbeitsblatt-ID definierten Arbeitsblatt wechseln
Navigieren Sie zu einem bestimmten Arbeitsblatt. Geben Sie die Arbeitsblatt-ID des gewünschten Arbeitsblatts ein. Sie finden die ID eines Arbeitsblatts in der URL des Browsers, wenn das Arbeitsblatt geöffnet ist. Die Arbeitsblatt-ID folgt auf /sheet/, gefolgt von /.
Beispiel: Arbeitsblatt-URL
Die ID des Arbeitsblatts in diesem Beispiel lautet 7300b241-f221-43db-bb8b-8c8cc1887531.
Zu einer Story wechseln
Navigieren Sie zu einer bestimmten Story. Geben Sie den Namen der gewünschten Story ein oder wählen Sie ihn aus der Liste aus.
Website oder E-Mail öffnen
Öffnen Sie eine angegebene Website oder einen E-Mail-Client. Geben Sie die URL ein, zu der navigiert werden soll. Wählen Sie optional Im gleichen Fenster öffnen, um die Website oder den E-Mail-Client im gleichen Fenster zu öffnen.
On-Demand-App generieren
Erstellt eine On-Demand-App gestützt auf die aktuelle Auswahl. Sie müssen einen Navigationslink für die On-Demand-App auswählen (siehe Erstellen einer On-Demand-App). Der Status der App wird angezeigt, während die App erstellt wird.
Design der Schaltfläche
Unter Darstellung im Eigenschaftsfenster sind mehrere Designoptionen verfügbar.
Klicken Sie auf Design unter Darstellung > Präsentation, um das Design des Diagramms weiter anzupassen. Das Designfenster enthält mehrere Abschnitte auf den Registerkarten Allgemein und Diagramm. Sie können Ihre Designs zurücksetzen, indem Sie auf
neben den einzelnen Abschnitten klicken. Durch Klicken auf
Alle zurücksetzen werden Designs sowohl in Allgemein als auch in Diagramm zurückgesetzt.
Hinzufügen eines Symbols
Unter Darstellung > Symbol können Sie der Schaltfläche ein Symbol hinzufügen. Wählen Sie unter einer Reihe vorkonfigurierter Optionen aus.
Anpassen des Texts
Sie können den Text für Titel, Untertitel und Fußnoten unter Darstellung > Allgemein festlegen. Um diese Elemente auszublenden, deaktivieren Sie die Einstellung Titel anzeigen.
Zusätzlich können Sie den Text für die Schaltfläche Bezeichnung festlegen.
Sie können das Design des im Diagramm angezeigten Texts ändern.
Gehen Sie folgendermaßen vor:
Klicken Sie unter Darstellung > Präsentation auf
Design.
Legen Sie auf der Registerkarte Allgemein die Schriftart, den Hervorhebungsstil, die Schriftgröße und die Farbe der folgenden Textelemente fest:
Titel
Untertitel
Fußnote
Legen Sie auf der Registerkarte Diagramm die Texteigenschaften für die Schaltfläche Bezeichnung fest. Legen Sie die Schriftart, den Hervorhebungsstil, die Textausrichtung, die Schriftart und die Farbe fest.
Sie können auch verschiedene Textlayoutoptionen für diese Bezeichnung unter Layoutverhalten auswählen. Folgende Optionen sind verfügbar:
Reaktionsfähig: Sie können die Schriftgröße der Bezeichnung anpassen, wobei zusätzliche Textgrößenanpassungen je nach Schaltflächengröße und Textlänge angewendet werden. Es werden Anpassungen vorgenommen, damit der ganze Text auf die Schaltfläche passt.
Flexibel: Sie können die Schriftgröße der Bezeichnung anpassen, wobei zusätzliche Textgrößenanpassungen nur entsprechend der Schaltflächengröße angewendet werden. Diese Neuskalierung ist von der Textlänge unabhängig. Wenn der Text zu lang ist, werden am Ende Auslassungszeichen eingefügt.
Statisch: Sie können die Schriftgröße der Bezeichnung in Pixeln anpassen. Wenn der Text zu lang ist, werden am Ende Auslassungszeichen eingefügt.
Anpassen des Hintergrunds
Sie können den allgemeinen Hintergrund sowie den Hintergrund der Schaltfläche selbst festlegen. In beiden Fällen kann der Hintergrund nach Farbe oder als Bild festgelegt werden. Die Hintergrundoptionen können konfiguriert werden, indem Sie im Eigenschaftsfenster Darstellung > Präsentation erweitern und dann auf Design klicken.
Festlegen des allgemeinen Hintergrunds
Der allgemeine Hintergrund der Schaltfläche umfasst den Titelbereich und das Diagramm selbst, das teilweise von der Schaltfläche selbst überdeckt sein kann.
Gehen Sie folgendermaßen vor:
Erweitern Sie im Eigenschaftsfenster den Abschnitt Darstellung.
Klicken Sie unter Darstellung > Präsentation auf
Design.
Wählen Sie im Fenster „Design“ auf der Registerkarte Allgemein eine Hintergrundfarbe (einzelne Farbe oder Formel) aus oder legen Sie ein Bild aus der Medienbibliothek als Hintergrund fest.
Wenn Sie ein Hintergrundbild verwenden, können Sie die Bildgröße und -position anpassen.
Festlegen des Schaltflächenhintergrunds
Der Hintergrund der Schaltfläche umfasst den Teil, auf den der Benutzer klicken kann, um die Aktion auszuführen.
Gehen Sie folgendermaßen vor:
Erweitern Sie im Eigenschaftsfenster den Abschnitt Darstellung.
Klicken Sie unter Darstellung > Präsentation auf
Design.
Wählen Sie im Fenster „Design“ auf der Registerkarte Diagramm eine Hintergrundfarbe (einzelne Farbe oder Formel) aus oder legen Sie ein Bild aus der Medienbibliothek als Hintergrund fest.
Wenn Sie ein Hintergrundbild verwenden, können Sie die Bildgröße und -position anpassen.
Anpassen des Rahmens
Sie können den Rahmen der Schaltfläche anpassen.
Gehen Sie folgendermaßen vor:
Klicken Sie unter Darstellung > Präsentation auf
Design.
Schalten Sie auf der Registerkarte Diagramm unter Rahmen die Option Ein für den Rahmen, um ihn auf der Schaltfläche anzuzeigen.
Passen Sie den Eckenradius und die Breite an.
Legen Sie die Farbe des Rahmens fest, entweder als einzelne Farbe oder mit einer Formel.
Deaktivieren und Aktivieren der Schaltfläche
Sie können unter Diagramm aktivieren eine Berechnungsbedingung festlegen, um das Diagramm zu aktivieren. Wenn die Bedingung den Wert 0 ergibt, ist die Schaltfläche deaktiviert.
Konvertieren über die Button for navigation im Dashboard bundle
Sie können ein vorhandenes Button for navigation-Steuerelement in eine Schaltfläche konvertieren. Bei der Konvertierung bestehen einige Einschränkungen.
- Die Navigationsoption zum Wechseln in den Bearbeitungsmodus (Switch to edit mode) wird nicht unterstützt.
- Die Aktion zum Auswählen eines Werts und anschließenden Sperren des Felds (Select a value and lock field) wird nicht unterstützt. Diese Aktion wird in zwei aufeinanderfolgenden Aktionen konvertiert, Werte in einem Feld auswählen und Ein bestimmtes Feld sperren.
