Mekko-Diagramm
Das mekko-Diagramm eignet sich für den Vergleich von Gruppen, wobei gleichzeitig Kategorieelemente innerhalb dieser Gruppen verglichen werden können. Mekko-Diagramme werden auch als Mosaikdiagramme, Marimekko-Diagramme und Mondrian-Diagramme bezeichnet. Die Dimensionsachse zeigt die Gruppen, die Kennzahlenachse den normalisierten Prozentwert für jedes Kategorieelement. Die Größe jeder Gruppe zeigt deren Wert.
In dieser Abbildung stellen die dimensionalen Gruppen verschiedene Quartale des Jahres dar. Die Breite jedes Quartals gibt den normalisierten Prozentwert der Umsatzsumme für das betreffende Quartal an. Jedes Quartal ist in mehrere Produktkategorien wie Produce, Canned Products und Frozen Foods unterteilt. Die Höhe jeder Produktkategorie entspricht dem normalisierten Prozentwert der Umsatzsumme dieser Produktkategorie im betreffenden Quartal. Damit können Sie leicht Produktkategorien in einem bestimmten Quartal und zwischen verschiedenen Quartalen miteinander vergleichen.
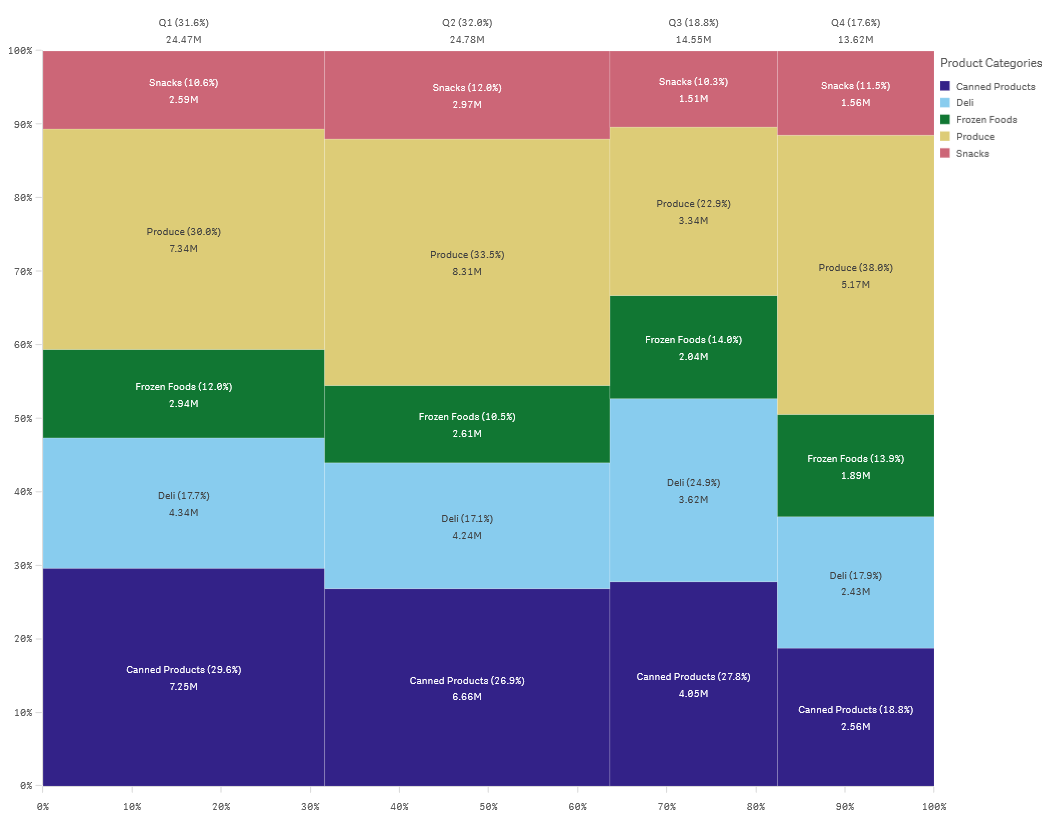
Das Sortieren erfolgt automatisch nach Größe. Standardmäßig erfolgt die Farbdarstellung nach Dimension, mit 12 Farben; dies kann jedoch im Eigenschaftsfenster geändert werden. Sie können entscheiden, nach welcher Dimension eingefärbt wird. In diesem Beispiel erfolgt die Färbung nach Produktkategorie, um klar zwischen den einzelnen Kategorien und deren Beitrag zur Umsatzänderung in jedem Quartal zu unterscheiden.
Wenn der Datensatz negative Werte enthält, erscheint eine Meldung, die angibt, dass negative Werte nicht angezeigt werden können.
Verwendung
Verwenden Sie ein mekko-Diagramm, wenn Sie normalisierte Prozentwerte von gruppierten Daten visualisieren möchten. Mekko-Diagramme sollten vorzugsweise mit Werten verwendet werden, die aggregiert werden können.
Vorteile
Das mekko-Diagramm ist einfach zu lesen und zu verstehen. Sie erhalten einen guten Vergleich zwischen Gruppen und einen Vergleich der Auswirkung von Kategorien innerhalb einer Gruppe.
Nachteile
Das mekko-Diagramm eignet sich aufgrund der eingeschränkten Achsenlänge nicht so gut für Werte mit mehreren Dimensionen.
Mekko-Diagramme sind ungeeignet, wenn die Größenordnung der Kennzahlwerte sehr unterschiedlich ist. mekko-Diagramme sind auch dann keine gute Wahl, wenn absolute und relative Werte gemischt werden.
Negative Werte können in mekko-Diagrammen nicht angezeigt werden.
Erstellen eines mekko-Diagramms
Sie können auf dem Arbeitsblatt, das Sie bearbeiten, ein einfaches mekko-Diagramm erstellen.
Gehen Sie folgendermaßen vor:
- Ziehen Sie aus dem Extras-Fenster ein leeres mekko-Diagramm auf das Arbeitsblatt.
- Klicken Sie auf Dimension hinzufügen und wählen Sie eine Dimension oder ein Feld aus. Diese Dimension definiert die Gruppierung.
- Fügen Sie eine zweite Dimension in der Reihenfolge der Hierarchieebene hinzu. Die zweite hinzugefügte Dimension definiert die Kategorien.
- Klicken Sie auf Hinzufügen und wählen Sie eine Kennzahl aus oder erstellen Sie eine Kennzahl aus einem Feld.
In einem mekko-Diagramm benötigen Sie zwei Dimensionen und eine Kennzahl.
Jede Spalte entspricht der ersten Dimension, unterteilt in kleinere Kategorien, die auf der zweiten Dimension basieren. Die Werte der Kennzahlen bestimmten die relevante Höhe der Kategorien in jeder Spalte sowie die Größe der Spalten.
Nachdem Sie das Diagramm erstellt haben, können Sie seine Darstellung über das Eigenschaftsfenster ändern. Weitere Informationen zum Design finden Sie unter Formatieren des Marimekko-Diagramms. Weitere Informationen zum Anpassen anderer Aspekte der Diagrammdarstellung finden Sie unter Ändern der Darstellung einer Visualisierung.
Formatieren des Marimekko-Diagramms
Unter Darstellung im Eigenschaftsfenster sind mehrere Designoptionen verfügbar.
Klicken Sie auf Design unter Darstellung > Präsentation, um das Design des Diagramms weiter anzupassen. Das Designfenster enthält mehrere Abschnitte auf den Registerkarten Allgemein und Diagramm. Sie können Ihre Designs zurücksetzen, indem Sie auf
neben den einzelnen Abschnitten klicken. Durch Klicken auf
Alle zurücksetzen werden Designs sowohl in Allgemein als auch in Diagramm zurückgesetzt.
Anpassen des Texts
Sie können den Text für Titel, Untertitel und Fußnoten unter Darstellung > Allgemein festlegen. Um diese Elemente auszublenden, deaktivieren Sie Titel anzeigen
Die Sichtbarkeit der verschiedenen Bezeichnungen des Diagramms hängt von den diagrammspezifischen Einstellungen und den Anzeigeoptionen der Bezeichnungen ab. Diese können im Eigenschaftsfenster konfiguriert werden.
Sie können das Design des im Diagramm angezeigten Texts ändern.
Gehen Sie folgendermaßen vor:
-
Erweitern Sie im Eigenschaftsfenster den Abschnitt Darstellung.
-
Klicken Sie unter Darstellung > Präsentation auf
Design.
-
Legen Sie auf der Registerkarte Allgemein die Schriftart, den Hervorhebungsstil, die Schriftgröße und die Farbe der folgenden Textelemente fest:
-
Titel
-
Untertitel
-
Fußnote
-
-
Legen Sie auf der Registerkarte Diagramm die Schriftart, die Schriftgröße und die Farbe der folgenden Textelemente fest:
-
Achsenbeschriftung: Legen Sie das Design der Beschriftungen auf den Achsen fest.
-
Wertebezeichnung: Legen Sie das Design der Bezeichnungen für die Dimensions- und Kennzahlenwerte fest, einschließlich der Prozentwerte, die jeder Wert zum Gesamtwert der Gruppierung oben in der Hierarchie beiträgt.
-
Legendentitel: Legen Sie das Design des Legendentitels fest.
-
Legendenbezeichnungen: Legen Sie das Design der Bezeichnungen für die einzelnen Legendenelemente fest.
-
Anpassen des Hintergrunds
Sie können den Hintergrund des Diagramms anpassen. Der Hintergrund kann nach Farbe oder als Bild festgelegt werden.
Gehen Sie folgendermaßen vor:
-
Erweitern Sie im Eigenschaftsfenster den Abschnitt Darstellung.
-
Klicken Sie unter Darstellung > Präsentation auf
Design.
-
Wählen Sie im Fenster „Design“ auf der Registerkarte Allgemein eine Hintergrundfarbe (einzelne Farbe oder Formel) aus oder legen Sie ein Bild aus der Medienbibliothek als Hintergrund fest.
Wenn Sie ein Hintergrundbild verwenden, können Sie die Bildgröße und -position anpassen.

