El gráfico de líneas se utiliza para mostrar tendencias en el tiempo. La dimensión va siempre en el eje X y las medidas están siempre en el eje Y.
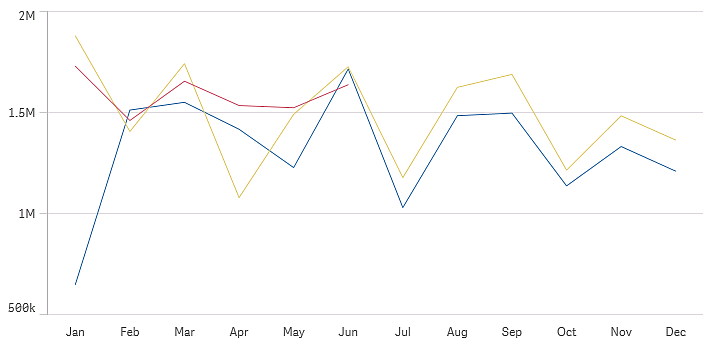
Su conjunto de datos debe estar compuesto por al menos dos puntos de datos para poder dibujar una línea. Los conjuntos de datos con un único valor se muestran como un punto.
Si tiene un conjunto de datos en el que faltan datos para un mes determinado, puede utilizar las siguientes opciones para mostrar los valores que faltan:
- Como huecos
- Como conexiones
- Como ceros
Cuando un mes no está presente en la fuente de datos, este se excluirá también de la presentación.

Cuándo se utiliza
El gráfico de líneas resulta muy adecuado cuando queremos visualizar tendencias y movimientos a lo largo del tiempo, cuando los valores de dimensión están espaciados de forma regular, por ejemplo en meses, trimestres o años fiscales.
Ventajas
El gráfico de líneas es fácil de comprender y ofrece una percepción de las tendencias al instante.
Desventajas
Usar más de unas cuantas líneas en un gráfico de líneas hace que sea confuso y dificulta su comprensión. Por este motivo, se debe evitar el uso de más de dos o tres medidas.
Crear un gráfico de líneas
Puede crear un gráfico de líneas en la hoja que está editando.
Haga lo siguiente:
- Desde el panel de activos, arrastre un gráfico de líneas vacío a la hoja.
- Haga clic en Añadir dimensión y seleccione una dimensión o un campo.
- Haga clic en Añadir medida y seleccione una medida o cree una medida a partir de un campo.
En un gráfico de líneas se necesita como mínimo una dimensión y una medida.
Puede incluir hasta dos dimensiones y una medida o una dimensión y hasta 15 medidas en un gráfico de líneas.
| Dimensiones | Medidas | Resultado |
|---|---|---|
| 1 dimensión | 1 medida | Un simple gráfico de líneas con una sola línea. |
| 2 dimensiones | 1 medida | Un gráfico de líneas con la primera dimensión en el eje X y una línea por cada valor de la segunda dimensión. |
| 1 dimensión | hasta 15 medidas | Un gráfico de líneas con una línea por cada medida. |
Una vez que cree el gráfico de líneas, es posible que desee ajustar su aspecto, así como otras opciones de configuración mediante el panel de propiedades. Para obtener información sobre las opciones de estilo, vea Dar estilo al gráfico de líneas. Para obtener información sobre cómo personalizar otros aspectos de la apariencia del gráfico, vea Cambiar el aspecto de una visualización.
Dar estilo al gráfico de líneas
Tiene varias opciones de estilo disponibles en el panel de propiedades. Haga clic en Opciones de estilo, bajo Aspecto > Presentación para dar estilo al texto, al fondo, calibrar el tamaño de los puntos de datos y líneas a nivel del gráfico (es decir, dar estilo a todo el gráfico). El panel de opciones de estilo contiene varias secciones en las pestañas General y Gráfico. Puede restablecer sus estilos haciendo clic en
junto a cada sección. Al hacer clic en
Restablecer todo, se restablecen los estilos tanto en General como en Gráfico. Cualquier personalización que aplique aquí anulará las opciones de estilo establecidas en la plantilla de la app.
También puede configurar opciones de estilo de línea individualmente para cada medida del gráfico. Estas opciones están disponibles para cada medida en la sección Datos del panel de propiedades. Cuando aplique estilo a una medida de forma individual, la configuración que elija anulará tanto la configuración a nivel de gráfico como la plantilla de la app solo para esa medida específica.
Personalizar el texto
Puede configurar el texto del título, el subtítulo y la nota al pie de página en Aspecto > General. Para ocultar estos elementos, desactive Mostrar títulos.
La visibilidad de las diferentes etiquetas en el gráfico depende de la configuración específica del gráfico y las opciones de visualización de etiquetas. Se pueden configurar en el panel de propiedades.
Puede dar estilo al texto que aparece en el gráfico.
Haga lo siguiente:
-
En el panel de propiedades, amplíe la sección Aspecto.
-
En Aspecto > Presentación, haga clic en
Opciones de estilo.
-
En la pestaña General, configure la fuente, el estilo de énfasis, el tamaño de fuente y el color para los siguientes elementos de texto:
-
Título
-
Subtítulo
-
Nota a pie de página
-
-
En la pestaña Gráfico, configure la fuente, el estilo de énfasis, el tamaño de fuente y el color para los siguientes elementos de texto:
-
Título del eje: da estilo a los títulos en los ejes.
-
Etiqueta del eje: Aplica estilo a las etiquetas en los ejes.
-
Etiqueta de valor: Aplique estilo a las etiquetas de los valores de medida que están configurados como Líneas.
-
Título de la leyenda: Aplica estilo al título de la leyenda.
-
Etiquetas de leyenda: aplica estilo a las etiquetas de los elementos individuales de la leyenda.
-
Personalizar el fondo
Puede personalizar el fondo del gráfico. El fondo se puede configurar por color o en una imagen.
Haga lo siguiente:
-
En el panel de propiedades, amplíe la sección Aspecto.
-
En Aspecto > Presentación, haga clic en
Opciones de estilo.
-
En la pestaña General del panel de estilo, seleccione un color de fondo (un solo color o expresión) o establezca el fondo en una imagen de su biblioteca de medios multimedia.
Al usar una imagen de fondo, puede ajustar el tamaño y la posición de la imagen.
Personalizar los puntos de datos a nivel de gráfico
Puede establecer el tamaño de los puntos de datos. Las opciones definidas aquí se aplican a todas las medidas del gráfico.
Haga lo siguiente:
-
En el panel de propiedades, amplíe la sección Aspecto.
-
En Aspecto > Presentación, haga clic en
Opciones de estilo.
-
En la pestaña Gráfico del panel de estilo, en Tamaño de los puntos de datos, ajuste el control deslizante para cambiar el tamaño de los puntos de datos en el gráfico.
Personalizar las líneas de medidas a nivel de gráfico
Puede personalizar el aspecto de las líneas en el gráfico. Las opciones definidas aquí se aplican a todas las medidas del gráfico.
Haga lo siguiente:
-
En el panel de propiedades, amplíe la sección Aspecto.
-
En Aspecto > Presentación, haga clic en
Opciones de estilo.
-
Cambie a la pestaña Gráfico del panel de estilo.
-
En la sección Opciones de línea, ajuste el grosor de la línea, el tipo de línea (continua o discontinua) y la curva de la línea (lineal o monótona).
Aplicar estilo a cada medida de forma individual
Cada línea de medida del gráfico puede tener su propio estilo. Para cada medida, puede personalizar el tamaño del punto de datos, el grosor de la línea, el tipo de línea y la curva de la línea.
Haga lo siguiente:
-
En el panel de propiedades, amplíe la sección Datos.
-
Haga clic en la medida que desee personalizar.
-
En Opciones de estilo, haga clic en Añadir.
-
Ajuste el tamaño del punto de datos, el grosor de línea, el tipo de línea (sólida o discontinua) y la curva de línea (lineal o monótona).
Repita estos pasos para cada medida individual que necesite personalizar por separado del tema de la app o de los ajustes de estilo a nivel de gráfico.
Mostrar u ocultar dimensiones y medidas según una condición
Puede mostrar u ocultar una dimensión o medida dependiendo de si una condición es verdadera o falsa. Esto se conoce como condición de presentación y se inserta como una expresión. La dimensión o medida solo se muestra si la expresión se evalúa como verdadera. Si este campo está vacío, siempre se muestra la dimensión o medida. Expanda la dimensión o medida en la sección Datos del panel de propiedades e inserte una expresión en Mostrar dimensión si o Mostrar medida si.
Digamos que tiene un conjunto de datos con los campos Sales, Quarter, Year y Order Number, entre otros. Puede configurar su gráfico para que las ventas se muestren a lo largo de una dimensión temporal para las agregaciones anuales. Puede añadir una segunda dimensión para las agregaciones trimestrales, pero solo puede organizar los datos por esta dimensión si el número total de pedidos recibidos por su empresa ha alcanzado el objetivo de 100.000.
Haga lo siguiente:
-
En el modo de edición, active las opciones avanzadas.
-
Arrastre un gráfico de líneas desde el panel de activos a la hoja.
-
Añada Quarter como dimensión.
-
Añada Year como una segunda dimensión desde el panel de propiedades.
Cada año del modelo de datos se convierte en una línea independiente del gráfico.
-
Añada Sum(Sales) como medida.
-
En el panel de propiedades, expanda la dimensión Manager. En Mostrar dimensión si, agregue la siguiente expresión:
Count([Order Number])>100000
Si sus datos contienen 50.000 registros de pedidos, el gráfico no organizará las ventas por trimestre, ya que la expresión se evalúa como falsa. Si los datos contienen 100.000 o más registros de pedidos, las ventas se organizarán por ambos, Year y Quarter.
Límites de visualización
Mostrar grandes cantidades de valores de dimensión
Cuando el número de valores de dimensión supera el ancho de visualización, aparece un pequeño gráfico con una barra de desplazamiento. Puede desplazarse utilizando la barra de desplazamiento del mini gráfico o, según el dispositivo que esté usando, puede utilizar la rueda de desplazamiento o deslizar dos dedos. Cuando se usa un número extenso de valores, el mini gráfico ya no muestra todos los valores. En su lugar, una versión condensada del mini gráfico (con los elementos en gris) muestra un resumen de los valores, no obstante, los valores muy bajos y muy altos siguen siendo visibles. Tenga en cuenta que para los gráficos de líneas con dos dimensiones, el minigráfico sólo está disponible en el modo de área apilada.
Gráfico de líneas con un mini gráfico, ya que los valores de dimensión exceden el ancho de la visualización.
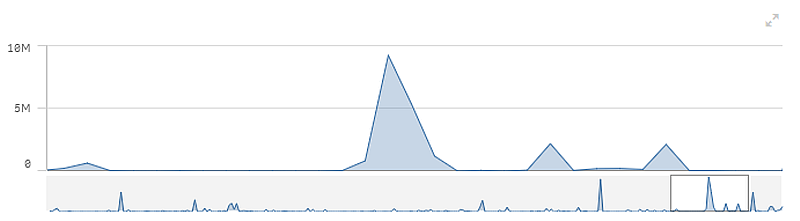
Visualizar valores fuera de rango
En el panel de propiedades, en Aspecto, puede definir un límite para el rango del eje de la medida. Sin un límite, el rango se ajusta automáticamente para que incluya el valor positivo más alto y el valor negativo más bajo, pero si se define un límite se pueden usar valores que superen ese límite. Cuando no se puede mostrar un valor de puntos de datos (debido a los límites de rangos) aparece una flecha para indicar la dirección del valor.
Cuando haya una línea de referencia fuera de rango, se mostrarán una flecha y el número de líneas de referencia fuera de rango.
Mostrar grandes cantidades de datos en un gráfico de líneas
Si el gráfico utiliza una escala continua, puede establecer el número máximo de puntos y líneas visibles.En el panel de propiedades, vaya a Presentación. Luego ajuste lo siguiente:
-
Máximo de puntos visibles: Establezca el número máximo de puntos que se mostrarán. El valor predeterminado es 2.000. El máximo es 50.000. Si establece un número inferior a 1.000, el gráfico de líneas se comportará como si el máximo fueran 1.000 puntos visibles. El número máximo real de puntos de datos en el gráfico se ve afectado por la distribución de los datos y podría ser inferior al valor que establece con esta configuración. Cuando hay más puntos de datos que el valor establecido, los puntos de datos no se muestran ni se incluyen en las selecciones realizadas en el gráfico.
- Máximo de líneas visibles: Establezca el número máximo de líneas que se mostrarán. El valor predeterminado es 12. El máximo es 1,000.
Si hay más puntos de datos que el número establecido en Máximo de puntos visibles, no verá ningún punto, solo líneas. Si hay más de 5.000 puntos visibles, no se mostrarán las etiquetas. Si tiene una gran cantidad de líneas, no se mostrarán todas las líneas o las líneas pueden superponerse.
Si tiene una gran cantidad de puntos o líneas, es posible que su gráfico tarde más en procesarse cuando hace zoom o panoramización. No puede realizar selecciones cuando el gráfico de líneas se está representando.
Un gráfico de líneas con un gran conjunto de datos. Este gráfico está configurado para mostrar 50 líneas y 20.000 puntos de datos.

Para evitar la visualización de conjuntos de datos limitados, puede hacer una selección o utilizar límites de dimensión disponibles en el panel de propiedades.
