Benutzerdefinierte Quickinfos
Erstellen Sie eine benutzerdefinierte Quickinfo, um zusätzliche Informationen zu einer Visualisierung hinzuzufügen. Sie können Kennzahlen, ein Diagramm einer Master-Visualisierung oder ein Bild einschließen. Quickinfos werden angezeigt, wenn Sie den Mauszeiger über eine Visualisierung halten.
Benutzerdefinierte Quickinfo über einem Kreisdiagrammausschnitt
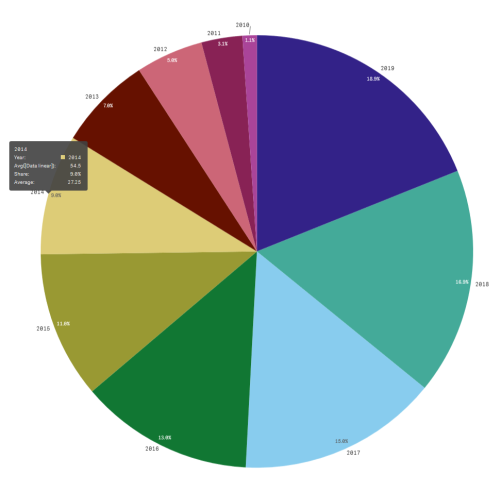
Benutzerdefinierte Quickinfos stehen für die folgenden Visualisierungstypen zur Verfügung:
- Balkendiagramm
- Bullet-Diagramm
- Kombi-Diagramm
- KPI
- Liniendiagramm
- Karte
- Kreisdiagramm
- Punktdiagramm
- Baumkarte
Erstellen einer benutzerdefinierten Quickinfo
Tooltips können Kennzahlen, ein Diagramm oder ein Bild enthalten. Fügen Sie eine Kennzahl aus einem Feld hinzu oder verwenden Sie eine Formel. Wählen Sie ein Diagramm aus den in der App verfügbaren Master-Visualisierungen aus. Wählen Sie ein Bild aus der Medienbibliothek oder über eine URL aus. Sie können auch die grundlegenden Zeilen ausblenden, die standardmäßig in einer Quickinfo angezeigt werden.
Gehen Sie folgendermaßen vor:
Klicken Sie in der Arbeitsblatt-Ansicht in der Symbolleiste auf
Arbeitsblatt bearbeiten.
Wählen Sie das zu bearbeitende Diagramm aus.
- Klicken Sie im Eigenschaftsfenster auf Darstellung und dann auf Quickinfo.
Legen Sie die Option auf Benutzerdefiniert fest.
- Geben Sie optional einen Titel und eine Beschreibung der Quickinfo ein.
- Wenn Sie eine Kennzahl hinzufügen möchten, klicken Sie unter Kennzahlen auf Kennzahl hinzufügen. Wählen Sie eine Kennzahl mit Aus einem Feld aus einem Feld aus oder verwenden Sie eine Formel. Standardmäßig wird die vorhandene Formel angezeigt. Sie können aber auch eine benutzerdefinierte Formel erstellen. Klicken Sie auf
, um den Formel-Editor zu öffnen. Mit der Option Bezeichnung können Sie die Bezeichnung der Quickinfo ändern, mit der Option Zahlenformat die Formatierung.
- Wenn Sie ein Diagramm hinzufügen möchten, klicken Sie unter Diagramm auf Diagramm hinzufügen.
- Wählen Sie in der Liste Master-Elemente die Master-Visualisierung aus, um sie zur Quickinfo hinzuzufügen.
- Wählen Sie unter Diagrammgröße die Größe der Diagrammsammelbox in der Quickinfo aus.
- Klein. Legt die Breite und Höhe der Sammelbox auf 140 Pixel fest.
- Mittel. Legt die Breite und Höhe der Sammelbox auf 200 Pixel fest.
- Groß. Legt die Breite und Höhe der Sammelbox auf 340 Pixel fest.
TipphinweisNachdem Sie das Diagramm hinzugefügt haben, können Sie es bearbeiten, indem Sie auf Master-Element bearbeiten klicken. Weitere Informationen finden Sie unter Bearbeiten einer Master-Visualisierung. - Wenn Sie ein Bild hinzufügen möchten, klicken Sie unter Bilder auf Bild hinzufügen.
- Wählen Sie unter Typ aus, ob Sie ein Bild aus Ihrer Medienbibliothek oder über eine URL hinzufügen möchten.
- Medienbibliothek: Wählen Sie das Bild aus der Medienbibliothek aus.
- URL: Geben Sie eine URL ein.
- Wählen Sie unter Größe die Größe der Bildsammelbox in der Quickinfo aus.
- Klein. Legt die Breite und Höhe der Sammelbox auf 50 Pixel fest.
- Mittel. Legt die Breite und Höhe der Sammelbox auf 200 Pixel fest.
- Groß. Legt die Breite und Höhe der Sammelbox auf 340 Pixel fest.
- Original. Qlik Sense passt die Bildgröße an die Sammelbox an. Wenn das Bild größer als 360 Pixel ist, wird es herunterskaliert.
Beschränkungen
Für benutzerdefinierte Quickinfos gelten die folgenden allgemeinen Beschränkungen:
Benutzerdefinierte Quickinfos sind für ein Balken- oder Liniendiagramm deaktiviert, wenn eine der Dimensionen im Diagramm eine Anzeigebedingung verwendet.
Beschränkungen für Diagramme in benutzerdefinierten Quickinfos
Für Diagramme gelten die folgenden Beschränkungen mit benutzerdefinierten Quickinfos:
- Diagramme werden in benutzerdefinierten Quickinfos nicht angezeigt, wenn Visualisierungen auf Touch-Geräten ausgewählt werden.
- Ein Baumkartendiagramm darf nur eine Dimension haben, damit das Diagramm in einer benutzerdefinierten Quickinfo verwendet werden kann.
- In Storytelling werden Diagramme in Quickinfos nicht unterstützt.
- Die Verwendung von Sammelboxen und Gittercontainerdiagrammen in einer benutzerdefinierten Quickinfo wird nicht unterstützt.

