Çizgi grafiği
Çizgi grafiği zaman içindeki eğilimleri göstermek için kullanılır. Boyut her zaman x ekseninde, hesaplamalar ise her zaman y ekseninde bulunur.
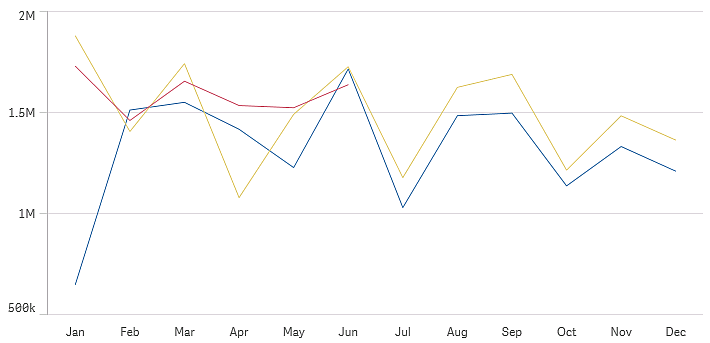
Veri kümeniz, bir çizgi çizilebilmesi için en az iki veri noktasından oluşmalıdır. Tek değere sahip bir veri kümesi, nokta olarak gösterilir.
Belirli bir aya ait verilerin eksik olduğu bir veri kümeniz varsa eksik değerleri göstermek için aşağıdaki seçenekleri kullanabilirsiniz:
- Boşluk olarak
- Bağlantı olarak
- Sıfır olarak
Bir ay veri kaynağında bulunmuyorsa sunumdan da hariç tutulur.
Ne zaman kullanılır?
Çizgi grafiği özellikle aylar, çeyrekler veya mali yıllar gibi boyut değerlerinin eşit alana sahip olduğu, zaman içindeki eğilimler ve hareketlerin görselleştirilmesi için uygundur.
Avantajlar
Çizgi grafiği kolayca anlaşılır ve eğilimlerin hemen algılanmasını sağlar.
Dezavantajlar
Çizgi grafiğinde birden fazla çizginin kullanılması, çizgi grafiğini karmaşık hale getirir ve yorumlanmasını zorlaştırır. Bu nedenle iki veya üçten fazla hesaplama kullanmaktan kaçının.
Çizgi grafiği oluşturma
Düzenlediğiniz sayfada çizgi grafiği oluşturabilirsiniz.
Aşağıdakileri yapın:
- Varlıklar panelinde, boş bir çizgi grafiğini sayfaya sürükleyin.
- Boyut ekle'ye tıklayın ve bir boyut veya alan seçin.
- Hesaplama ekle'ye tıklayın ve bir hesaplama seçin veya alandan bir hesaplama oluşturun.
Çizgi grafiğinde, en az bir boyuta ve hesaplamaya ihtiyacınız vardır.
Bir çizgi grafiğe en çok iki boyutu ve bir hesaplamayı veya bir boyutu ve en çok 15 hesaplamayı ekleyebilirsiniz.
| Boyutlar | Hesaplamalar | Sonuç |
|---|---|---|
| 1 boyut | 1 hesaplama | Tek çizgiye sahip basit bir çizgi grafik. |
| 2 boyut | 1 hesaplama | X ekseninde ilk boyutu ve ikinci boyutun her bir değeri için bir çizgi bulunan çizgi grafik. |
| 1 boyut | en çok 15 hesaplama | Her bir hesaplama için bir çizgi içeren çizgi grafik. |
Çizgi grafiği oluşturduğunuzda, özellikler panelinde görünüşünü ve diğer ayarlarını değiştirmek isteyebilirsiniz. Şekillendirme hakkında bilgi için bk. Çizgi grafiği şekillendirme. Grafiğin görünümünün diğer yönlerini özelleştirme hakkında bilgi için bk Görselleştirmenin görünümünü değiştirme.
Çizgi grafiği şekillendirme
Özellikler panelinde bir dizi stil seçeneğiniz vardır. Grafik düzeyinde (tüm grafik için) metni, arka planı, veri noktası boyutunu ve çizgileri şekillendirmek için Görünüm > Sunum altında Stil Oluşturma'ya tıklayın. Stil panelinde, Genel ve Grafik sekmeleri altında çeşitli bölümler bulunur. Her bölümün yanındaki
simgesine tıklayarak stillerinizi sıfırlayabilirsiniz.
Tümünü sıfırla seçeneğine tıklandığında hem Genel hem de Grafik'teki stiller sıfırlanır.Burada uyguladığınız herhangi bir özelleştirme, uygulama temasında ayarlanan biçimlendirmeyi geçersiz kılar.
Ayrıca grafikteki her hesaplama için çizgi stil seçeneklerini ayrı ayrı ayarlayabilirsiniz. Bu seçenekler, özellikler panelinin Veri bölümünde her bir hesaplama için kullanılabilir. Tek bir hesaplamaya stil verdiğinizde, seçtiğiniz ayarlar yalnızca söz konusu hesaplama için hem grafik düzeyi ayarlarını hem de uygulama temasını geçersiz kılar.
Metni özelleştirme
Başlık, alt başlık ve dipnot için metni Görünüm > Genel altında ayarlayabilirsiniz. Bu öğeleri gizlemek için Başlıkları göster seçeneğini kapatın.
Grafik üzerindeki farklı etiketlerin görünürlüğü grafiğe özgü ayarlara ve etiket görüntüleme seçeneklerine bağlıdır. Bunlar özellikler panelinde yapılandırılabilir.
Grafikte görüntülenen metni stillendirebilirsiniz.
Aşağıdakileri yapın:
-
Özellikler panelinde, Görünüm bölümünü genişletin.
-
Görünüm > Sunum altında,
Stil seçeneğine tıklayın.
-
Genel sekmesinde, aşağıdaki metin öğeleri için yazı tipini, vurgu stilini, yazı tipi boyutunu ve rengini ayarlayın:
-
Başlık
-
Alt başlık
-
Dipnot
-
-
Grafik sekmesinde, aşağıdaki metin öğeleri için yazı tipini, yazı tipi boyutunu ve rengini ayarlayın:
-
Eksen başlığı: Eksenlerdeki başlıkları biçimlendirin.
-
Eksen etiketi: Eksenler üzerindeki etiketleri biçimlendirin.
-
Değer etiketi: Çizgiler olarak yapılandırılan hesaplama değerleri için etiketleri stilize edin.
-
Gösterge başlığı: Göstergenin başlığını biçimlendirin.
-
Gösterge etiketleri: Ayrı gösterge öğelerinin etiketlerini biçimlendirin.
-
Arka planı özelleştirme
Grafiğin arka planını özelleştirebilirsiniz. Arka plan bir renge veya görsele göre ayarlanabilir.
Aşağıdakileri yapın:
-
Özellikler panelinde, Görünüm bölümünü genişletin.
-
Görünüm > Sunum altında,
Stil seçeneğine tıklayın.
-
Stil panelinin Genel sekmesinde bir arka plan rengi (tek renk veya ifade) seçin veya medya kitaplığınızdaki bir görüntüyü arka plan olarak ayarlayın.
Bir arka plan görüntüsü kullanırken, görüntü boyutunu ve konumunu ayarlayabilirsiniz.
Grafik düzeyinde veri noktalarını özelleştirme
Veri noktalarının boyutunu ayarlayabilirsiniz.Burada tanımlanan ayarlar grafikteki tüm hesaplamalar için geçerlidir.
Aşağıdakileri yapın:
-
Özellikler panelinde, Görünüm bölümünü genişletin.
-
Görünüm > Sunum altında,
Stil seçeneğine tıklayın.
-
Stil panelinin Grafik sekmesinde, Veri noktası boyutu altında, grafikteki veri noktalarının boyutunu değiştirmek için kaydırıcıyı ayarlayın.
Hesaplama çizgilerini grafik düzeyinde özelleştirme
Grafikteki çizgilerin görünümünü özelleştirebilirsiniz.Burada tanımlanan ayarlar grafikteki tüm hesaplamalar için geçerlidir.
Aşağıdakileri yapın:
-
Özellikler panelinde, Görünüm bölümünü genişletin.
-
Görünüm > Sunum altında,
Stil seçeneğine tıklayın.
-
Stil panelinin Grafik sekmesine geçin.
-
Çizgi seçenekleri bölümünde çizgi kalınlığını, çizgi türünü (düz veya kesikli) ve çizgi eğrisini (doğrusal ya da monoton) ayarlayın.
Her bir ölçüyü ayrı ayrı biçimlendirme
Grafikteki her hesaplama çizgisi ayrı ayarlarla şekillendirilebilir. Her bir hesaplama için veri noktası boyutunu, çizgi kalınlığını, çizgi türünü ve çizgi eğrisini özelleştirebilirsiniz.
Aşağıdakileri yapın:
-
Özellikler panelinde Veri bölümünü genişletin.
-
Özelleştirmek istediğiniz hesaplamaya tıklayın.
-
Biçimlendirme altında Ekle'ye tıklayın.
-
Veri noktası boyutunu, çizgi kalınlığını, çizgi türünü (düz veya kesikli) ve çizgi eğrisini (doğrusal ya da monoton) ayarlayın.
Uygulama temasından veya grafik düzeyinde biçimlendirme ayarlarından ayrı olarak özelleştirmeniz gereken her bir hesaplama için bu adımları tekrarlayın.
Bir koşula bağlı olarak boyutları ve ölçüleri gösterme veya gizleme
Koşulun doğru veya yanlış olmasına bağlı olarak bir boyutu ya da hesaplamayı gösterebilir veya gizleyebilirsiniz. Bu gösterme koşulu olarak bilinir ve bir ifade olarak girilir. Boyut veya hesaplama yalnızca ifade true olarak değerlendirilirse gösterilir. Bu alan boşsa boyut veya hesaplama her zaman gösterilir. Özellikler panelinin Veri bölümünde boyutu veya hesaplamayı genişletin ve Şu durumda boyutu göster ya da Şu durumda hesaplamayı göster altına bir ifade girin.
Örneğin Sales, Quarter, Year ve Order Number alanlarını içeren bir veri kümeniz olduğunu varsayalım. Grafiğinizi, yıllık toplamalar için satışların zamana dayalı bir boyutta görüntüleneceği şekilde yapılandırabilirsiniz. Üç aylık toplamalar için ikinci bir boyut ekleyebilirsiniz ancak verileri bu boyuta göre yalnızca şirketiniz tarafından alınan toplam sipariş sayısı 100.000 hedefine ulaştığında düzenleyebilirsiniz.
Aşağıdakileri yapın:
-
Düzenleme modunda, gelişmiş seçenekleri açın.
-
Varlıklar panelinden bir çizgi grafiğini sayfaya sürükleyin.
-
Boyut olarak Quarter öğesini ekleyin.
-
Özellikler panelinden Year öğesini ikinci bir boyut olarak ekleyin.
Veri modelindeki her farklı yıl grafikte ayrı bir satır haline gelir.
-
Hesaplama olarak Sum(Sales) öğesini ekleyin.
-
Özellikler panelinde, Manager boyutunu genişletin. Şu durumda boyutu göster'in altına aşağıdaki ifadeyi ekleyin:
Count([Order Number])>100000
Verileriniz 50.000 sipariş kaydı içeriyorsa ifade false olarak değerlendirildiğinden grafik satışları çeyreğe göre düzenlemez. Veriler 100.000 veya daha fazla sipariş kaydı içeriyorsa satışlar hem Year hem de Quarter öğesine göre düzenlenecektir.
Görüntüleme sınırlamaları
Çok sayıda boyut değeri görüntüleme
Boyut değerleri sayısı görselleştirmenin genişliğini aştığında, kaydırma çubuğuna sahip mini bir grafik görüntülenir. Mini grafikteki kaydırma çubuğunu kullanarak ya da cihazınıza göre kaydırma çubuğunu kullanarak veya iki parmağınızla kaydırarak kaydırma yapabilirsiniz. Çok sayıda değer kullanıldığında, mini grafik artık tüm değerleri görüntülemez. Bunun yerine, mini grafiğin sıkıştırılmış bir sürümü (öğelerin gri olduğu) değerler için bir genel bakış görüntüler, ancak çok düşük ve çok yüksek değerler görünür olmaya devam eder. İki boyutlu çizgi grafiklerinde mini grafiğin yalnızca yığılmış alan modunda kullanılabildiğini unutmayın.
Boyut değerleri, görselleştirmenin genişliğini aştığından, mini grafik içeren çizgi grafik.
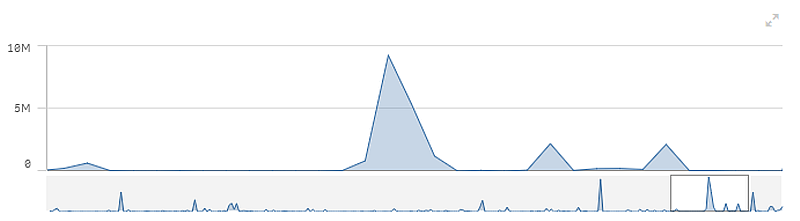
Aralık dışı değerleri görüntüleme
Özellikler panelinde, Görünüş altında, hesaplama ekseni aralığı için bir sınır ayarlayabilirsiniz. Bir sınır olmadan, aralık otomatik olarak en yüksek olumlu ve en düşük olumsuz değeri içerecek şekilde ayarlanır, ancak bir sınır ayarlarsanız bu sınırı aşan değerleriniz olabilir. Aralık sınırları nedeniyle bir veri noktası değeri görüntülenemediğinde, bir ok değerin yönünü gösterir.
Referans çizgisi aralık dışında olduğunda, aralık dışında kalan referans çizgileriyle birlikte bir ok görüntülenir.
Çizgi grafikte büyük miktarda veri görüntüleme
Grafik sürekli bir ölçek kullanıyorsa gelişmiş düzenleme modunda maksimum görünür nokta ve çizgi sayısını ayarlayabilirsiniz.Özellikler panelinde Sunum öğesine gidin. Ardından aşağıdaki ayarlamaları yapın:
-
Maksimum görünür nokta: Görüntülenecek maksimum nokta sayısını ayarlayın. Varsayılan 2.000'dir. Maksimum 50.000'dir. 1.000'den daha az bir sayı ayarlarsanız çizgi grafik maksimum görünür nokta sayısı 1.000'miş gibi davranır. Grafikteki gerçek maksimum veri noktası sayısı verilerin dağılımından etkilenir ve bu ayarla yapılandırdığınız değerden daha düşük olabilir. Ayarladığınız değerden daha fazla veri noktası olduğunda, veri noktaları ne görüntülenir ne de grafikte yapılan seçimlere dahil edilir.
- Maksimum görünür çizgi: Görüntülenecek maksimum çizgi sayısını ayarlayın. Varsayılan 12'dir. Maksimum 1.000'dir.
Maksimum görünür nokta içinde ayarlanan sayıdan daha fazla veri noktası varsa hiç nokta görmezsiniz, yalnızca çizgi görürsünüz. 5.000'den daha fazla görünür nokta varsa etiketler gösterilmez. Çok sayıda çizginiz varsa çizgilerin hepsi gösterilmez veya çizgiler çakışabilir.
Çok sayıda noktanız veya çizginiz varsa yakınlaştırma ya da yatay kaydırma sırasında grafiğinizin işleme gerçekleştirmesi daha uzun sürebilir. Çizgi grafik işleme gerçekleştirirken seçim yapamazsınız.
Geniş bir veri kümesi olan çizgi grafik. Bu grafik 50 çizgi ve 20.000 veri noktası görüntüleyecek şekilde ayarlanmıştır.
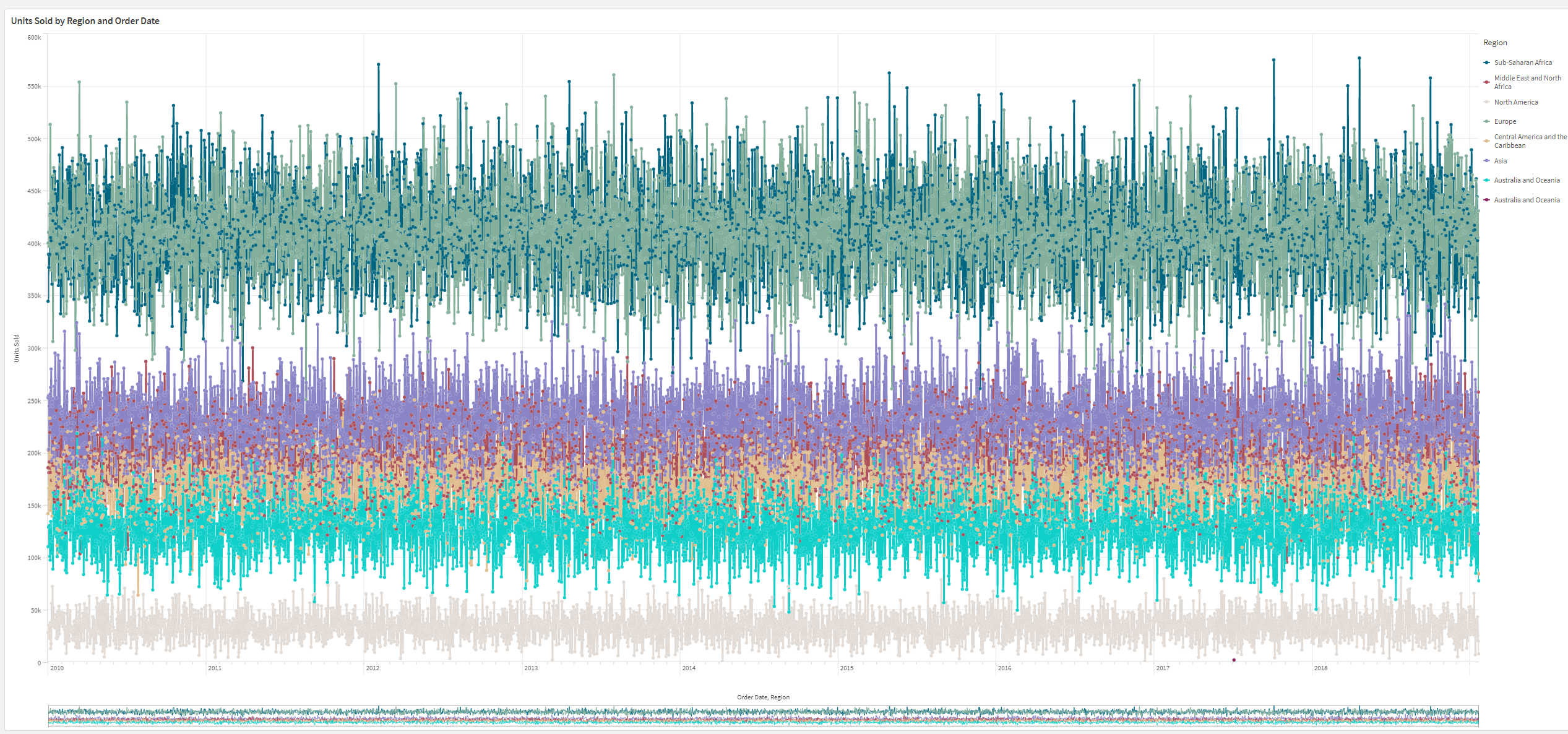
Sınırlı veri kümelerinin görüntülenmesinden kaçınmak için bir seçim yapabilir veya özellikler panelindeki boyut sınırlarını kullanabilirsiniz.

