Boxplot
Der Boxplot dient zum Vergleichen von Bereich und Verteilung von Gruppen mit Zahlendaten und wird durch eine Box mit Whiskern und eine Mittellinie dargestellt. Die Whisker stehen für hohe und niedrige Referenzwerte, um Ausreißerwerte auszuschließen.
Sie können die Start- und Endpunkte der Box und die Whisker-Bereiche durch Auswahl von Voreinstellungen festlegen oder mithilfe von Formeln Ihre eigenen Einstellungen definieren.
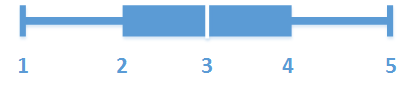
- Erster Whisker
- Box-Beginn
- Mittellinie
- Box-Ende
- Letzter Whisker
Verwendung
Boxplots eignen sich zum Vergleich von Bereich und Verteilung von Gruppen mit Zahlendaten.
Vorteile: Boxplots strukturieren große Datenmengen und machen Ausreißerwerte sichtbar.
Nachteile: Boxplots sind eignen sich nicht für Detailanalysen der Daten, da sie nur einen Überblick über die Datenverteilung liefern.
Erstellen eines Boxplot
Sie können auf dem Arbeitsblatt, das Sie bearbeiten, ein Boxplot erstellen.
Für einen Boxplot müssen Sie ein oder zwei Dimensionen und eine Kennzahl verwenden. Wenn Sie nur eine Dimension verwenden, wird in der Visualisierung eine Box angezeigt. Wenn Sie zwei Dimensionen verwenden, wird in der Visualisierung eine Box für jeden Wert der zweiten bzw. äußeren Dimension angezeigt.
Standardmäßig wird die Voreinstellung Standard (Tukey) verwendet.
Gehen Sie folgendermaßen vor:
- Ziehen Sie aus dem Extras-Fenster ein leeres Boxplot auf das Arbeitsblatt.
Fügen Sie die erste Dimension hinzu.
Mit dieser inneren Dimension definieren Sie eine Box.
Fügen Sie eine zweite Dimension hinzu.
Mit dieser äußeren Dimension definieren Sie die Boxen, die auf der Dimensionsachse angezeigt werden.
Klicken Sie auf Kennzahl hinzufügen und erstellen Sie eine Kennzahl aus einem Feld. Die Kennzahl muss keine Aggregierung enthalten.
Wenn Sie das Boxplot erstellt haben, können Sie seine Darstellung und andere Einstellungen über das Eigenschaftenfenster ändern.
Wenn Sie das Balkendiagramm erstellt haben, können Sie seine Darstellung und andere Einstellungen über das Eigenschaftsfenster ändern. Weitere Informationen zum Design finden Sie unter Festlegen des Designs für den Boxplot. Weitere Informationen zum Anpassen anderer Aspekte der Diagrammdarstellung finden Sie unter Ändern der Darstellung einer Visualisierung.
Festlegen des Designs für den Boxplot
Unter Darstellung im Eigenschaftsfenster sind mehrere Designoptionen verfügbar.
Klicken Sie auf Design unter Darstellung > Präsentation, um das Design des Diagramms weiter anzupassen. Das Designfenster enthält mehrere Abschnitte auf den Registerkarten Allgemein und Diagramm. Sie können Ihre Designs zurücksetzen, indem Sie auf
neben den einzelnen Abschnitten klicken. Durch Klicken auf
Alle zurücksetzen werden Designs sowohl in Allgemein als auch in Diagramm zurückgesetzt.
Anpassen des Texts
Sie können den Text für Titel, Untertitel und Fußnoten unter Darstellung > Allgemein festlegen. Um diese Elemente auszublenden, deaktivieren Sie Titel anzeigen
Die Sichtbarkeit der verschiedenen Bezeichnungen des Diagramms hängt von den diagrammspezifischen Einstellungen und den Anzeigeoptionen der Bezeichnungen ab. Diese können im Eigenschaftsfenster konfiguriert werden.
Sie können das Design des im Diagramm angezeigten Texts ändern.
Gehen Sie folgendermaßen vor:
Erweitern Sie im Eigenschaftsfenster den Abschnitt Darstellung.
Klicken Sie unter Darstellung > Präsentation auf
Design.
Legen Sie auf der Registerkarte Allgemein die Schriftart, den Hervorhebungsstil, die Schriftgröße und die Farbe der folgenden Textelemente fest:
Titel
Untertitel
Fußnote
Legen Sie auf der Registerkarte Diagramm die Schriftart, die Schriftgröße und die Farbe der folgenden Textelemente fest:
Achsentitel: Legen Sie das Design der Titel auf den Achsen fest.
Achsenbeschriftung: Legen Sie das Design der Beschriftungen auf den Achsen fest.
Anpassen des Hintergrunds
Sie können den Hintergrund des Diagramms anpassen. Der Hintergrund kann nach Farbe oder als Bild festgelegt werden.
Gehen Sie folgendermaßen vor:
Erweitern Sie im Eigenschaftsfenster den Abschnitt Darstellung.
Klicken Sie unter Darstellung > Präsentation auf
Design.
Wählen Sie im Fenster „Design“ auf der Registerkarte Allgemein eine Hintergrundfarbe (einzelne Farbe oder Formel) aus oder legen Sie ein Bild aus der Medienbibliothek als Hintergrund fest.
Wenn Sie ein Hintergrundbild verwenden, können Sie die Bildgröße und -position anpassen.
Ändern der Boxplot-Definition
Sie können eine der drei Voreinstellungen im Eigenschaftenfenster unter Boxplot-Elemente verwenden, um Ihren Boxplot zu definieren.
Standard (Tukey)
Diese Voreinstellung beruht auf der Original-Boxplot-Definition von J. Tukey. Die Mittellinie steht für den Median (zweites Quartil) und die Box-Start- und -Endpunkte stehen für das erste und dritte Quartil. Die Whisker-Länge kann auf einen Quartilabstand von 1, 1,5 oder 2 festgelegt werden. Ein Interquartilabstand stellt die Differenz zwischen dem ersten und dem dritten Quartil dar.
Perzentilbasiert
Bei dieser Voreinstellung stehen die Box-Start- und -Endpunkte ebenfalls für das erste und dritte Quartil und die Mittellinie für den Median, aber die Whisker-Länge wird hier durch eine perzentilbasierte Whisker-Position festgelegt.
Standardabweichung
Diese Voreinstellung beruht auf Standardabweichungen, wobei die Mittellinie für den Durchschnittswert und die Box-Start- und -Endpunkte für eine Varianz der Standardabweichung stehen. Sie können die Whisker-Länge auf ein Mehrfaches der Standardabweichungen festlegen.
Darüber hinaus können Sie einen benutzerdefinierten Boxplot definieren, bei dem Sie den Wert jedes Boxplot-Elements mithilfe einer Formel festlegen.

