KPI
Eine KPI-Visualisierung zeigt einen oder zwei Kennzahlwerte an und dient zur Leistungsnachverfolgung.
Eine KPI-Visualisierung mit zwei Kennzahlwerten unter Verwendung von bedingten Farben und Symbolen.
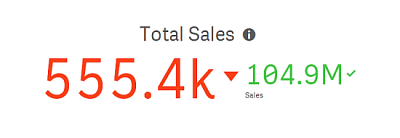
Verwendung
Verwenden Sie KPIs, um einen Überblick über Leistungswerte zu erhalten, die für ein Unternehmen zentral sind. Verwenden Sie Farbcodierungen und Symbole, um das Verhältnis der Zahlen zu den erwarteten Ergebnissen anzuzeigen.
Vorteile
KPIs liefern einen schnellen Überblick über die Leistung in einem Bereich.
Nachteile
Bezüglich der grafischen Komponenten ist eine KPI etwas begrenzt. Sie können Symbole verwenden, um die Leistung zu veranschaulichen, aber wenn Sie eine auffälligere Komponente möchten, sollten Sie einen Messzeiger verwenden.
Erstellen einer KPI
Sie können auf dem Arbeitsblatt, das Sie bearbeiten, eine KPI-Visualisierung erstellen.
Gehen Sie folgendermaßen vor:
- Ziehen Sie aus dem Extras-Fenster ein leeres KPI-Diagramm auf das Arbeitsblatt.
-
Klicken Sie auf Hinzufügen und wählen Sie eine Kennzahl aus oder erstellen Sie eine Kennzahl aus einem Feld.
Eine KPI-Visualisierung kann eine oder zwei Kennzahlen und keine Dimensionen darstellen. Bei zwei Kennzahlen wird der zweite Wert automatisch zu einem Ergänzungswert und mit kleinerer Schriftgröße angezeigt. Sie können ihre Reihenfolge ganz einfach umdrehen, indem Sie die Kennzahlen im Eigenschaftsfenster unter Kennzahlen ziehen.
Wenn Sie die KPI-Visualisierung erstellt haben, können Sie ihre Darstellung und andere Einstellungen über das Eigenschaftsfenster ändern. Weitere Informationen zum Design finden Sie unter Festlegen des Designs für die KPI. Weitere Informationen zum Anpassen anderer Aspekte der Diagrammdarstellung finden Sie unter Ändern der Darstellung einer Visualisierung.
Die folgenden Einstellungen werden in einer KPI-Visualisierung standardmäßig verwendet:
- Zentrierte Ausrichtung.
- Schwarze Textfarbe.
- Keine Hintergrundfarbe.
- Responsives Layoutverhalten
- Mittlere Schriftgröße.
- Keine Titel.
- Kennzahlbezeichnung angezeigt.
- Bedingte Farben und Symbole sind deaktiviert.
- Kein Link zum Arbeitsblatt.
Festlegen des Designs für die KPI
Unter Darstellung im Eigenschaftsfenster sind mehrere Designoptionen verfügbar.
Klicken Sie auf Design unter Darstellung > Präsentation, um das Design des Diagramms weiter anzupassen. Das Designfenster enthält mehrere Abschnitte auf den Registerkarten Allgemein und Diagramm. Sie können Ihre Designs zurücksetzen, indem Sie auf
neben den einzelnen Abschnitten klicken. Durch Klicken auf
Alle zurücksetzen werden Designs sowohl in Allgemein als auch in Diagramm zurückgesetzt.
Anpassen des Texts
Sie können den Text für Titel, Untertitel und Fußnoten unter Darstellung > Allgemein festlegen. Um diese Elemente auszublenden, deaktivieren Sie Titel anzeigen
Be einer KPI können Sie das Design des Texts in den folgenden Komponenten des Diagramms festlegen:
-
Titelbereich: Umfasst den Titel, den Untertitel und die Fußnote des Diagramms.
-
Diagrammbereich: Umfasst die Titel und Werte der Kennzahl.
Festlegen des Designs von Titel, Untertitel und Fußnote
Sie können den Text anpassen, der im Titelbereich des Diagramms angezeigt wird.
Gehen Sie folgendermaßen vor:
-
Erweitern Sie im Eigenschaftsfenster den Abschnitt Darstellung.
-
Klicken Sie unter Darstellung > Präsentation auf
Design.
-
Legen Sie auf der Registerkarte Allgemein die Schriftart, den Hervorhebungsstil, die Schriftgröße und die Farbe der folgenden Textelemente fest:
-
Titel
-
Untertitel
-
Fußnote
-
Festlegen des Designs des Diagrammtexts
Die in einem KPI-Diagramm angezeigten Daten bestehen aus Text. Die Darstellung dieses Texts kann getrennt vom Titelbereich angepasst werden.
Sie können die Textausrichtung für das Diagramm festlegen. Wählen Sie Links, Mitte oder Rechts.
Sie können auch zwischen verschiedenen Layoutverhaltensoptionen wählen. Das Layoutverhalten definiert, wie sich die Größe des Texts je nach konfigurierter Schriftgröße, Diagrammgröße und Textlänge anpasst. Folgende Optionen sind verfügbar:
-
Reaktionsfähig: Sie können die Schriftgröße anpassen, wobei zusätzliche Textgrößenanpassungen je nach Diagrammgröße und Textlänge angewendet werden. Es werden Anpassungen vorgenommen, damit der ganze Text in die KPI passt.
-
Flexibel: Sie können die Schriftgröße anpassen, wobei zusätzliche Textgrößenanpassungen nur je nach Diagrammgröße angewendet werden. Diese Neuskalierung ist von der Textlänge unabhängig. Wenn der Text zu lang ist, werden am Ende Auslassungszeichen eingefügt.
-
Statisch: Sie können die Schriftgröße anpassen, sie passt sich allerdings nicht automatisch an die Diagrammgröße oder die Textlänge an. Sie behält unabhängig von Änderungen an diesen Komponenten die gleiche Größe bei.
Sie können jeden der Kennzahlentitel in der KPI ein- oder ausblenden und die Schriftgröße für den Diagrammtext festlegen.
Gehen Sie folgendermaßen vor:
-
Erweitern Sie im Eigenschaftsfenster den Abschnitt Darstellung.
-
Klicken Sie unter Darstellung > Präsentation auf
Design.
-
Wechseln Sie zur Registerkarte Diagramm.
-
Legen Sie unter Ausrichtung die Textausrichtung fest. Wählen Sie Links, Mitte oder Rechts.
-
Passen Sie unter Layoutverhalten an, wie sich die Textgröße mit der Diagrammgröße und der Textlänge verändert. Die Darstellung jeder Einstellung hängt von der Schriftgröße ab, die Sie für das Diagramm festlegen.
-
Wählen Sie unter Anzeigen, ob jeder KPI-Titel im Diagramm ein- oder ausgeblendet werden soll.
-
Passen Sie unter Schriftgröße die Größe des Texts für die Kennzahlentitel und -werte an.
Für weitere Anpassungseinstellungen können Sie den Designmodus auf Erweiterte Optionen setzen, um das Design jedes Kennzahlentitels und -werts individuell anzupassen.
Gehen Sie folgendermaßen vor:
-
Aktivieren Sie auf der Registerkarte Diagramm des Designfensterbereichs unter Designmodus die Option Erweiterte Optionen.
-
Konfigurieren Sie unter Titel der ersten Kennzahl die folgenden Einstellungen:
-
Aktivieren oder deaktivieren Sie Titel anzeigen, um den Kennzahlentitel ein- oder auszublenden.
-
Legen Sie das Design des Texts fest. Wählen Sie die Schriftart, den Hervorhebungsstil, die Schriftgröße und die Farbe.
-
-
Legen Sie unter Wert der ersten Kennzahl die Schriftart, den Hervorhebungsstil und die Schriftgröße fest.
-
Wiederholen Sie die Schritte oben, um den Titel der zweiten Kennzahl und den Wert der zweiten Kennzahl anzupassen.
Anpassen des Hintergrunds
Sie können den Hintergrund des Diagramms anpassen. Der Hintergrund kann nach Farbe oder als Bild festgelegt werden.
Gehen Sie folgendermaßen vor:
-
Erweitern Sie im Eigenschaftsfenster den Abschnitt Darstellung.
-
Klicken Sie unter Darstellung > Präsentation auf
Design.
-
Wählen Sie im Fenster „Design“ auf der Registerkarte Allgemein eine Hintergrundfarbe (einzelne Farbe oder Formel) aus oder legen Sie ein Bild aus der Medienbibliothek als Hintergrund fest.
Wenn Sie ein Hintergrundbild verwenden, können Sie die Bildgröße und -position anpassen.
Bedingte Farben und Symbole
Sie können Ihre KPI-Visualisierung so einstellen, dass sie in unterschiedlichen Farben und mit verschiedenen Symbolen angezeigt wird, je nach Wert der ausgewählten Kennzahl. Bedingte Farben und Symbole können im Eigenschaftsfenster konfiguriert werden.
Dafür können Sie mehrere Bereichsgrenzwerte zum KPI hinzufügen und Unterabschnitte erstellen, die auf die Leistung hinweisen. Sie können Ihren KPI beispielsweise so einstellen, dass er folgendermaßen angezeigt wird:
-
Grün mit einem Häkchen-Symbol, wenn eine hohe Leistung vorliegt.
-
Gelb mit einem Vorsicht-Symbol, wenn die Leistung unterhalb der Erwartungen liegt.
-
Rot mit einem X-Symbol, wenn eine niedrige Leistung vorliegt.
Sie können auch Bereichsgrenzwerte mit Formeln festlegen, statt einen einzelnen Wert zu definieren.
Gehen Sie folgendermaßen vor:
-
Wählen Sie im Eigenschaftsfenster einer KPI-Visualisierung die Option Darstellung aus und erweitern Sie die Option Farbe.
-
Deaktivieren Sie bei Bedarf Bibliotheksfarben und aktivieren Sie Bedingte Farben.
-
Klicken Sie auf Grenze hinzufügen, um einen neuen Grenzwert zu erstellen. Einem einzelnen KPI-Diagramm können mehrere Grenzwerte hinzugefügt werden.
-
Geben Sie einen Wert für den Grenzwert an oder geben Sie eine Formel über den Formel-Editor ein.
-
Klicken Sie auf der Farbleiste Wert auf den zu ändernden Bereich des KPI.
-
Wählen Sie unter Farben eine vordefinierte Farbe aus oder nutzen Sie eine benutzerdefinierte. Wechseln Sie bei Bedarf zu Symbole, um das Symbol auszuwählen, das angezeigt werden soll, wenn Ihr KPI innerhalb des angegebenen Grenzwerts liegt.
Verknüpfung mit einem anderen Arbeitsblatt
Sie können eine Verknüpfung von der KPI-Visualisierung zu einem Arbeitsblatt in der App erstellen. Wenn Sie eine Datenanalyse durchführen und auf die Visualisierung klicken, können Sie ein zweites Mal klicken, um zu einem vordefinierten Arbeitsblatt zu gelangen. Das Arbeitsblatt wird in einer neuen Dialogseite geöffnet. Wenn der Mauszeiger über bewegt wird, wird der Name des Arbeitsblatts angezeigt. Das Symbol wird nur angezeigt, wenn unter Präsentation Titel anzeigen ausgewählt ist.

