Kartendiagramm
Karten ermöglichen die geografische Anzeige Ihrer Daten.
Karten haben viele Möglichkeiten, Ihre Daten zu präsentieren. Sie können Ihrer Karte mehrere Ebenen hinzufügen, um verschiedene Arten von Informationen auf derselben Karte anzuzeigen. Sie können einen benutzerdefinierten Bereich für Standorte festlegen: Wenn beispielsweise zwei Orte den gleichen Namen haben, werden der gewünschte Ort und die zugehörigen Daten korrekt angezeigt. Mithilfe von Drilldown-Dimensionen können Sie eine Hierarchie geografischer Gebiete zur Auswahl erstellen. Sie können das Schwenken einer Karte auf eine bestimmte Ansicht und einen bestimmten Bereich der Karte beschränken, z. B. einen Bereich, der von Interesse ist, und aus dem die Benutzer nicht herausschwenken oder herauszoomen können. Sie können benutzerdefinierte Basiskarten zu Ihrer Karte hinzufügen und nicht auf WGS-84 basierende Koordinaten verwenden.
Karte mit Dichteebene, die die Anzahl von Vulkanausbrüchen weltweit zeigt.
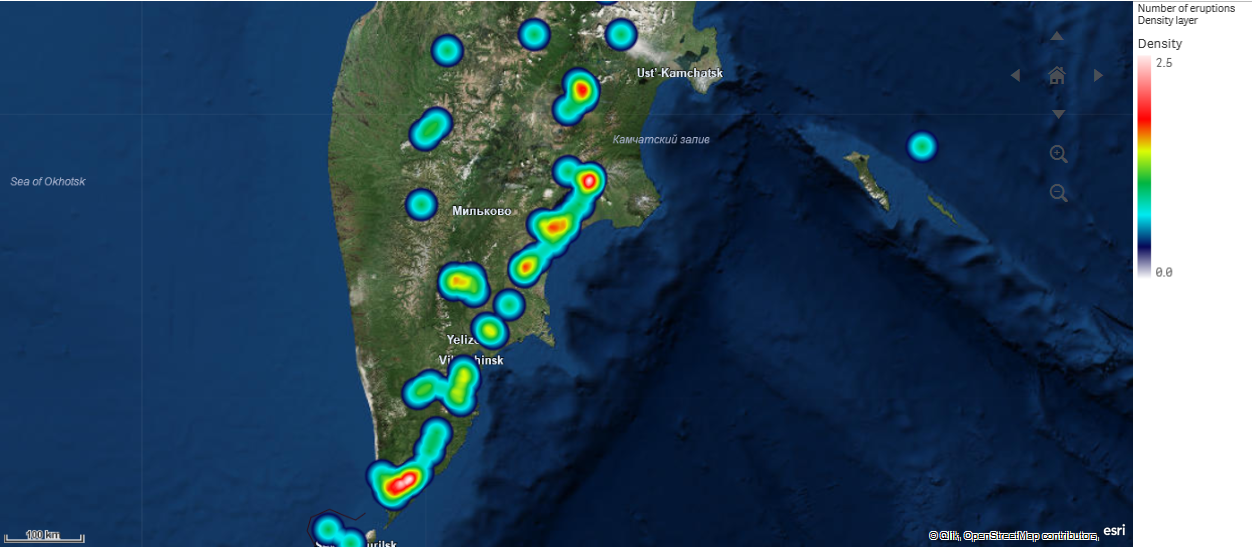
Wann Sie Karten verwenden sollten
Sie können eine Karte verwenden, um die geografische Verteilung von Büros, Filialen oder anderen Standorten von geschäftlichem Interesse zu zeigen. Sie können jedoch nicht nur Standorte, sondern auch Umsatzwerte und andere Kennzahlen visualisieren und die Wertedifferenzen durch die Blasengröße oder die Farbe veranschaulichen.
Vorteile
Eine Karte ist eine vielseitige Visualisierung, welche die geografische Verteilung wichtiger Werte in Bezug auf Standort oder Gebiet effizient darstellt.
Nachteile
Bei sehr vielen Werten kann die Darstellung unübersichtlich werden. Werte können übereinander liegen und erst dann sichtbar werden, wenn man näher heranzoomt.
Anforderungen für die Serververbindung
Damit ein Qlik Sense-Kartendiagramm ein Standort-Lookup durchführen und eine Hintergrundkarte (Basiskarte und Ebenen) anzeigen kann, muss Ihr Webbrowser eine Verbindung mit beiden der folgenden Server an Port 443 (HTTPS) herstellen können:
-
maps.qlikcloud.com (für Standort-Lookups und Hintergrundkarte erforderlich)
-
ibasemaps-api.arcgis.com (für Satelliten-Basiskarte erforderlich)
Weitere Informationen finden Sie in den Kartenservice-Verbindungsanforderungen unter Von Benutzer-Webbrowsern verwendete Ports (nur auf Englisch).
Wenn Sie stattdessen einen lokalen GeoAnalytics-Server verwenden, benötigt Ihr Kartendiagramm keinen Zugriff auf maps.qlikcloud.com und funktioniert ohne Internetverbindung. In dieser Einrichtung wird jedoch die Satelliten-Basiskarte nicht angezeigt, da sie eine Verbindung zu ibasemaps-api.arcgis.com erfordert. Weitere Informationen finden Sie unter Verwenden von GeoAnalytics mit Qlik Sense-Karten (nur auf Englisch).
Basiskarte
Die Basiskarte stellt den Hintergrund für die in Ihren Ebenen enthaltenen Daten bereit. Sie können Ihre Basiskarte unter Karteneinstellungen auswählen. Qlik Sense hat vier Standardbasiskarten:
- Standardwert: Eine Karte, die auf OpenStreetMap basiert.
- Hell: Eine hellere Version von Standard.
- Dunkel: Eine dunklere Version von Standard.
- Satellit: Eine Satellitenbild-Karte.
- Keine: Keine Basiskarte.
Zudem können benutzerdefinierte Basiskarten hinzugefügt werden, indem Sie Hintergrundebenen zum Hinzufügen Ihrer eigenen benutzerdefinierten Basiskarten verwenden. Sie könnten beispielsweise den Grundriss eines Flughafens oder Büros als benutzerdefinierte Basiskarte hinzufügen.
Ebenen
Ebenen enthalten visualisierte Dimensionen und Kennzahlen, die die Karte überlagernd angezeigt werden. Ebenen können übereinandergestapelt werden. Sie können auch regeln, in welchen Zoomstufen verschiedene Ebenen angezeigt werden, oder Ebenen einschließen, die nur dann angezeigt werden, wenn andere Werte in einer Drilldown-Dimension ausgewählt sind. Auf diese Weise können Sie unterschiedliche Detailstufen für eine Auswahl und beim Vergrößern und Verkleinern von interessanten Bereichen auf Ihrer Karte erstellen. Die folgenden Ebenen sind verfügbar:
-
Punktebene: Eine Punktebene überlagert einzelne Standorte auf einer Karte und stellt sie mithilfe von Formen dar.
-
Gebietsebene: Eine Gebietsebene kennzeichnet Gebiete wie Länder, Bundesstaaten usw. auf der Karte. Wenn die Polygongeometrie in ein Feld geladen wird, kann jedes benutzerdefinierte Gebiet dargestellt werden.
-
Linienebene: Eine Linienebene ermöglicht es Ihnen, Linien zwischen Punkten auf Ihrer Karte darzustellen.
-
Dichteebene: Anhand einer Dichteebene können Sie die Dichte von Punkten in einem Gebiet mithilfe einer Farbleiste visualisieren.
-
Diagrammebene: Eine Diagrammebene ermöglicht Ihnen die Anzeige von kleinen Kreis- oder Balkendiagrammen über Standorten auf Ihrer Karte.
-
Hintergrundebene: Hintergrundebenen ermöglichen es Ihnen, eine benutzerdefinierte Basiskarte für Ihre Kartenvisualisierung anzuzeigen.
Ebenen, die Drilldown-Dimensionen verwenden, können zum Erstellen von Drilldown-Ebenen verwendet werden. Anhand von Drilldown-Ebenen können Sie einen Drilldown zu verschiedenen hierarchischen Dimensionen in einer einzelnen Ebene oder in mehreren Ebenen durchführen. Sie können beispielsweise zwischen Gebiets- und Punktebenen wechseln, während Sie Ihre Auswahl treffen. Weitere Informationen finden Sie unter Drilldown-Ebenen. Eine Beispielkarte mit Drilldown-Dimensionen und -Ebenen finden Sie unter Kontrolle der sichtbaren Kartendaten mit Drilldown-Ebenen.
Standortdaten für Kartenebenen
Karten unterstützen mehrere Möglichkeiten zur Bestimmung von Positionen in einer Ebene. Sie können die zur Ebene hinzugefügte Dimension verwenden. Sie können alternativ Felder angeben, die Standortdaten für die Ebene enthalten, wenn die Ebenendimension keine geografischen Daten enthält. In den Eigenschaften für Standort können Sie zusätzliche Parameter für das Standortfeld angeben, z. B. das Hinzufügen zusätzlicher Felder, die Informationen zum Land oder Verwaltungsgebiet enthalten. Wenn Sie beispielsweise ein Feld mit benutzerdefinierten Bereichsgeometrien und ein Feld mit den Namen der benutzerdefinierten Bereiche haben, können Sie das Namensfeld als Dimension festlegen und dann das Feld für die Bereichsgeometrie als das Standortfeld in Standort in den Karteneigenschaften festlegen.
Standorte können entweder Geometrien oder Namen von Standorten sein, wie z. B. Namen von Ländern, Regionen, Städten, Postleitzahlen, usw. Ebenenstandorte können mithilfe von Feldern, die Namen und Codes enthalten, definiert werden. Qlik Sense kann folgende Standorttypen identifizieren:
- Kontinentnamen
- Ländernamen
- ISO Alpha-2 Ländercodes
- ISO Alpha-3 Ländercodes
- Verwaltungsgebietsnamen erster Ordnung, z.°B. Staats- oder Provinznamen
- Verwaltungsgebietsnamen zweiter Ordnung
- Verwaltungsgebietsnamen dritter Ebene
- Verwaltungsgebietsnamen vierter Ebene
- Postleitzahl
- Name einer Stadt, eines Dorfes oder eines anderen bewohnten Ortes
- ICAO-Flughafencodes
- ICAO-Flughafencodes
Die Verfügbarkeit der Standorte kann je nach Land variieren. Wenn der genannte Standort nicht verfügbar ist, verwenden Sie Koordinaten- oder Flächendaten für den Standort.
Qlik Sense verwendet Karten- und Standortdaten von auf diesem Gebiet anerkannten führenden Stellen, die wiederum anerkannte Methodiken und Best Practices bei der Kennzeichnung von Grenzen und der Benennung von Ländern in ihren Karten einsetzen. Qlik Sense bietet Benutzern die Flexibilität, eigene, getrennte Hintergrundkarten zu integrieren. Wenn die Standardkarten nicht geeignet sind, bietet Qlik Sense die Option, vom Kunden bereitgestellte Hintergrundkarten, Grenzen und Gebiete zu laden.
Geometrien können entweder beim Laden durch den Datenaufbereitungsdienst hinzugefügt oder aus geografischen Quellen wie z. B. KML geladen werden. Punktebenen unterstützen auch Breiten- und Längengrade in getrennten Feldern. Für Gebietsebenen können Gebiete mithilfe von Geometrien aus einer geografischen Datenquelle wie KML-Dateien definiert werden. Weitere Informationen finden Sie unter Laden Ihrer eigenen Kartendaten. Linienebenen unterstützen die gleichen Daten wie Punktebenen. Linienebenen unterstützen auch Strings mit Liniengeometrien in GeoJSONLineString- oder MultiLineString-Formaten.
Wenn Sie eine benutzerdefinierte Karte in einer Hintergrundebene verwenden, die nicht auf WGS-84 basierende Koordinaten verwendet, können Sie auch ein Feld mit Standorten verwenden, die im Koordinatensystem der Karte definiert sind (entweder Grad oder Meter). Weitere Informationen finden Sie unter Verwendung von Koordinatensystemen, die nicht auf WGS-84 basieren.
Erstellen von Karten
Sie können zu dem Arbeitsblatt, das Sie bearbeiten, eine Karte hinzufügen.
Gehen Sie folgendermaßen vor:
Ziehen Sie aus dem Extras-Fenster eine leere Karte auf das Arbeitsblatt.
Wählen Sie in Karteneinstellungen die Option Basiskarte aus.
Fügen Sie über Ebenen im Eigenschaftsfenster Ebenen zur Karte hinzu.
Ebenen werden oberhalb von Ebenen des gleichen Typs platziert. Sie können die Ebenenreihenfolge festlegen, indem Sie Ebenen in der Liste nach oben oder nach unten ziehen. Die Ebene oben in Ihrer Liste wird auch über die anderen Ebenen auf Ihrer Karte gelegt.
Informationen zum Konfigurieren von Ebenen finden Sie unter:
Nachdem die Karte erstellt ist, können Sie ihr Aussehen und andere Einstellungen für die Karte und ihre Ebenen im Eigenschaftsfenster anpassen.
Festlegen des Designs für die Karte
Im Eigenschaftsfenster sind Optionen für die Festlegung des Designs des Texts im Kartendiagramm verfügbar.
Anpassen des Texts im Titelbereich
Klicken Sie auf Designs unter Darstellung > Präsentation, um das Design des Titelbereichs im Diagramm anzupassen (Titel, Untertitel und Fußbnote). Sie können Ihre Designs zurücksetzen, indem Sie auf
neben den einzelnen Abschnitten klicken. Durch Klicken auf
Alle zurücksetzen werden Designs sowohl in Allgemein als auch in Diagramm zurückgesetzt.
Sie können den Text für Titel, Untertitel und Fußnoten unter Darstellung > Allgemein festlegen. Um diese Elemente auszublenden, deaktivieren Sie Titel anzeigen
Sie können das Design des Texts der Titelinformationen für das Diagramm festlegen.
Gehen Sie folgendermaßen vor:
Erweitern Sie im Eigenschaftsfenster den Abschnitt Darstellung.
Klicken Sie unter Darstellung > Präsentation auf
Design.
Legen Sie auf der Registerkarte Allgemein die Schriftart, den Hervorhebungsstil, die Schriftgröße und die Farbe der folgenden Textelemente fest:
Titel
Untertitel
Fußnote
Anpassen des Texts in den Bezeichnungen der Kartenebene
Die Schriftart, Schriftgröße und Textfarbe für die Ebene von einzelnen Ebenen können angepasst werden. Sie können das Design des Texts für die folgenden Typen von Kartenebenen festlegen:
Gebietsebenen
Punktebenen
Linienebenen
Diagrammebenen
Gehen Sie folgendermaßen vor:
Klicken Sie unter Ebenen im Eigenschaftsfenster auf die Ebene, für Sie das Design des Texts festlegen möchten.
Aktivieren Sie unter Optionen > Allgemein die Einstellung Bezeichnung anzeigen.
Ändern Sie mithilfe der Optionen unter Schriftartfamilie der Beschriftung die Schriftart für die Ebenenbezeichnungen.
Passen Sie mithilfe der Optionen unter Schriftgröße der Beschriftung die Textgröße der Ebenenbezeichnungen an.
Wählen Sie eine Farbe für den Bezeichnungstext unter Schriftfarbe der Beschriftung.
Begrenzen der Geltungsbereiche von Standorten in Kartenebenen
Wenn Namen verwendet werden, durchsucht Qlik Sense standardmäßig ein breites Spektrum an Standorten für das Standortfeld. In Fällen, in denen es mehrere mögliche Übereinstimmungen gibt, müssen Sie möglicherweise den Umfang der gesuchten Orte einschränken, um sicherzustellen, dass Qlik Sense den gewünschten Standort anzeigt.
Gehen Sie folgendermaßen vor:
- Klicken Sie im Eigenschaftsfenster unter Ebenen auf Standort.
- Legen Sie den Geltungsbereich für den Standort auf Benutzerdefiniert fest.
- Wählen Sie nach dem Standorttyp den Datentyp aus, der in dem als Standortfeld gewählten Feld bzw. Ausdruck enthalten ist.
- Geben Sie optional hinter Land ein Feld, einen Ausdruck oder einen Text ein, der das Land angibt, in dem sich die Standorte im Standortfeld befinden.
- Geben Sie optional hinter Verwaltungsgebiet (Stufe 1) ein Feld, einen Begriff oder einen Text ein, der den Verwaltungsgebietsnamen erster Ordnung angibt, in dem sich die Standorte im Standortfeld befinden.
- Geben Sie optional hinter Verwaltungsgebiet (Ebene 2) ein Feld, einen Ausdruck oder einen Text ein, der den Verwaltungsgebietsnamen zweiter Ordnung angibt, in dem sich die Standorte im Standortfeld befinden.
Begrenzen des Schwenkens in Ihrer Karte
Sie können die Schwenkeinstellungen in Ihrer Karte beschränken, um die Ansicht in Ihrer Karte auf einen bestimmten Bereich, z. B. ein bestimmtes Interessengebiet, zu beschränken. Wenn Sie das Schwenken in einer Karte beschränken, sperren Sie die Karte in der aktuellen Ansicht. Die Karte kann nicht über die aktuelle Ansicht hinweg herausgezoomt werden. Sie können die Karte nicht über die Grenzen der aktuellen Ansicht hinaus schwenken. Wenn Sie heranzoomen, können Sie schwenken, aber nur innerhalb der Grenzen der Schwenkbegrenzung.
Gehen Sie folgendermaßen vor:
- Klicken Sie im Eigenschaftsfenster auf Darstellung.
- Legen Sie Schwenknavigation beschränken unter Präsentation auf Benutzerdefiniert fest.
- Stellen Sie Ihre Karte auf die Ansicht ein, auf die Sie den Schwenkbereich einschränken möchten.
- Klicken Sie auf Schwenkbeschränkung einstellen.
Sie können das Schwenklimit über Schwenknavigation beschränken ein- oder ausstellen. Sie können das gespeicherte Schwenklimit löschen, indem Sie auf Schwenklimit löschen klicken.
Verwendung von Koordinatensystemen, die nicht auf WGS-84 basieren
Wenn Sie Daten und eine Hintergrundkarte in einer anderen Projektion als WGS-84 haben, sollten Sie die Basiskarte auf Keine setzen, Ihre Hintergrundkarte als Hintergrundebene hinzufügen und dann – abhängig von der in Ihrer Basiskarte verwendeten Längeneinheit – Ihre Projektion auf undefinierte Grad oder Meter einstellen.
Bei Verwendung von nicht auf WGS-84 basierenden Koordinaten müssen Sie in ein Feld geladene Geometrien verwenden. Standortnamen können nicht verwendet werden.
Gehen Sie folgendermaßen vor:
- Klicken Sie im Eigenschaftsfenster auf Karteneinstellungen.
- Wählen Sie unter Basiskarte die Option Leer (Grad nicht definiert) oder Leer (Benutzerdefiniert (Meter)).
Wählen Sie Hintergrundebene.
Geben Sie hinter URL die URL eines Slippy-Map-Servers ein.
Hier ein Beispiel: http://a.tile.opencyclemap.org/cycle/${z}/${x}/${y}.png.
Geben Sie hinter Zuordnung den Zuordnungsstring für die Karte ein.
Hier ein Beispiel: © <a href='http://www.opencyclemap.org/' target='_blank'>OpenCycleMap</a>. Map data © <a href='http://www.openstreetmap.org/copyright' target='_blank'>OpenStreetMap</a> contributors.
- Klicken Sie unter Ebene auf Ebene hinzufügen.
- Wählen Sie Ihren Ebenentyp aus.
- Klicken Sie unter Dimensionen auf Hinzufügen und wählen Sie ein Feld aus, das Daten im Koordinatensystem Ihrer Karte enthält.
