Ein Kombi-Diagramm eignet sich zum Vergleichen von zwei Gruppen von Kennzahlenwerten, die sich wegen ihrer unterschiedlichen Größenordnung normalerweise nur schwer miteinander vergleichen ließen. Im Grunde handelt es sich um ein Balkendiagramm in Kombination mit einem Liniendiagramm.

Ein typisches Beispiel wäre folgendes: Sie haben ein Balkendiagramm mit Umsatzzahlen und möchten diese Zahlen mit den Margenwerten (in Prozent) kombinieren. Bei einem normalen Balkendiagramm würden die Balken für den Umsatz ganz normal angezeigt; die Margenwerte wären jedoch wegen des großen Unterschieds zwischen den numerischen Werten für Umsatz und Marge kaum sichtbar.
Ein Kombi-Diagramm mit den Margenwerten (in Prozent) und Balken mit Umsatzzahlen.
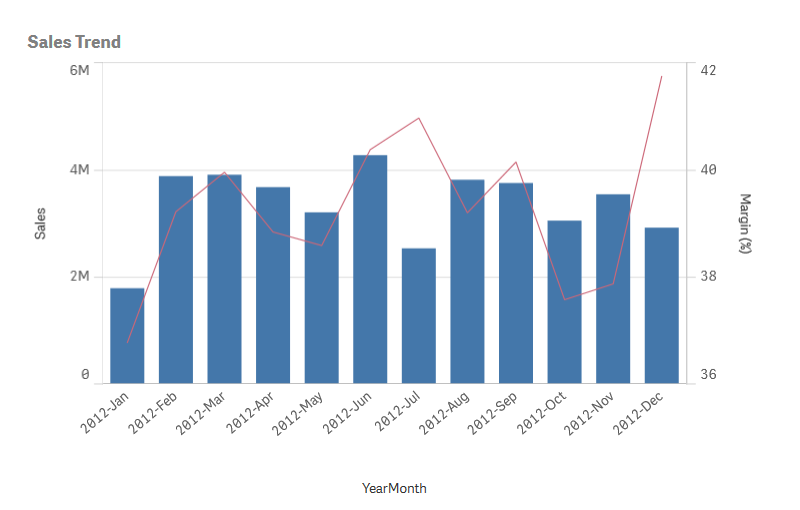
Mit einem Kombi-Diagramm können Sie diese Werte kombinieren, beispielsweise, indem Sie für die Umsatzwerte Balken und für die Margenwerte eine Linie verwenden. Standardmäßig befindet sich bei Balken die Kennzahl-Achse auf der linken Seite. Bei den Margenwerten befindet sich eine separate Achse auf der rechten Seite. Die beiden Kennzahlen nutzen dieselbe Dimension (YearMonth).
Wenn Sie über eine weitere Kennzahl (z. B. den Bruttoumsatz) mit Werten verfügen, die etwa im gleichen Bereich wie die Umsatzwerte liegen, können Sie diese dritte Kennzahl als Balken hinzufügen und die neuen Kennzahlwerte mit den Umsatzwerten entweder stapeln oder gruppieren. Mit gruppierten Balken können Sie einfach zwei oder mehr Elemente in der gleichen Kategoriegruppe vergleichen. Gestapelte Balken kombinieren Balken verschiedener Gruppen, die übereinander dargestellt werden. Die Gesamthöhe des resultierenden Balkens stellt das kombinierte Ergebnis dar.
Ein Kombi-Diagramm mit drei Kennzahlen: dem Margenwert (in Prozent), Balken mit Umsatzzahlen und der Kennzahl „Gesamtumsatz“ mit den Umsatzwerten.
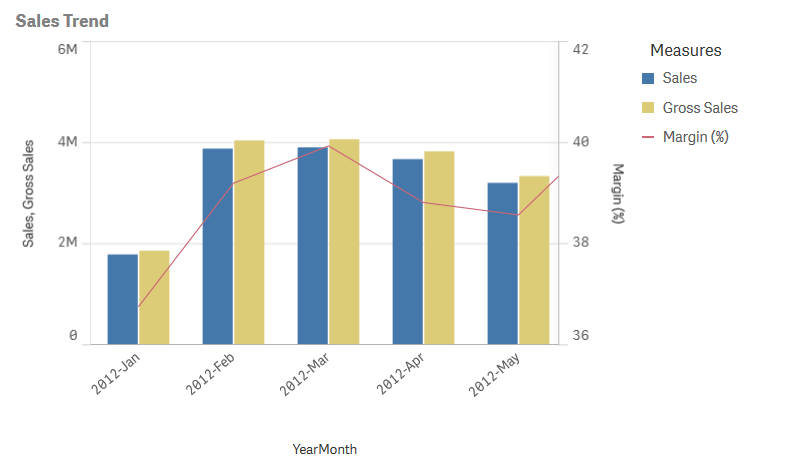
Das Kombi-Diagramm kann nur im Hochformat angezeigt werden.
Verwendung
Ein Kombi-Diagramm ermöglicht die Verwendung unterschiedlicher Kennzahl-Skalen, einer auf der linken und einer auf der rechten Seite. Das Kombi-Diagramm ist ideal, um Kennzahlwerte darzustellen, die sich normalerweise schlecht kombinieren lassen, da ihre Wertebereiche einen sehr unterschiedlichen Maßstab haben.
Ein Kombidiagramm kann jedoch auch nützlich sein, um Werte desselben Wertebereichs zu vergleichen. In der obigen Abbildung verfügt das Kombi-Diagramm nur über 1 Kennzahlachse. Die Beziehung zwischen den beiden Kategorien "Umsatz" und "Kosten" ist jedoch klar.
Vorteile
Ein Kombi-Diagramm ist die beste Lösung, um mehrere Kennzahlen mit unterschiedlichen Wertebereichen zu kombinieren.
Nachteile
Das Kombi-Diagramm unterstützt nur eine Dimension und kann daher nicht verwendet werden, wenn Sie zwei oder mehr Dimensionen in die Visualisierung einschließen müssen.
Erstellen eines Kombi-Diagramms
Sie können auf dem Arbeitsblatt, das Sie bearbeiten, ein Kombi-Diagramm erstellen. In einem Kombi-Diagramm benötigen Sie mindestens eine Dimension und eine Kennzahl.
Gehen Sie folgendermaßen vor:
- Ziehen Sie aus dem Extras-Fenster ein leeres Kombi-Diagramm auf das Arbeitsblatt.
- Klicken Sie auf Dimension hinzufügen und wählen Sie eine Dimension oder ein Feld aus.
- Klicken Sie auf Hinzufügen und wählen Sie eine Kennzahl aus oder erstellen Sie eine Kennzahl aus einem Feld. Legen Sie fest, dass die Kennzahl als Balken angezeigt wird.
- Fügen Sie eine weitere Kennzahl hinzu, indem Sie unter Linienhöhe die Option Hinzufügen auswählen. Geben Sie eine Formel bzw. ein Master-Kennzahl-Element oder ein Feld mit angewandter Aggregierungsfunktion ein. Standardmäßig wird eine Linie als Kennzahl angezeigt. Sie können Weitere Eigenschaften auswählen, um für die Präsentation der Kennzahl entweder Balken, Linien oder Markierungen auszuwählen. Sie können Dropdown-Optionen auswählen, um zwischen Primäre Achse links oder Sekundäre Achse rechts auszuwählen (die rechte und linke Achse werden umgekehrt, wenn Sie in den App-Einstellungen die Option Rechts nach links aktiviert haben). Bei Punkten/Markierungen können Sie zwischen mehreren unterschiedlichen Formen wählen.
Sie können nur eine Dimension verwenden, aber bis zu 15 Kennzahlen hinzufügen. Allerdings sind nur zwei Kennzahlachsen möglich. Falls Sie also drei oder mehr Kennzahlen mit sehr unterschiedlichen Wertebereichen hinzufügen, kann es schwierig sein, alle Kennzahlen mit einer guten Werteverteilung anzuzeigen.
Nachdem Sie das Kombi-Diagramm erstellt haben, können Sie seine Darstellung und andere Einstellungen über das Eigenschaftsfenster ändern. Weitere Informationen zu den Designoptionen finden Sie unter Formatieren des Kombi-Diagramms. Weitere Informationen zum Anpassen anderer Aspekte der Diagrammdarstellung finden Sie unter Ändern der Darstellung einer Visualisierung.
Formatieren des Kombi-Diagramms
Unter Darstellung im Eigenschaftsfenster sind mehrere Designoptionen verfügbar.
Klicken Sie auf Design unter Darstellung > Präsentation, um das Design des Diagramms weiter anzupassen. Das Designfenster enthält mehrere Abschnitte auf den Registerkarten Allgemein und Diagramm. Sie können Ihre Designs zurücksetzen, indem Sie auf
neben den einzelnen Abschnitten klicken. Durch Klicken auf
Alle zurücksetzen werden Designs sowohl in Allgemein als auch in Diagramm zurückgesetzt.
Anpassen des Texts
Sie können den Text für Titel, Untertitel und Fußnoten unter Darstellung > Allgemein festlegen. Um diese Elemente auszublenden, deaktivieren Sie Titel anzeigen
Die Sichtbarkeit der im Diagramm angezeigten Bezeichnungen hängt davon ab, wie Sie die anzuzeigenden Kennzahlenwerte konfigurieren, sowie von weiteren diagrammspezifischen Einstellungen und Bezeichnungsanzeigeoptionen. Konfigurieren Sie die Anzeige einer Kennzahl als Balken, Linie oder Markierung, indem Sie die Kennzahl unter Daten > Kennzahlen erweitern und auf Weitere Eigenschaften klicken. Konfigurieren Sie weitere Diagramm- und Bezeichnungsoptionen unter Darstellung > Präsentation.
Sie können das Design des im Diagramm angezeigten Texts ändern.
Gehen Sie folgendermaßen vor:
-
Erweitern Sie im Eigenschaftsfenster den Abschnitt Darstellung.
-
Klicken Sie unter Darstellung > Präsentation auf
Design.
-
Legen Sie auf der Registerkarte Allgemein die Schriftart, den Hervorhebungsstil, die Schriftgröße und die Farbe der folgenden Textelemente fest:
-
Titel
-
Untertitel
-
Fußnote
-
-
Erweitern Sie auf der Registerkarte Diagramm den Abschnitt Balken.
-
Legen Sie unter Balkenbezeichnungen die Bezeichnungen für Kennzahlenwerte fest, die als Balken konfiguriert sind. Sie können die Schriftart, die Schriftgröße und die Farbe festlegen.
-
Erweitern Sie auf der Registerkarte Diagramm den Abschnitt Linien.
-
Legen Sie unter Punktbezeichnungen die Bezeichnungen für Kennzahlenwerte fest, die als Linie konfiguriert sind. Sie können die Schriftart, die Schriftgröße und die Farbe festlegen.
-
Legen Sie auf der Registerkarte Diagramm die Schriftart, die Schriftgröße und die Farbe der folgenden Textelemente fest:
-
Achsentitel: Legen Sie das Design der Titel auf den Achsen fest.
-
Achsenbeschriftung: Legen Sie das Design der Beschriftungen auf den Achsen fest.
-
Legendentitel: Legen Sie das Design des Legendentitels fest.
-
Legendenbezeichnungen: Legen Sie das Design der Bezeichnungen für die einzelnen Legendenelemente fest.
-
Anpassen des Hintergrunds
Sie können den Hintergrund des Diagramms anpassen. Der Hintergrund kann nach Farbe oder als Bild festgelegt werden.
Gehen Sie folgendermaßen vor:
-
Erweitern Sie im Eigenschaftsfenster den Abschnitt Darstellung.
-
Klicken Sie unter Darstellung > Präsentation auf
Design.
-
Wählen Sie im Fenster „Design“ auf der Registerkarte Allgemein eine Hintergrundfarbe (einzelne Farbe oder Formel) aus oder legen Sie ein Bild aus der Medienbibliothek als Hintergrund fest.
Wenn Sie ein Hintergrundbild verwenden, können Sie die Bildgröße und -position anpassen.
Anpassen des Balkensegmentumrisses und der Balkenbreite
Wenn Ihr Kombi-Diagramm als Balken dargestellte Kennzahlendaten enthält, können Sie den Umriss, der jedes Balkensegment im Diagramm umgibt, und die Breite der Balken anpassen.
Gehen Sie folgendermaßen vor:
-
Erweitern Sie im Eigenschaftsfenster den Abschnitt Darstellung.
-
Klicken Sie unter Darstellung > Präsentation auf
Design.
-
Erweitern Sie auf der Registerkarte Diagramm den Abschnitt Balken.
-
Legen Sie unter Umriss die Stärke und Farbe der Umrisse fest.
-
Verschieben Sie den Schieberegler für Balkenbreite, um die Breite der Balken festzulegen.
Anpassen der Linien und Datenpunkte
Wenn Ihr Kombi-Diagramm Kennzahlendaten enthält, die als Linien dargestellt sind, können Sie die Darstellung der Linien und Datenpunkte im Diagramm anpassen.
Gehen Sie folgendermaßen vor:
-
Erweitern Sie im Eigenschaftsfenster den Abschnitt Darstellung.
-
Klicken Sie unter Darstellung > Präsentation auf
Design.
- Erweitern Sie auf der Registerkarte Diagramm den Abschnitt Linien.
-
Ziehen Sie unter Datenpunktgröße den Schieberegler, um die Größe der Datenpunkte im Diagramm zu ändern.
-
Passen Sie unter Linienoptionen die Linienstärke, den Linientyp (durchgehend oder gestrichelt) und die Linienkurve (linear oder monoton) an.
Anzeigebeschränkungen
Anzeigen von Werten außerhalb des Bereichs
Im Eigenschaftsfenster unter Darstellung können Sie einen Grenzwert für den Kennzahl-Achsenbereich festlegen. Ohne Grenzwert wird der Bereich automatisch so eingestellt, dass der höchste positive und der niedrigste negative Wert eingeschlossen sind. Wenn Sie einen Grenzwert festlegen, könnte es jedoch sein, dass Werte vorhanden sind, die diesen Grenzwert übersteigen. Ein Balken, der den Grenzwert überschreitet, wird diagonal abgeschnitten, um anzuzeigen, dass er außerhalb des Bereichs liegt. Wenn sich der Wert eines Liniendatenpunkts außerhalb des Bereichs befindet, zeigt ein Pfeil die Richtung des Werts an.
Anzeigen von großen Datenmengen in einem Kombi-Diagramm
Wenn das Diagramm eine stufenlose Skalierung verwendet, können maximal 2000 Datenpunkte angezeigt werden. Die tatsächliche Höchstzahl der Datenpunkte im Diagramm hängt von der Verteilung der Daten ab. Oberhalb dieser Höchstzahl der Datenpunkte werden Datenpunkte weder angezeigt noch in Auswahlen im Diagramm aufgenommen.
Um die Anzeige von beschränkten Datensätzen zu vermeiden, können Sie eine Auswahl vornehmen oder die Dimensionsbeschränkungen im Eigenschaftenfenster verwenden.
