Sie können ein Filterfenster hinzufügen, um festzulegen, welche Daten in den Visualisierungen auf einem Arbeitsblatt dargestellt werden. Ein Filterfenster kann die Daten mehrerer Dimensionen gleichzeitig filtern.
Wenn Sie beispielsweise ein Diagramm mit Verkaufszahlen über bestimmte Zeiträume haben, können Sie mit einem Filterfenster die Daten im Diagramm einschränken, damit nur Verkaufszahlen eines bestimmten ausgewählten Zeitraums, einer bestimmten Produktkategorie und in einer bestimmten Region gezeigt werden.
Wird eine Dimension hinzugefügt, wird sie je nach verfügbarem Platz entweder rechts von den vorherigen Dimensionen oder darunter platziert. Solange der Platz ausreicht, werden die Dimensionen als erweiterte Listen angezeigt. Reicht der Platz nicht aus, werden die zuerst hinzugefügten Dimensionen in Filterfenster verwandelt.
Es wurden Auswahlen in den Dimensionen Year, Quarter, und Month vorgenommen.
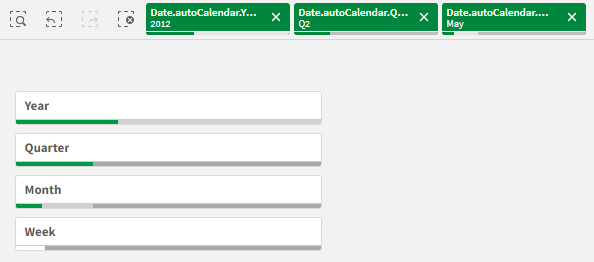

Verwendung
Über Filterfenster können Sie bequem mehrere Auswahlen vornehmen, um Datensätze genau so zu definieren, wie Sie möchten. Mit einem gut definierten Datensatz können Sie dann Daten untersuchen, die von besonderem Interesse sind.
Mit den Optionen des Auswahlmenüs in den Filterfenstern ("Wählbare Werte auswählen", "Alternative Werte auswählen "und "Ausgeschlossene Werte auswählen") können Sie den Datensatz anpassen und die Ergebnisse mit der vorherigen Auswahl vergleichen.
Vorteile
Filterfenster eignen sich gut zum Vornehmen von Auswahlen und Definieren von Datensätzen. Sie zeigen jedoch auch die Beziehung zwischen verschiedenen Werten, die Verknüpfungen. Die Farben Grün, Weiß und Grau spiegeln vorhandene bzw. nicht vorhandene Datenverknüpfungen wider. Durch das Analysieren dieser Verknüpfungen können Sie neue Erkenntnisse gewinnen – z. B., dass ein Verkäufer zu viele Kunden hat oder in einer Region ein Verkäufer fehlt.
Nachteile
Wenn die Dimensionen sehr viele Werte enthalten, kann das die Verarbeitung der Daten erschweren.
Erstellen eines Filterfensters
Sie können auf dem Arbeitsblatt, das Sie bearbeiten, ein Filterfenster erstellen.
In einem Filterfenster können Sie bis zu 1.000 Dimensionen verwenden.
Gehen Sie folgendermaßen vor:
-
Ziehen Sie aus dem Extras-Fenster ein leeres Filterfenster auf das Arbeitsblatt.
-
Klicken Sie auf Dimension hinzufügen und wählen Sie eine Dimension oder ein Feld aus.
-
Wenn Sie weitere Dimensionen hinzufügen möchten, klicken Sie auf Neue Dimension.
Wenn Sie das Filterfenster erstellt haben, können Sie seine Darstellung und andere Einstellungen über das Eigenschaftsfenster ändern: Weitere Informationen finden Sie unter Anpassen individueller Listenfelder in einem Filterfenster.
Anpassen individueller Listenfelder in einem Filterfenster
Ein Filterfenster kann eines oder mehrere Listenfelder enthalten, um Dimensionswerte über angegebene Felder zu filtern. Fügen Sie Felder zum Filterfenster hinzu und ordnen Sie sie im Eigenschaftsfenster so neu an, dass sie Ihren Anforderungen entsprechen.
Jedes Feld im Filterfenster erhält sein eigenes Listenfeld, das die einzelnen Feldwerte zeigt. Jedes Listenfeld im Filterfenster kann mit seinen eigenen eindeutigen Eigenschaften angepasst werden. Zum Anpassen eines Listenfelds müssen Sie beim Bearbeiten des Arbeitsblatts Erweiterte Optionen aktivieren.
Gehen Sie folgendermaßen vor:
Erstellen Sie ein Filterfenster auf einem Arbeitsblatt.
Fügen Sie ein Feld zum Filterbereich hinzu, um ein neues Listenfeld für dieses Feld zu erstellen.
Klicken Sie im Eigenschaftsfenster unter Daten auf das Feld, das Sie gerade hinzugefügt haben.
Dadurch wird das Fenster mit den Listenfeldeigenschaften erweitert, in dem Sie das Design des Listenfelds anpassen können.
Fenster Listenfeldeigenschaften für ein einzelnes Listenfeld in einem Filterfenster.
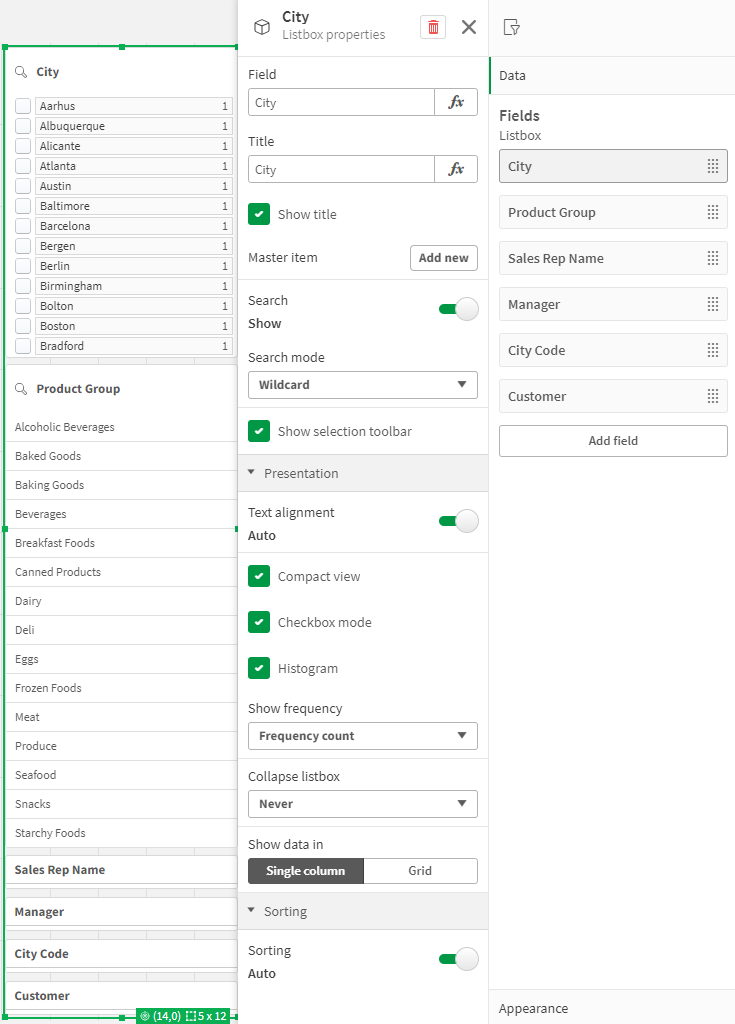
Konfigurieren von Suchoptionen
In den Listenfeldeigenschaften können Sie wählen, ob Benutzer in jedem Listenfeld im Filterfenster nach einzelnen Feldwerten suchen können. Sie können auch den Standard-Suchmodus von Normal zu Wildcard umschalten. Wildcard fügt dem Suchfeld Standard-Wildcard-Symbole (*) hinzu.
Verdichten von Informationen im Filterfenster
In Listenfeldeigenschaften sind verschiedene Einstellungen verfügbar, mit denen Sie anpassen können, wie viel Platz jedes Listenfeld im Listenfenster einnimmt.
Aktivieren der Kompaktansicht
Um Platz zwischen den einzelnen Dimensionswerten zu entfernen, aktivieren Sie unter Präsentation das Kontrollkästchen Kompaktansicht.
Anpassen des Reduzierungsverhaltens
Sie können anpassen, ob das Listenfeld im Filterfenster erweitert oder reduziert angezeigt wird. Wenn ein Listenfeld reduziert ist, können Sie darauf klicken, um es vorübergehend zu erweitern und Auswahlen anzuzeigen und anzuwenden.
Unabhängig vom ausgewählten Reduzierungsverhalten hängt das exakte Verhalten der einzelnen Listenfelder im Filterfenster von mehreren Faktoren ab. Dazu zählt die Konfiguration im Verhältnis zu anderen Listenfeldern im Filterfenster und der verfügbare Platz. Weitere Informationen finden Sie unter Anzeigebeschränkungen.
Um das Reduzierungsverhalten anzupassen, wählen Sie eine Option im Dropdown-Menü Listenfeld reduzieren aus. Es befindet sich unter Präsentation. Folgende Optionen sind verfügbar:
Automatisch: Das Listenfeld wird automatisch erweitert oder reduziert, je nach dem verfügbaren Platz und der Konfiguration im Verhältnis zu anderen Listenfeldern im Filterfenster. Standardmäßig ist für das Listenfeld diese Option festgelegt.
Immer: Das Listenfeld wird immer reduziert. Es kann für weitere Dimensionen innerhalb des Dropdown-Menüs platziert werden.
Nie: Das Listenfeld wird nie reduziert. Es kann aber dennoch für weitere Dimensionen innerhalb des Dropdown-Menüs platziert werden.
Ändern des Auswahlverhaltens
Sie können verschiedene Einstellungen in den Listenfeldeinstellungen anpassen, um festzulegen, wie Auswahlen im Listenfeld getroffen werden.
Aktivieren des Kontrollkästchenmodus
Wenn Sie in den Listenfeldeigenschaften unter Präsentation den Kontrollkästchenmodus auswählen, wechselt das Listenfeld für dieses Feld zu einer Ansicht, in der jeder Dimensionswert durch ein Kontrollkästchen dargestellt wird. In diesem Modus treffen Sie Auswahlen, indem Sie auf die Kontrollkästchen neben den einzelnen Elementen klicken, anders als beim Standardverhalten, bei dem Sie klicken und ziehen können, um mehrere Werte gleichzeitig auszuwählen.
Umschalten der Auswahlsymbolleiste
Standardmäßig wird eine Auswahlsymbolleiste angezeigt, wenn Sie Auswahlen in einem Listenfeld treffen. Auf dieser Symbolleiste finden Sie weitere Auswahloptionen und können die Auswahlen löschen, abbrechen oder bestätigen.
In den Listenfeldeigenschaften ist das Kontrollkästchen Auswahlleiste anzeigen standardmäßig aktiviert. Deaktivieren Sie dieses Kontrollkästchen, wenn die Symbolleiste nicht über dem Listenfeld angezeigt werden soll, während Sie Auswahlen treffen.
Wenn Sie diese Einstellung deaktivieren, werden Auswahlen bestätigt, wenn Sie die Eingabetaste drücken oder außerhalb des Listenfelds klicken.
Anzeigen der Häufigkeit von Dimensionswerten
Klicken Sie unter Präsentation in Listenfeldeigenschaften auf das Kontrollkästchen neben Histogramm, um Balken unter jedem Dimensionswert anzuzeigen, die darstellen, wie häufig jeder Wert in den Daten vorkommt.
Wechseln in das Gitternetz-Layout
Standardmäßig ist ein Listenfeld für ein Feld im Filterfenster so festgelegt, dass die Daten in einer einzigen Spalte angezeigt werden. Alternativ können Sie Daten in einem Gitternetz-Layout anzeigen. Wechseln Sie unter Präsentation in Listenfeldeigenschaften den Parameter für Daten anzeigen in von Einzelne Spalte zu Gitternetz.
Im Gitternetz-Layout können Sie auch konfigurieren, wie die Daten sortiert werden (nach Zeile oder nach Spalte) und die maximale Anzahl sichtbarer Zeilen oder Spalten im Gitternetz anpassen.
Anzeigen der Häufigkeit von Werten
Sie können die Häufigkeit neben jedem Wert anzeigen, entweder als absolute Zahl oder als Prozentsatz. Sie wählen diese aus, indem Sie Listenfeldeigenschaften öffnen, den Abschnitt Präsentation erweitern und eine Option in Häufigkeit anzeigen auswählen.
Auswahl in Filterfenstern
Während der Analyse treffen Sie Auswahlen in einem Listenfeld im Filterfenster. Klicken Sie auf ein reduziertes Filterfenster einer Dimension, um ein Auswahllistenfeld zu öffnen.
Wenn Sie eine Auswahl treffen, wird dies in den kleinen Balken unten in jedem Filterfenster einer Dimension angezeigt. Vier Status können in den Balken angezeigt werden: ausgewählt (grün), wählbar (weiß), alternativ (hellgrau) und ausgeschlossen (dunkelgrau). Gesperrte Werte werden durch ein Schlosssymbol dargestellt. Die Details der Auswahlen werden in der Auswahlleiste über dem Arbeitsblatt angezeigt. Sie können auf ein Element klicken, um die Details anzuzeigen und Ihre Auswahl zu ändern.
Sie können das Auswahlverhalten für die einzelnen Listenfelder in einem Filterfenster anpassen. Weitere Informationen finden Sie unter Ändern des Auswahlverhaltens.
Felder werden aus jeder Dimension gefiltert, um sie in den Visualisierungen auf dem Arbeitsblatt anzuzeigen.
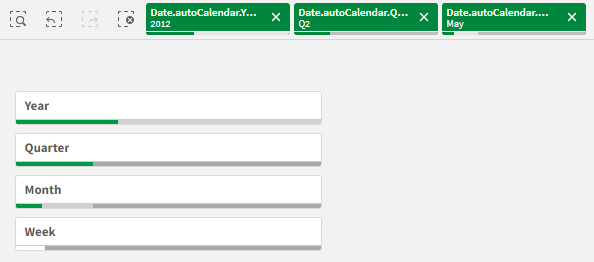
Vornehmen einer Auswahl in Filterfensterlisten
Wenn in einem Filterfenster genügend Platz ist, werden die Dimensionswerte in einem Listenfeld angezeigt. In Listenfeldern können Sie durch Klicken einen einzelnen Wert oder durch Ziehen mehrere Werte auswählen. Bei einem Touch-Gerät können Sie auch mit zwei Fingern in das Listenfeld tippen, um einen Wertebereich auszuwählen.
Deutschland, Japan und nordische Länder sind im Filterfenster „Region“ ausgewählt.
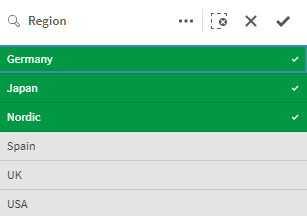
Das Auswahlwerkzeug
Das Auswahlwerkzeug bietet eine Option, die einen Überblick über die Felder und Dimensionen in einer App liefert. Mit dem Auswahlwerkzeug können Sie Auswahlen in allen Feldern und Dimensionen in der App vornehmen, unabhängig davon, ob diese in der App verwendet werden oder nicht.
Klicken Sie während der Analyse auf , um die Auswahlansicht zu öffnen.
Anzeigebeschränkungen
Interaktives Design
Das Filterfenster hat ein interaktives Design und stellt so viele Dimensionen wie möglich dar. Ist der Platz beschränkt, wird ggf. die Größe jeder Dimension reduziert, damit alle Dimensionen dargestellt werden können.
Beispiel:
Die folgende Abbildung zeigt ein Filterfenster während der Bearbeitung. Nur drei von fünf Dimensionen werden dargestellt. Es gibt ein zusätzliches Element unter den angezeigten Dimensionen. Wenn darauf geklickt wird, werden die verbleibenden Dimensionen aufgelistet.
Filterfenster im Bearbeitungsmodus.
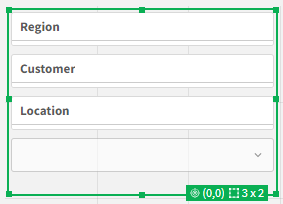
Wenn Sie mit der Bearbeitung des Filterfensters fertig sind und in den Analysemodus wechseln, wird das Filterfenster mit allen Dimensionen angezeigt. Wenn aus Platzgründen nicht alle Elemente angezeigt werden können, klicken Sie auf unterhalb der angezeigten Dimensionen, um die verbleibenden Dimensionen anzuzeigen.
Filterfenster im Analysemodus, mit erweiterter Dropdown-Liste, die weitere Dimensionen anzeigt.
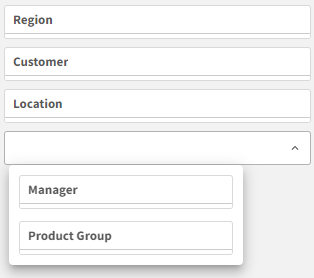
Vollbildansicht
In der Vollbildansicht ist das Filterfenster maximiert und zeigt so viele Dimensionen wie möglich in erweiterter Form an. Wenn nicht alle Dimensionen in erweiterter Form angezeigt werden können, ist die Sortierreihenfolge so, dass die zuletzt hinzugefügten Dimensionen rechts angezeigt werden. Sie können die Sortierreihenfolge im Eigenschaftsfenster unter Dimensionen ändern. Ziehen Sie die Dimensionen, um die Reihenfolge zu ändern.
Tastaturnavigation
Sie können Ihre Tastatur für die Navigation in einem Filterfenster verwenden. Anhand der Pfeiltasten oder der Tabulatortaste wechseln Sie zwischen den einzelnen Objekten auf dem Arbeitsblatt. Nachdem Sie den Fokus auf das Filterfenster gesetzt haben, können Sie mithilfe der Eingabetaste, der Leertaste und der Esc-Taste den Fokus zwischen den folgenden Ebenen wechseln:
-
Ganzes Filterfenster
-
Listenfelder im Filterfenster
-
Werte in den einzelnen Listenfeldern
|
Tastaturnavigation |
Beschreibung |
|---|---|
| Leertaste oder Eingabetaste |
Setzt den Fokus auf das erste Listenfeld im Filterfenster. Ein weiterer Tastendruck setzt den Fokus auf den ersten Wert im Listenfeld. Wenn der Fokus sich auf einem ausgeblendeten Listenfeld befindet, drücken Sie die Eingabetaste, um das Listenfeld in einem Popover zu öffnen. |
| Esc | Bewegt den Fokus um eine Ebene zurück (von den Werten zum Listenfeld zum Filterfensterobjekt). |
|
Pfeil rechts |
Wenn sich der Fokus auf einem einzelnen Listenfeld im Filterfenster befindet, bewegt die „Pfeil rechts“-Taste den Fokus auf das nächste Listenfeld auf der rechten Seite. Wenn sich der Fokus auf einem Wert in einem Listenfeld befindet, wird er mit der „Pfeil rechts“-Taste zum nächsten Wert im Listenfeld bewegt. |
| Pfeil links |
Wenn sich der Fokus auf einem einzelnen Listenfeld im Filterfenster befindet, bewegt die „Pfeil links“-Taste den Fokus auf das nächste Listenfeld auf der linken Seite. Wenn sich der Fokus auf einem Wert in einem Listenfeld befindet, wird er mit der „Pfeil links“-Taste zum vorherigen Wert im Listenfeld bewegt. |
| Pfeil nach oben |
Wenn sich der Fokus auf einem einzelnen Listenfeld im Filterfenster befindet, bewegt die „Pfeil nach oben“-Taste den Fokus auf das vorherige Listenfeld (links neben oder über dem aktuellen Listenfeld). Wenn sich der Fokus auf einem Wert in einem Listenfeld befindet, wird er mit der „Pfeil nach oben“-Taste zum vorherigen Wert im Listenfeld bewegt. |
| Pfeil nach unten |
Wenn sich der Fokus auf einem einzelnen Listenfeld im Filterfenster befindet, bewegt die „Pfeil nach unten“-Taste den Fokus auf das nächste Listenfeld (rechts neben oder unter dem aktuellen Listenfeld). Wenn sich der Fokus auf einem Wert in einem Listenfeld befindet, wird er mit der „Pfeil nach unten“-Taste zum nächsten Wert im Listenfeld bewegt. |
Weitere Informationen zur Tastaturnavigation finden Sie unter Tastaturnavigation und Tastenkombinationen.
