折线图
折线图用于显示一段时间内的趋势。维度始终位于 X 轴,度量始终位于 Y 轴。
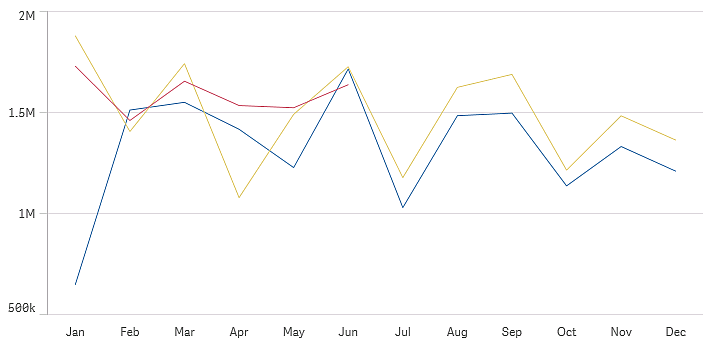
数据集至少必须包含两个数据点才能绘制一条线。带有单个值的数据集显示为一个点。
如果您拥有缺少某些月份的数据的数据集,则可以选择下列选项显示缺失值:
- 作为空距
- 作为接线
- 作为零值
如果某个月份并不存在于所有数据源中,则表示已从演示中将其排除。
适用场景
折线图主要适用于以下情况:当您想要实现一段时间内的趋势和移动可视化时,其中需均匀间隔维度值(例如月、季或财政年)。
优势
折线图易于理解,并可即时感知趋势。
劣势
在折线图中使用多个线形会导致折线图混乱,难以解释。因此,需避免使用两三个以上的度量。
创建折线图
您可以在编辑的表格上创建折线图。
执行以下操作:
- 从资产面板中,将空折线图拖动到表格。
- 单击添加维度,然后选择维度或字段。
- 单击添加度量,然后选择度量或从字段创建度量。
在折线图中,至少需要一个维度和一个度量。
可以在折线图中最多包含两个维度和一个度量,或一个维度和最多 15 个度量。
| 维度 | 度量 | 结果 |
|---|---|---|
| 1 个维度 | 1 个度量 | 具有单根线的简单折线图。 |
| 2 个维度 | 1 个度量 | 在 X 轴上具有第一维度的折线图,并且具有第二个维度每个值的线条。 |
| 1 个维度 | 最多 15 个度量 | 每个度量有一条线的折线图。 |
创建折线图时,可能需要在属性面板中调整其外观和其他设置。有关样式设置的更多信息,请参阅设定折线图样式。有关自定义图表外观的其他方面的信息,请参阅更改可视化外观。
设定折线图样式
属性面板中有许多样式选项可用。单击外观 > 演示下的设置样式,在图表级别(针对整个图表)设置文本、背景、数据点大小和线条的样式。样式面板包含常规和图表选项卡下的各个部分。您可以通过单击每个部分旁的
重置样式。单击
全部重置将重置一般和图表中的样式。 您在此处应用的任何自定义都会覆盖应用程序主题中的样式设置。
您还可以为图表中的每个度量单独设置线条样式选项。这些选项可用于属性面板的数据部分中的每个度量。当您设置单个度量的样式时,您选择的设置将仅覆盖该特定度量的图表级别设置和应用程序主题。
自定义文本
可以在外观 > 常规下设置标题、副标题和脚注的文本。若要隐藏这些元素,请关闭显示标题。
图表上不同标签的可见性取决于特定于图表的设置和标签显示选项。这些可以在属性面板中进行配置。
您可以设置图表中显示的文本的样式。
执行以下操作:
-
在属性面板中,展开外观部分。
-
在外观 > 展示下,单击
样式。
-
在常规选项卡上,设置以下文本元素的字体、强调样式、字体大小和颜色:
-
标题
-
副标题
-
脚注
-
-
在图表选项卡上,设置以下文本元素的字体、字号和颜色:
-
轴标题:设置轴上的标题的样式。
-
轴标签:设置轴上的标签的样式。
-
值标签:为配置为线的度量值设置标签样式。
-
图例标题:设置图例的标题样式。
-
图例标签:为各个图例项的标签设置样式。
-
自定义背景
可以自定义图表的背景。可以通过颜色或图像来设置背景。
执行以下操作:
-
在属性面板中,展开外观部分。
-
在外观 > 展示下,单击
样式。
-
在样式面板的常规选项卡上,选择背景颜色(单色或表达式)或将背景设置为媒体库中的图像。
使用背景图像时,可以调整图像大小和位置。
在图表级别自定义数据点
您可以设置数据点的大小。此处定义的设置适用于图表中的所有度量。
执行以下操作:
-
在属性面板中,展开外观部分。
-
在外观 > 展示下,单击
样式。
-
在样式面板的图表选项卡的数据点大小下,调整滑块以更改图表中数据点的大小。
在图表级别自定义度量线
您可自定义图表中线的外观。此处定义的设置适用于图表中的所有度量。
执行以下操作:
-
在属性面板中,展开外观部分。
-
在外观 > 展示下,单击
样式。
-
切换到样式面板的图表选项卡。
-
在线选项部分中,调整线粗细、线类型(实线或虚线)和线弯曲度(线性或单调)。
单独设置每个度量的样式
图表中的每条度量线都可以使用单独的设置设定样式。对于每个度量,可以自定义数据点大小、线条粗细、线条类型和线条曲度。
执行以下操作:
-
在属性面板中,展开数据部分。
-
单击要自定义的度量。
-
在样式设置下,单击添加。
-
调整数据点大小、线条粗细、线条类型(实线或虚线)和线条曲度(线性或单调)。
对于需要与应用程序主题或图表级别样式设置分开自定义的每个单独度量,重复这些步骤。
根据条件显示或隐藏维度和度量
您可根据条件为 true 或 false 来显示或隐藏维度或度量。这被称为显示条件,并作为表达式输入。只有当表达式的计算结果为 true 时,才会显示维度或度量。如果此字段为空,则始终显示维度或度量。在属性面板的数据部分中展开维度或度量,然后在显示维度条件或显示度量值条件下输入表达式。
假设您有一个包含字段 Sales、Quarter、Year 和 Order Number 以及其他字段的数据集。您可以配置您的图表,使销售额沿着年度汇总的基于时间的维度显示。您可以为季度汇总添加第二个维度,但只有当您的公司收到的订单总数达到 100,000 的目标时,才能按此维度组织数据。
执行以下操作:
-
在编辑模式下,启用高级选项。
-
将折线图从资产面板拖动到工作表上。
-
将 Quarter 作为维度添加。
-
从属性面板添加 Year 作为第二维度。
数据模型中的每一个不同年份都会成为图表中的一条单独的线。
-
将 Sum(Sales) 作为度量添加。
-
在属性面板中,展开维度 Manager。在显示维度条件下,添加以下表达式:
Count([Order Number])>100000
如果您的数据包含 50000 条订单记录,则图表将不会按季度组织销售,因为该表达式的评估结果为 false。如果数据包含 100,000 条或更多的订单记录,则销售额将按 Year 和 Quarter 组织。
显示限制
显示大量维度值
当维度值的数量超过可视化的宽度时,会显示一个带有滚动条的小型图表。可以使用小型图表中的滚动条进行滚动,或根据使用的设备使用滚轮或用两个手指轻扫。如果使用值的较大数,则小型图表将不再显示所有值。相反,浓缩版小型图表(项目显示为灰色)显示值的概览,但颜色深度非常低,非常高的值仍然可见。 请注意,对于二维折线图,迷你图仅在堆叠区域模式下可用。
小图表折线图,因为维度值超出可视化的宽度。
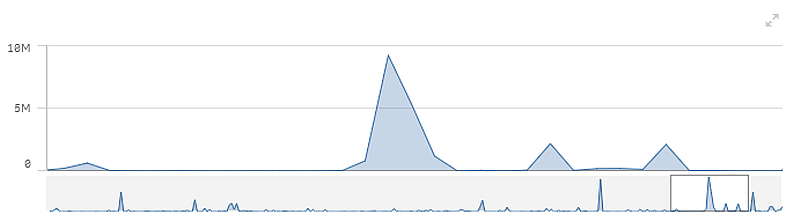
显示超出范围的值
在属性面板中的外观下,可以设置度量轴范围限制。如果没有限制,则此范围自动设置为包含最大正值和最小负值,但是,如果设置限制,则您可能有超出该限制的值。如果因范围限制不能显示某数据点值,则箭头会指示值的方向。
当基准线超出范围时,一个箭头将与超出范围的基准线数量一起显示。
在折线图中显示大量数据
如果图表使用连续比例,则可以设置可见点和线的最大数量。在属性面板中,转至演示。然后调节以下方面:
-
最大可见点数:设置将显示的最大点数。默认为 2,000。最大值为 50,000。如果将数字设置为小于 1,000,折线图将表现为最大值为 1,000 个可见点。图表中数据点的实际最大数量受数据分布的影响,可能低于使用此设置配置的值。当数据点的数量超过您设置的值时,数据点既不会显示,也不会包含在图表中所做的选择中。
- 最大可见行数:设置将显示的最大气线数。默认为 12。最大值为 1,000。
如果数据点多于最大可见点数中设置的数量,则将看不到任何点,只有线。如果可见点超过 5,000 个,则不会显示标签。如果您有大量行,则不会显示所有行,或者行可能重叠。
如果您有大量的点或线,缩放或平移时可能需要更长的时间来渲染图表。无法在渲染折线图时进行选择。
具有大数据集的折线图。此图表设置为显示 50 行和 20000 个数据点。
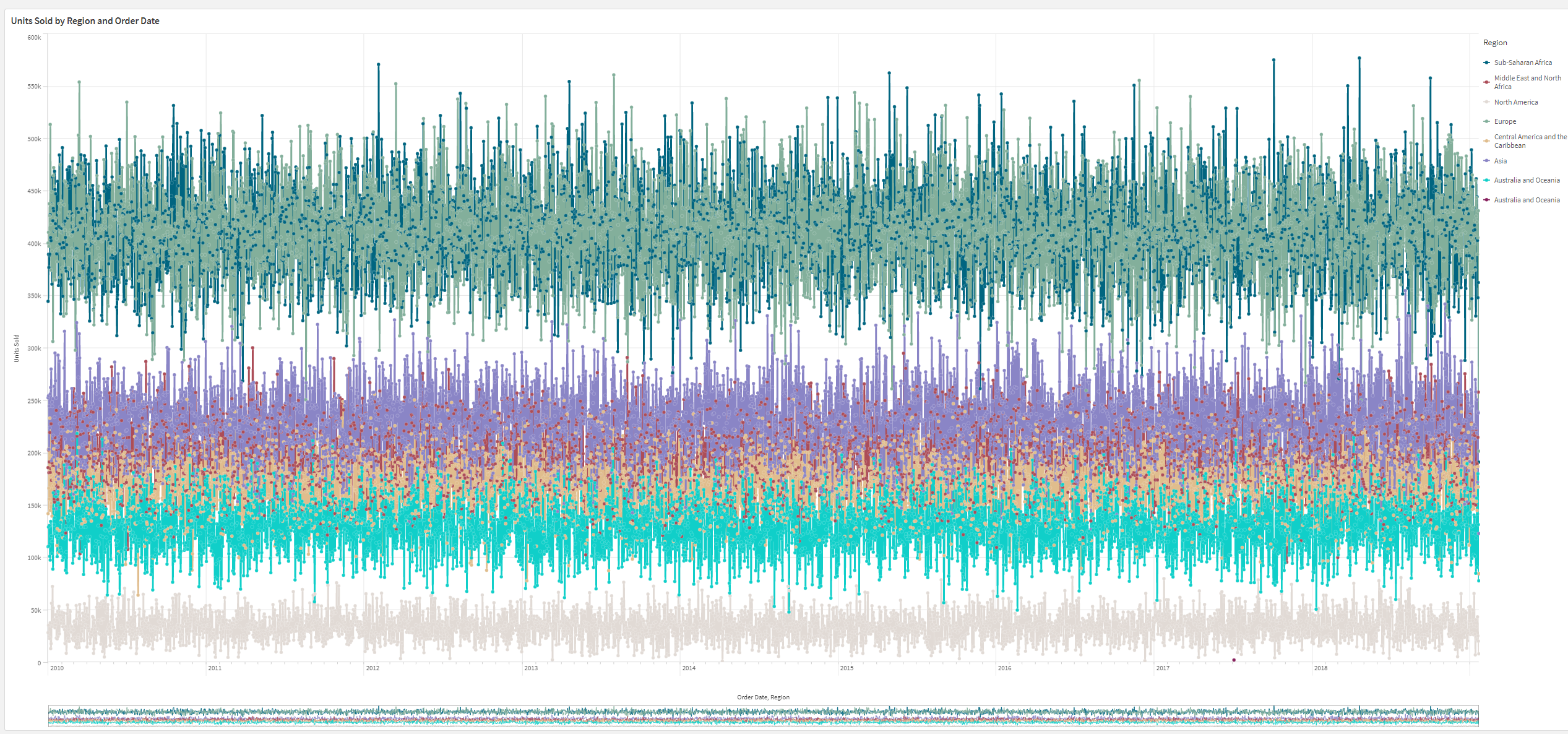
要避免显示有限的数据集,可以做出选择或在属性面板中使用维度限制。

