Lijndiagram
Het lijndiagram wordt gebruikt om trends over een bepaalde tijd weer te geven. De dimensie bevindt zich altijd op de x-as en de metingen altijd op de y-as.
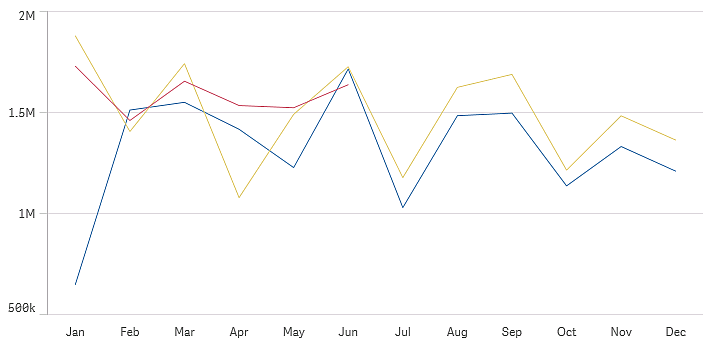
Uw gegevensverzameling moet bestaat uit ten minste twee gegevenspunten voor het tekenen van een lijn. Een gegevensverzameling met een enkele waarde wordt weergegeven als een punt.
Als u een gegevensverzameling hebt waarbij gegevens voor een bepaalde maand ontbreken, hebt u de volgende opties voor het weergeven van de ontbrekende waarden:
- Als openingen
- Als verbindingen
- Als nullen
Als een maand helemaal ontbreekt in de gegevensbron, ontbreekt deze tevens in de presentatie.
Wanneer gebruiken
Het lijndiagram is met name geschikt als u trends en bewegingen wilt visualiseren en de dimensiewaarden gelijkmatig zijn verdeeld, zoals maanden, kwartalen of boekjaren.
Voordelen
Het lijndiagram is eenvoudig te begrijpen en geeft direct een beeld van trends.
Nadelen
Als u meer dan een paar lijnen gebruikt in een lijndiagram, maakt dit het lijndiagram onoverzichtelijk en moeilijk te interpreteren. Gebruik daarom niet meer dan twee of drie metingen.
Een lijndiagram maken
U kunt een lijndiagram maken op het werkblad dat u aan het bewerken bent.
Doe het volgende:
- Sleep vanuit het bedrijfsmiddelenvenster een leeg lijndiagram naar het werkblad.
- Klik op Dimensie toevoegen en selecteer een dimensie of een veld.
- Klik op Meting toevoegen en selecteer een meting of maak een meting van een veld.
In een lijndiagram hebt u ten minste één dimensie en één meting nodig.
U kunt in een lijndiagram tot twee dimensies en één meting of één dimensie en tot 15 metingen opnemen.
| Dimensies | Metingen | Resultaat |
|---|---|---|
| 1 dimensie | 1 meting | Een eenvoudig lijndiagram met een enkele lijn. |
| 2 dimensies | 1 meting | Een lijndiagram met de eerste dimensie op de X-as en een lijn voor elke waarde van de tweede dimensie. |
| 1 dimensie | tot 15 metingen | Een lijndiagram met één lijn voor elke meting. |
Als u het lijndiagram hebt gemaakt, wilt u mogelijk het uiterlijk hiervan en andere instellingen aanpassen in het eigenschappenvenster. Voor informatie over vormgeving gaat u naar De lijndiagram opmaken. Voor informatie over het aanpassen van andere aspecten van de uitstraling van het diagram gaat u naar Het uiterlijk van een visualisatie wijzigen.
De lijndiagram opmaken
Er zijn een aantal stijlopties beschikbaar in het eigenschappenvenster. Klik op Stijl onder Uiterlijk > Presentatie om de tekst, achtergrond, gegevenspuntgrootte en lijnen op diagramniveau in te stellen (voor het gehele diagram). Het stijldeelvenster bevat verschillende secties onder de tabbladen Algemeen en Diagram. U kunt uw stijlen resetten door te klikken op
naast elke sectie. Als u klikt op
Alles opnieuw instellen worden de stijlen in zowel Algemeen als Diagram opnieuw ingesteld. Alle aanpassingen die u hier doet, overschrijven de stijlinstellingen in het appthema.
U kunt ook afzonderlijke lijnstijlopties instellen voor elke meting in het diagram. Deze opties zijn voor elke meting beschikbaar in de sectie Gegevens van het eigenschappenvenster. Wanneer u een afzonderlijke meting opmaakt, overschrijven de instellingen die u kiest zowel de instellingen op diagramniveau als het app-thema alleen voor die specifieke meting.
De tekst aanpassen
U kunt de tekst voor de titel, subtitel en voetnoot instellen onder Uiterlijk > Algemeen. Schakel Titels tonen uit als u deze elementen wilt verbergen.
De zichtbaarheid van de verschillende labels in het diagram is afhankelijk van diagramspecifieke instellingen en labelweergave-opties. Deze kunnen worden geconfigureerd in het eigenschappenvenster.
U kunt de stijl van de tekst bepalen die in het diagram verschijnt.
Doe het volgende:
-
Vouw in het eigenschappenvenster de sectie Uiterlijk uit.
-
Onder Uiterlijk > Presentatie klikt u op
Stijlen.
-
Stel op het tabblad Algemeen het lettertype, de nadrukstijl, de grootte en de kleur in voor de volgende tekstelementen:
-
Titel
-
Ondertitel
-
Voetnoot
-
-
Stel op het tabblad Diagram het lettertype, de grootte en de kleur in voor de volgende tekstelementen:
-
Astitel: Stel de stijl van de titels op de assen in.
-
Aslabel: Stel de stijl van de labels op de assen in.
-
Waardelabel: Maak de labels op voor de metingswaarden die zijn geconfigureerd als Lijnen.
-
Legendatitel: Stel de stijl van de legendatitel in.
-
Legendalabels: Stel de stijl van de labels van de afzonderlijke legenda-items in.
-
De achtergrond aanpassen
U kunt de achtergrond van het diagram aanpassen. De achtergrond kan worden ingesteld met een kleur of met een afbeelding.
Doe het volgende:
-
Vouw in het eigenschappenvenster de sectie Uiterlijk uit.
-
Onder Uiterlijk > Presentatie klikt u op
Stijlen.
-
Op het tabblad Algemeen van het stijlvenster selecteert u een achtergrondkleur (enkele kleur of expressie) of stelt u de achtergrond in op een afbeelding uit uw mediabibliotheek.
Wanneer u een achtergrondafbeelding gebruikt, kunt u de afbeeldingsgrootte en -positie aanpassen.
De gegevenspunten aanpassen op diagramniveau
U kunt de grootte instellen van de gegevenspunten. De instellingen die hier worden gedefinieerd zijn van toepassing op alle metingen in het diagram.
Doe het volgende:
-
Vouw in het eigenschappenvenster de sectie Uiterlijk uit.
-
Onder Uiterlijk > Presentatie klikt u op
Stijlen.
-
Op het tabblad diagram van het stijlvenster,onder Grootte gegevenspunt, gebruikt u de schuifregelaar om de grootte van de gegevenspunten in het diagram te wijzigen.
De meetlijnen aanpassen op diagramniveau
U kunt het uiterlijk van de lijnen in het diagram wijzigen. De instellingen die hier worden gedefinieerd zijn van toepassing op alle metingen in het diagram.
Doe het volgende:
-
Vouw in het eigenschappenvenster de sectie Uiterlijk uit.
-
Onder Uiterlijk > Presentatie klikt u op
Stijlen.
-
Schakel naar het tabblad Diagram van het stijlvenster.
-
In de sectie Lijnopties wijzigt u de lijndikte, het lijntype (ononderbroken lijn of stippellijn) en lijnkromming (lineair of monotoon).
Iedere meting afzonderlijk opmaken
Iedere meetlijn in het diagram kan met eigen instellingen worden opgemaakt. Voor iedere meting kunt u de gegevenspuntgrootte, de lijndikte, het lijntype en de lijnkromming aanpassen.
Doe het volgende:
-
Vouw in het eigenschappenvenster de sectie Gegevens uit.
-
Klik op de meting die u wilt aanpassen.
-
Klik onder Stijl op Toevoegen.
-
Pas de gegevenspuntgrootte, de lijndikte, het lijntype (ononderbroken lijn of stippellijn) en lijnkromming (lineair of monotoon) aan.
Herhaal deze stappen voor iedere, individuele meting die u afzonderlijk van het appthema of de stijlinstellingen op diagramniveau wilt aanpassen.
Dimensies en metingen die afhankelijk zijn van een voorwaarde tonen of verbergen
U kunt een dimensie of meting weergeven of verbergen afhankelijk van of een bepaalde voorwaarde true of false is. Dit wordt een toonvoorwaarde genoemd en wordt ingevoerd als een uitdrukking. De dimensie of meting wordt alleen weergegeven als de uitdrukking resulteert in true. Als dit veld leeg is, wordt de dimensie of meting altijd weergegeven. Vouw de dimensie of meting in de sectie Gegevens van het eigenschappenvenster uit en voer een uitdrukking in bij Dimensie tonen als of Meting tonen als.
Stel u hebt een gegevensverzameling met onder andere de velden Sales, Quarter en Year.Order Number U kunt het diagram configureren zodat de verkopen wordt weergegeven naast de dimensie op tijdbasis voor jaarlijkse aggregaties. U kunt een tweede dimensie toevoegen voor driemaandelijkse aggregaties, maar orden de gegevens alleen op deze dimensie als het totaal aantal orders dat uw organisatie heeft ontvangen het doel van 100.000 heeft bereikt.
Doe het volgende:
-
Schakel in de bewerkmodus de geavanceerde opties in.
-
Sleep een lijndiagram vanaf het bedrijfsmiddelenvenster naar het werkblad.
-
Voeg Quarter toe als een dimensie.
-
Voeg Year als tweede dimensie toe vanuit het eigenschappenvenster.
Elk afzonderlijk jaar in het gegevensmodel wordt als afzonderlijke lijn in het diagram weergegeven.
-
Voeg Sum(Sales) toe als een meting.
-
Vouw in het eigenschappenvenster de dimensie Manager uit. Voer bij Dimensie tonen als de volgende uitdrukking toe:
Count([Order Number])>100000
Als uw gegevens 50.000 orderrecords bevat, ordent het diagram de verkoop niet op kwartaal omdat de uitdrukking resulteert in 'false'. Als de gegevens 10.000 or meer orderrecords bevat, worden de verkoopgegevens geordend op zowel Year als Quarter.
Weergavebeperkingen
Weergeven van grote getallen van dimensiewaarden
Als het aantal dimensiewaarden te groot is voor de breedte van de visualisatie, wordt een minidiagram met een schuifbalk weergegeven. U kunt met de schuifbalk bladeren in het minidiagram, of afhankelijk van uw apparaat, met het bladerwieltje of door met twee vingers te vegen. Als een groot aantal waarden worden gebruikt, worden niet alle waarden meer in het minidiagram weergegeven. In plaats daarvan wordt in een gecomprimeerde versie van het minidiagram (met de grijze items) een overzicht van de waarden weergegeven, waarin de zeer lage en zeer hoge waarden nog wel zichtbaar zijn. Houd er rekening mee dat voor lijndiagrammen met twee dimensies het mini-diagram alleen beschikbaar is in de modus gestapeld vlak.
Lijndiagram met een minidiagram aangezien de dimensiewaarden de breedte van de visualisatie overschrijden.
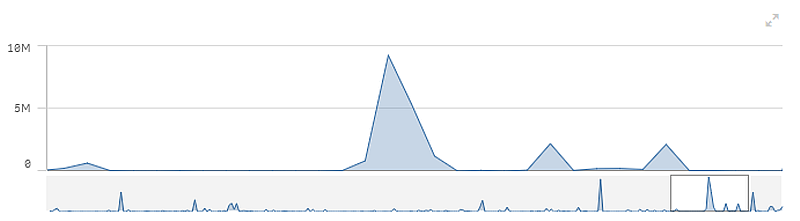
Weergeven buiten bereikwaarden
In het eigenschappenvenster kunt u onder Uiterlijk een limiet instellen voor het bereik van de meting-as. Zonder een limiet wordt het bereik automatisch ingesteld op de hoogste positieve en de laagste negatieve waarde, maar als u een limiet instelt kunt u ook waarden buiten dat bereik hebben. Als de waarde van een gegevenspunt niet kan worden weergegeven, vanwege de bereiklimieten, geeft een pijl de richting van de waarde aan.
Als een referentielijn buiten bereik valt, wordt een pijl weergegeven met het aantal referentielijnen dat buiten bereik is.
Weergeven van grote hoeveelheden gegevens in een lijndiagram
Als het diagram een continue schaal gebruikt, kunt u het maximumaantal zichtbare punten en lijnen instellen. Ga in het eigenschappenvenster naar Presentatie. Pas het volgende aan:
-
Max. aantal zichtbare punten: Stel het maximale aantal punten in dat moet worden weergegeven. De standaardwaarde is 2.000. De maximumwaarde is 50.000. Als u een waarde van minder dan 1.000 instelt, dan gedraagt de lijndiagram zich alsof het ingestelde maximum 1.000 zichtbare punten is. Het werkelijke maximumaantal gegevenspunten in het diagram wordt beïnvloed door de verdeling van de gegevens en kan lager zijn dan de waarde die u bij deze instelling configureert. Als er meer gegevenspunten zijn dan de waarde die u hebt ingesteld, worden gegevenspunten noch weergegeven, noch opgenomen in selecties die zijn gemaakt in het diagram.
- Max. aantal zichtbare lijnen: Stel het maximaal aantal lijnen in dat moet worden weergegeven. De standaardwaarde is 12. De maximumwaarde is 1.000.
Als er meer gegevenspunten zijn dan ingesteld in Max. zichtbare punten, dan ziet u geen punten maar alleen lijnen. Als er meer dan 5.000 zichtbare punten zijn, worden geen labels weergegeven. Als er een groot aantal lijnen zijn, worden niet alle lijnen weergegeven of kan het zijn dat bepaalde lijnen overlappen.
Bij een groot aantal punten of lijnen duurt het mogelijk langer voordat uw diagram wordt opgehaald wanneer u in- of uitzoomt. Terwijl de lijndiagram wordt opgehaald, kunt u geen selectie maken.
Een lijndiagram met een grote gegevensverzameling. Deze diagram is ingesteld om 50 lijnen en 20.000 gegevenspunten weer te geven.
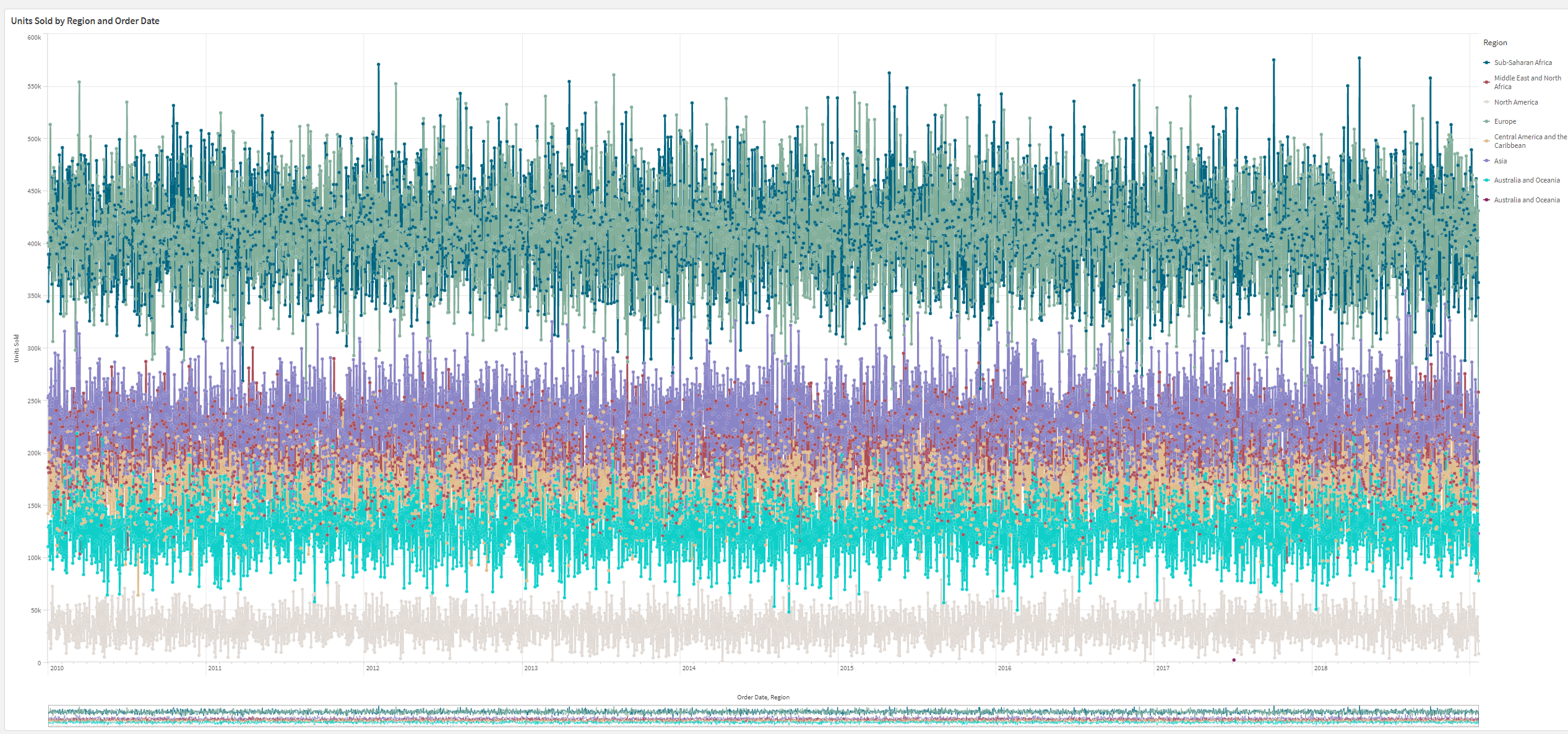
Om te voorkomen dat beperkte gegevensverzamelingen worden weergegeven, kunt u een selectie maken of dimensiegrenzen in het eigenschappenvenster gebruiken.

