Messzeiger
Der Messzeiger zeigt einen einzelnen Kennzahlenwert und visualisiert, wie dieser Wert interpretiert werden soll.
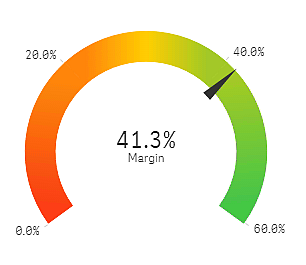
Verwendung
Der Messzeiger wird oft zur Darstellung von Leistungskennzahlen (KPIs) verwendet, z. B. bei einem Dashboard für Führungskräfte; in Kombination mit Segmentierung und Farbcodierung kann er auf effiziente Weise eine erzielte Leistung darstellen.
Für die Interpretation des Werts ist es wichtig, geeignete Minimal- und Maximalwerte festzulegen. Sie können eine Positionslinie verwenden, um zusätzlichen Kontext bereitzustellen.
Vorteile
Ein Messzeiger ist einfach ablesbar und verständlich und bietet eine sofortige Anzeige der Leistung innerhalb eines Bereichs.
Nachteile
Im Verhältnis zu dem einzelnen Wert, den der Messzeiger visualisiert, benötigt er ziemlich viel Platz.
Der Messzeiger ist zwar optisch ansprechend, jedoch nicht immer die beste Lösung zur Darstellung eines einzelnen Messwerts. Wenn es schwierig ist, die Minimal- und Maximalwerte festzulegen, kann das ein Hinweis darauf sein, dass eine andere Visualisierung verwendet werden sollte.
Wenn Sie nur einen Leistungswert anzeigen möchten (ohne Messzeiger), sollten Sie stattdessen vielleicht eine KPI verwenden.
Erstellen eines Messzeigers
Sie können auf dem Arbeitsblatt, das Sie bearbeiten, einen Messzeiger erstellen. Ein Messzeiger kann nur eine einzige Kennzahl und keine Dimensionen darstellen.
Gehen Sie folgendermaßen vor:
- Ziehen Sie aus dem Extras-Fenster einen leeren Messzeiger auf das Arbeitsblatt.
- Klicken Sie auf Hinzufügen und wählen Sie eine Kennzahl aus oder erstellen Sie eine Kennzahl aus einem Feld.
Wenn Sie den Messzeiger erstellt haben, können Sie seine Darstellung und andere Einstellungen über das Eigenschaftenfenster ändern.
Die folgenden Einstellungen werden in einem Messzeiger standardmäßig verwendet:
- Kreismesszeiger.
- Eine einzige (blaue) Farbe.
- Bereichsgrenzwerte: Min. (0), Max. (100).
- Keine Segmente.
- Feldbeschriftung und Titel werden mittelgroß angezeigt.
Sie können den Messzeiger beispielsweise als Balken statt als Kreis anzeigen und einen Farbverlauf verwenden.
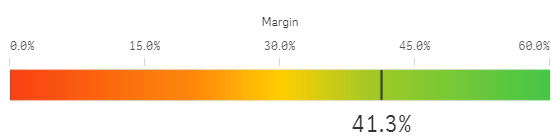
Festlegen des Designs für Messzeiger
Unter Darstellung im Eigenschaftsfenster sind mehrere Designoptionen verfügbar.
Klicken Sie auf Design unter Darstellung > Präsentation, um das Design des Diagramms weiter anzupassen. Das Designfenster enthält mehrere Abschnitte auf den Registerkarten Allgemein und Diagramm. Sie können Ihre Designs zurücksetzen, indem Sie auf
neben den einzelnen Abschnitten klicken. Durch Klicken auf
Alle zurücksetzen werden Designs sowohl in Allgemein als auch in Diagramm zurückgesetzt.
Anpassen des Texts
Sie können den Text für Titel, Untertitel und Fußnoten unter Darstellung > Allgemein festlegen. Um diese Elemente auszublenden, deaktivieren Sie Titel anzeigen
Die Sichtbarkeit der Bezeichnungen und anderen Titel auf dem Diagramm hängt davon ob, wie es außerhalb des Designfensters konfiguriert wurde. Für einen Messzeiger können diese Anzeigeoptionen in anderen Bereichen des Abschnitts Darstellung konfiguriert werden.
Sie können das Design des im Diagramm angezeigten Texts ändern.
Gehen Sie folgendermaßen vor:
-
Erweitern Sie im Eigenschaftsfenster den Abschnitt Darstellung.
-
Klicken Sie unter Darstellung > Präsentation auf
Design.
-
Legen Sie auf der Registerkarte Allgemein die Schriftart, den Hervorhebungsstil, die Schriftgröße und die Farbe der folgenden Textelemente fest:
-
Titel
-
Untertitel
-
Fußnote
-
-
Legen Sie auf der Registerkarte Diagramm die Schriftart und die Farbe der folgenden Textelemente fest:
-
Achsentitel: Legen Sie das Design des Titels für die im Messzeiger angezeigte Kennzahl fest.
-
Achsenbeschriftung: Legen Sie das Design der Bezeichnungen für die Bereichsgrenzen des Messzeigers fest.
-
Wertebezeichnung: Legen Sie das Design der Bezeichnung fest, die den Kennzahlenwert angibt.
-
Anpassen des Hintergrunds
Sie können den Hintergrund des Diagramms anpassen. Der Hintergrund kann nach Farbe oder als Bild festgelegt werden.
Gehen Sie folgendermaßen vor:
-
Erweitern Sie im Eigenschaftsfenster den Abschnitt Darstellung.
-
Klicken Sie unter Darstellung > Präsentation auf
Design.
-
Wählen Sie im Fenster „Design“ auf der Registerkarte Allgemein eine Hintergrundfarbe (einzelne Farbe oder Formel) aus oder legen Sie ein Bild aus der Medienbibliothek als Hintergrund fest.
Wenn Sie ein Hintergrundbild verwenden, können Sie die Bildgröße und -position anpassen.
Anzeigebeschränkungen
Wenn ein Kennzahlwert außerhalb der Bereichsgrenzwerte liegt, zeigt ein Pfeil an, ob der Kennzahlwert höher oder niedriger als die Bereichswerte ist.

