Линейчатая диаграмма
Линейчатую диаграмму можно использовать для сравнения нескольких значений. На оси измерения показаны элементы категории, подлежащие сравнению, а на оси меры показаны значения для каждого элемента категории.
На изображении значениями измерения являются различные регионы: Северные страны, США, Япония, Великобритания, Испания и Германия. Каждый регион представляет значение измерения и имеет соответствующую полосу. Высота полосы соответствует значению меры (продажи) для различных регионов.
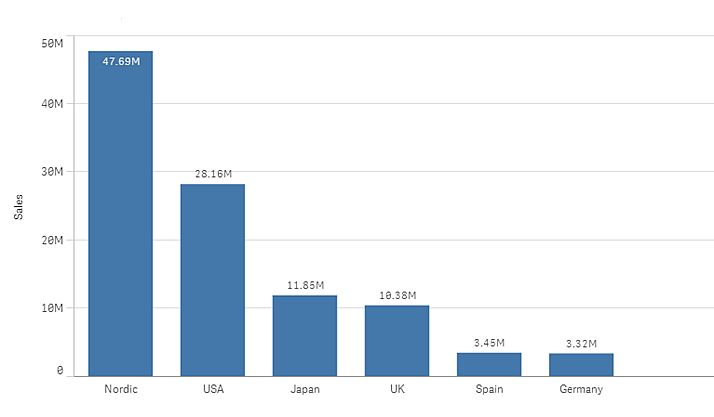
Группировка или распределение полос по столбцам позволяют выполнять более сложные сравнения данных. Для этого необходимо использовать два измерения и одну меру. В двух диаграммах, приведенных в качестве примера, используются два общих измерения и одна общая мера.
Сгруппированные полосы Сгруппированные полосы позволяют выполнять сравнение двух и более элементов в одной категориальной группе.
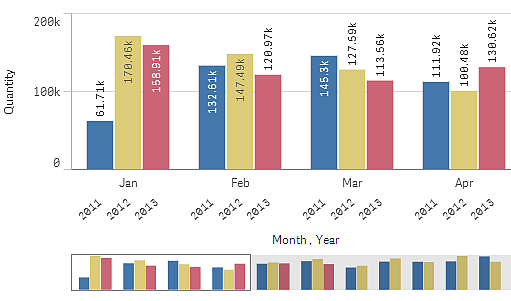
Полосы, показанные стопкой Когда полосы показаны стопкой, легче сравнивать итоговое количество в разных месяцах. Полосы, показанные стопкой, сочетают полосы из разных групп, расположенные одна на другой, причем общая высота результирующей полосы представляет комбинированный результат.
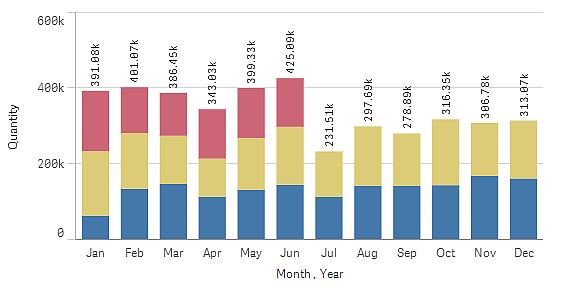
Линейчатая диаграмма может отображаться горизонтально или вертикально, как показано в примере ниже.
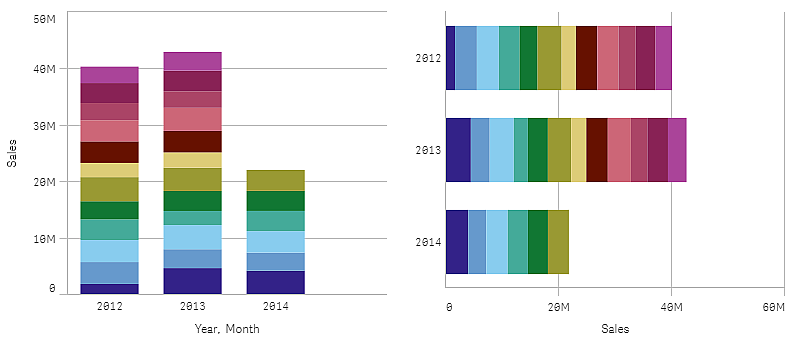
Когда это следует использовать
Группировка и расположение полос стопкой облегчают визуализацию сгруппированных данных. Линейчатая диаграмма также полезна при одновременном сравнении значений, например продаж с прогнозом за различные годы, а также при вычислении мер (в данном случае продажи и прогноз) с помощью одной единицы.
Преимущества Линейчатую диаграмму удобно читать и воспринимать. Линейчатая диаграмма предоставляет возможность хорошего обзора значений.
Недостатки Линейчатая диаграмма работает не так хорошо со множеством значений измерений из-за ограничения длины оси. Если измерения не помещаются, можно использовать полосу прокрутки, но в таком случае не удастся получить обзор полной картины.
Создание линейчатой диаграммы
На редактируемом листе можно создать простую линейчатую диаграмму.
Выполните следующие действия.
- Перетащите на лист пустую линейчатую диаграмму из панели ресурсов.
- Щелкните команду Добавить измерение и выберите измерение или поле.
- Щелкните Добавить меру и выберите меру или создайте меру из поля.
В линейчатой диаграмме необходимо указать как минимум одну меру.
В линейчатую диаграмму можно включить до двух измерений и одну меру или одно измерение и до 15 мер. Каждая полоса соответствует измерению, а значения мер определяют высоту или длину полос.
Также можно создать линейчатую диаграмму без измерений или с 15 мерами. В этом случае одна полоса будет отображаться для каждой меры. Значение меры определяет высоту или длину полосы.
| Измерения | Меры | Результат |
|---|---|---|
| 1 измерение | 1 мера | Простая линейчатая диаграмма с одной полосой для каждого значения измерения. |
| 2 измерения | 1 мера | Сгруппированная линейчатая диаграмма или диаграмма со значениями, представленными стопкой, с одной полосой для каждого значения двух измерений. |
| Без измерения | до 15 мер | Простая линейчатая диаграмма с одной полосой для каждого значения меры. |
| 1 измерение | до 15 мер | Сгруппированная линейчатая диаграмма или диаграмма со значениями, представленными стопкой, с одной полосой для каждого значения каждой меры. |
После создания линейчатой диаграммы ее вид и настройки можно изменить с помощью панели свойств. Для получения информации о настройке стиля см. раздел Настройка стиля линейчатой диаграммы. Для получения информации о пользовательской настройке других параметров внешнего вида диаграммы см. раздел Изменение вида визуализации.
Настройка стиля линейчатой диаграммы
В области Вид на панели свойств доступен ряд параметров для настройки стилей.
Щелкните Стиль в области Вид > Представление для дополнительной настройки стиля диаграммы. Панель стиля содержит несколько разделов на вкладках Общие и Диаграмма. Чтобы сбросить стили, щелкните
рядом с каждым разделом. При выборе
Сбросить все сбрасываются стили в разделах Общие и Диаграмма.
Настройка текста
Можно настроить текст для заголовка, подзаголовка и сноски на вкладке Вид > Общие. Чтобы скрыть эти элементы, выключите параметр Показать заголовки.
Видимость различных меток на диаграмме зависит от настроек конкретной диаграммы и от параметров отображения меток. Их можно задать на панели свойств.
Можно настроить стиль текста, который отображается на диаграмме.
Выполните следующие действия.
На панели свойств разверните раздел Вид.
Выберите Вид > Представление и щелкните
Стиль.
На вкладке Общие настройте шрифт, стиль начертания, размер шрифта и цвет для следующих элементов:
Заголовок
Подзаголовок
Сноска
На вкладке Диаграмма настройте шрифт, размер шрифта и цвет для следующих текстовых элементов:
Название оси: настройка стиля заголовков осей.
Метка оси: настройка стиля заголовков осей.
Метки значений: Настройте стиль меток, которые отображают значение меры для каждого значения измерения.
При использовании варианта представления Стопкой эта настройка контролирует параметры Метки сегментов (значения мер для каждого значения измерений) и Метки итоговых значений (объединяет значения мер для каждого значения изменения).
Заголовок легенды: настройка заголовка легенды.
Метки легенды: настройка стиля отдельных элементов легенды.
Настройка фона
Можно настроить фон диаграммы. В качестве фона можно использовать цвет или изображение.
Выполните следующие действия.
На панели свойств разверните раздел Вид.
Выберите Вид > Представление и щелкните
Стиль.
На вкладке Общие панели стиля выберите цвет фона («Основной» или «Выражение») или выберите фоновое изображение из библиотеки медиафайлов.
При использовании фонового изображения можно настроить размер и расположение изображения.
Настройка контура сегмента полос и ширины полос
Можно настроить контур, окружающий каждый сегмент полоски в диаграмме, а также ширину полосок.
Выполните следующие действия.
На панели свойств разверните раздел Вид.
Выберите Вид > Представление и щелкните
Стиль.
На вкладке Диаграмма панели стилей в разделе Контур настройте толщину и цвет контуров.
Отрегулируйте ползунок Ширина полосы, чтобы настроить ширину полосок.
Отображение или скрытие измерений и мер в зависимости от условия
Измерение или меру можно показать или скрыть в зависимости от того, истинно условие или ложно. Это называется условием показа, оно вводится в виде выражения. Измерение или мера отображается только в том случае, если выражение оценивается как истинное. Если поле пустое, измерение или мера отображается всегда. Разверните измерение или меру в разделе Данные на панели свойств и введите выражение в поле Показать измерение, если или Показать меру, если.
Пользовательские подсказки отключаются для линейчатой диаграммы, если для какого-либо из измерений в диаграмме используется условие показа.
Предположим, что имеется набор данных с полями City, Manager и Sales, помимо прочих. Можно настроить линейчатую диаграмму таким образом, чтобы агрегированные продажи отображались вместе с измерением City. Можно добавить второе измерение, Manager, но использовать это измерение для организации следует, только если с данными о продажах связано не больше трех имен менеджеров.
Выполните следующие действия.
В режиме изменения включите расширенные параметры.
С панели ресурсов перетащите линейчатую диаграмму на лист.
Добавьте City как измерение.
Добавьте с панели свойств Manager в качестве измерения.
Добавьте Sum(Sales) как меру.
На панели свойств разверните измерение Manager. В поле Показать измерение, если добавьте следующее выражение:
Count(distinct Manager)>3
Если данные содержат имена только двух менеджеров, линейчатая диаграмма не будет упорядочивать продажи по менеджеру, так как выражение оценивается как ложное. Если данные содержат три и более уникальных значений Manager, продажи будут упорядочены по City и Manager.
Ограничения отображения
Отображение большого количества значений измерений
Когда число значений измерения превышает ширину визуализации, отображается минидиаграмма с полосой прокрутки. Прокрутку можно выполнять с помощью полосы прокрутки в минидиаграмме или, в зависимости от используемого устройства, с помощью колеса прокрутки или проведением двумя пальцами. Если используется большое количество значений, в минидиаграмме больше не отображаются все значения. Вместо этого в сжатой версии минидиаграммы (элементы обозначены серым цветом) отображается обзор значений, но самое высокое и самое низкое значения видны.
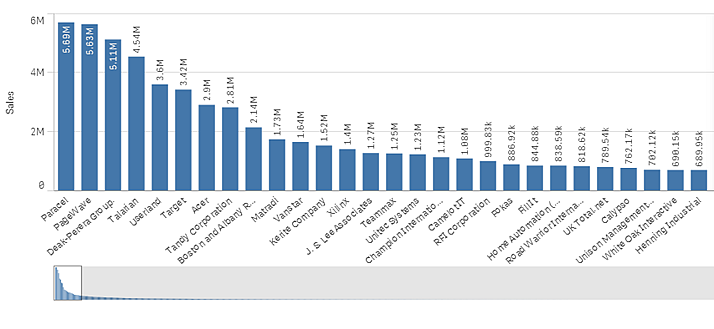
Отображение значений, выходящих за пределы диапазона
На панели свойств под элементом Вид можно выбрать ограничение для диапазона оси мер. Без ограничения диапазон будет автоматически включать самое высокое положительное значение и самое низкое отрицательное значение, но если задать ограничение, можно получить значения, превышающие это ограничение. Полоса, превышающая это ограничение, будет срезана по диагонали, чтобы показать, что значения выходят за пределы диапазона.
Если опорная линия выходит за пределы диапазона, стрелка отображается вместе с числом опорных линий, выходящих за пределы диапазона.
Отображение больших объемов данных в линейчатой диаграмме со значениями, представленными стопкой
Иногда при отображении больших объемов данных в виде линейчатой диаграммы со значениями, представленными стопкой, не все значения измерений в рамках полосы отображаются с нужным цветом и размером. Эти значения отображаются в виде серой области с полосами. Размер и общее значение полосы будут правильными, однако не все значения измерений в рамках полосы будут явными.
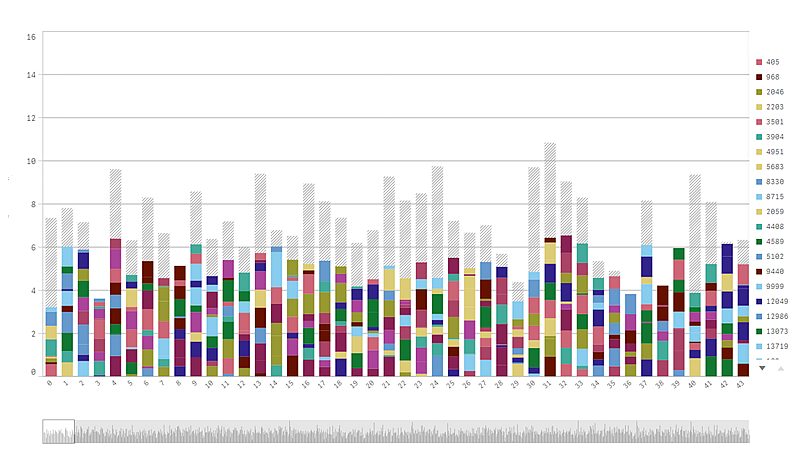
Для устранения серых областей можно либо сделать выборку, либо использовать параметр пределов измерений на панели свойств.
Общее количество полос, представленных стопкой, которые отображаются без появления серых областей, составляет приблизительно 5000 полос, если считать, что каждая полоса состоит из 10 внутренних значений измерений, а также одного значения измерения и одного значения меры для полосы в целом.
Объем первоначальной загрузки данных составляет 500 значений измерений или измерений, представленных стопкой. (Значение, равное 500, относится к внешним значениям измерений, а не к каждому значению измерения в стопке.) В ходе прокрутки списка из 500 значений выполняется инкрементальная загрузка: значения загружаются в зависимости от текущего вида или положения прокрутки.
Отображение больших объемов данных в линейчатой диаграмме с непрерывным масштабированием
Если для диаграммы используется непрерывное масштабирование, возможно отображение не более 2000 точек диаграммы. Фактическое максимальное количество точек в диаграмме зависит от распределения данных. Если количество точек диаграммы превышает данное значение, остальные точки не отображаются и не включаются в состав выборок на диаграмме. Кроме того, для второго измерения в диаграмме с двумя измерениями и непрерывным масштабированием отображается только двенадцать значений измерения.
Во избежание отображения ограниченных наборов данных можно либо сделать выборку, либо использовать параметр пределов измерений на панели свойств.

