Dieses Beispiel zeigt, wie ein Balkendiagramm zur Visualisierung von Umsatzdaten erstellt wird und wie verschiedene Produktgruppen mit der gleichen Kennzahl verglichen werden.
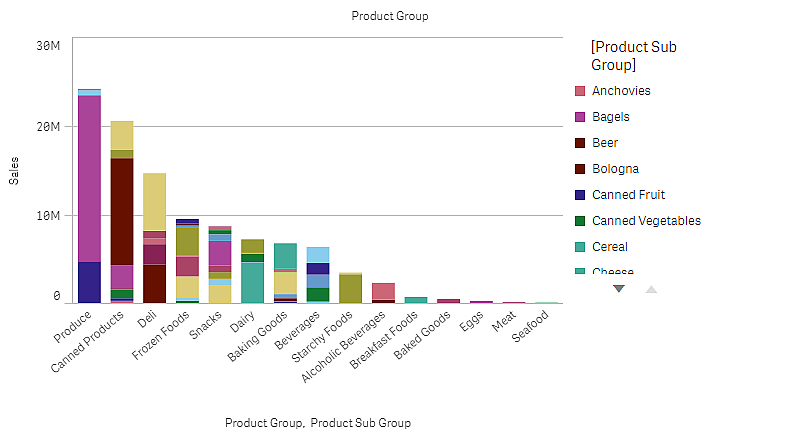
Datensatz
In diesem Beispiel werden zwei Datendateien verwendet, die im Qlik Sense Tutorial - Aufbau einer App verfügbar sind. Laden Sie das Tutorial herunter und blenden Sie die enthaltenen Ordner ein. Die Dateien sind im Ordner Tutorials source verfügbar:
- Sales.xls
- Item master.xls
Um die Dateien herunterzuladen, gehen Sie zu Tutorial - Aufbau einer App.
Fügen Sie die beiden Datendateien einer leeren App hinzu und vergewissern Sie sich, dass sie anhand der Artikelnummer (Item Number) miteinander verknüpft sind.
Der Datensatz, der geladen wird, enthält Umsatzdaten. Die Tabelle in der Datei Item master.xls enthält die Informationen über die bestellten Artikel, beispielsweise Produktgruppen.
Kennzahl
Wir verwenden das Umsatzvolumen als Kennzahl, indem eine Kennzahl in den Master-Elementen mit dem Namen Sales und der Formel Sum(Sales) erstellt wird.
Visualisierung
Wir fügen dem Arbeitsblatt ein Balkendiagramm hinzu und legen die folgenden Dateneigenschaften fest:
- Dimension: Product Group (Produktgruppe).
- Kennzahl: Sales; Kennzahl, die als Master-Element erstellt wurde.
Das folgende Balkendiagramm wird erstellt. Die einzelnen Balken zeigen die Umsätze für jede Produktgruppe an:
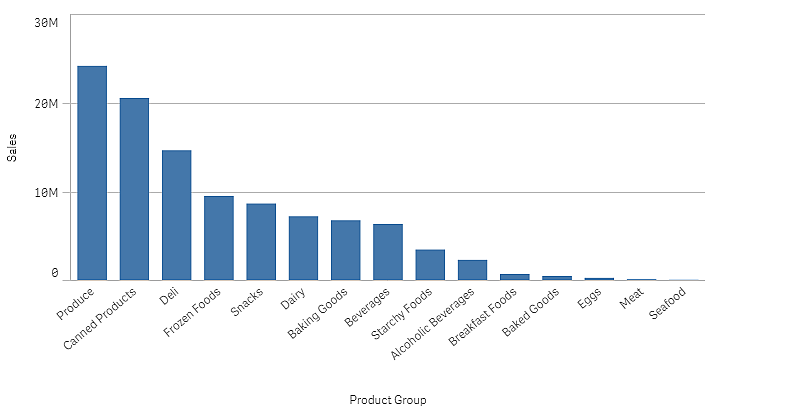
Da wir jedoch an detaillierteren Informationen zum Umsatz der Produkte interessiert sind, fügen wir Product Sub Group als Dimension hinzu. Das Feld Product Sub Group unterteilt die Produktgruppen in Untergruppen. Beim Hinzufügen der zweiten Dimension wird standardmäßig ein gruppiertes Diagramm ausgewählt. Wir möchten stattdessen ein gestapeltes Diagramm anzeigen. Die entsprechende Einstellung wird im Eigenschaftenfenster unter Darstellung geändert.
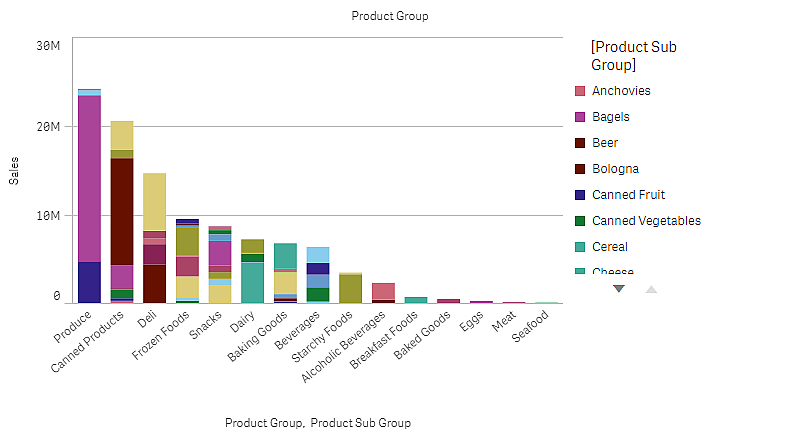
Entdecken
Das Balkendiagramm visualisiert das Umsatzvolumen der verschiedenen Produktgruppen, die in Produktuntergruppen unterteilt sind. Die Visualisierung ist in der Reihenfolge der Umsatzvolumina nach Produkt angeordnet. Sie können den Mauszeiger über eine Produktuntergruppe bewegen und die Details anzeigen.
Im Balkendiagramm sehen Sie, dass Produce das höchste Umsatzvolumen aufweist. Eines der Unterprodukte macht den größten Anteil des Umsatzes von Produce aus. Wenn Sie den Mauszeiger über den entsprechenden Teil des Balkens bewegen, sehen Sie, dass es sich dabei um Fresh Vegetables handelt.
